Лабораторна робота № 11
Тема: Огляд
програмних засобів для створення on-line презентацій
Мета: Здобути навики створення on-line презентацій в програмних середовищах: SlideRocket, Dim Dim, Google
Presentations
Теоретичні відомості
Середовище
SlideRocket
SlideRocket
– сервіс для створення повноцінних презентацій онлайн. З величезної кількості
аналогічних безкоштовних сервісів виділяють можливість колективного
редагування, додавання форм та опитувань в презентацію, наявність інструменту
веб-аналітики для оцінки інтересу споживачами, можливість за допомогою коду
розмістити її на сайті. .
Створення презентації SlideRocket дозволяє
створювати реально вражаючі презентації. Крім звичайного поєднання тексту,
малюнків і фону, ви можете використовувати флеш-анімацію, звук, відео,
інтерактивні опитування, а також бібліотеку шаблонів і 3D-ефектів, яка постійно
поповнюється співтовариством користувачів.
SlideRocket
презентації - не старіють. Ви можете додавати до презентацію посилання на
картинки з Flickr, документи з Google Docs, карту з Yahoo Maps (і все що
завгодно через API) - і слайди будуть оновлюватися по мірі відновлення джерела.
При
цьому створювати презентацію в SlideRocket не складніше, ніж в PowerPoint. (До
речі, можна просто імпортувати презентацію з PowerPoint). При цьому, ви
отримуєте всі переваги спільної роботи над презентацією через інтернет. Як і в
Google Presentations, ви можете запрошувати співробітників і відстежувати
версії. Всі презентації та файли до них (картинки, відео, документи ...) зберігаються
в обліковому записі в SlideRocket. Ви можете впорядковувати їх за допомогою
тегів і надавати до них доступ своїм колегам. На відміну від сервісу Google,
SlideRocket має десктоп-клієнт для роботи над презентаціями в офлайні.
Ви
можете демонструвати SlideRocket презентацію на своєму ноутбуці при особистій
зустрічі. Можете через веб-конференцію в режимі реального часу. При цьому
глядачам не потрібно встановлювати додаткове програмне забезпечення, за
винятком браузера і Flash Player. Правда поки немає можливості голосового та
відеозв'язку, але розробники обіцяють це реалізувати.
Можете
отримати для презентації унікальний урл і надіслати її по імейлу. Можете
опублікувати презентацію на своєму сайті (як під цим абзацом) або в
співтоваристві SlideRocket, щоб знайти нових клієнтів не прикладаючи зусиль.
Опублікувати відкриту презентацію зможе кожен охочий, так що це відмінний
інструмент для вірусного маркетингу. Є навіть таке збочення, як можливість
переглянути презентацію на мобільному телефоні через WAP-браузер.
Крім
того, вам надаються інструменти для аналізу та обробки результатів презентації:
хто дивився, як прокоментував, як відповів на опитувальник, на якому слайді
його терпець увірвався і він закрив презентацію. Проглянули презентацію можна
автоматично заносити, як потенційних клієнтів у Salesforce.
SlideRocket
намагається надавати не тільки інструмент, але і комплексне рішення для
створення і демонстрації презентацій на основі спільноти. У спільноті Ви можете
знайти шаблони презентацій, інтерактивні ефекти, картинки або замовити через
SlideRocket професійне створення презентації. У спільноті Ви можете
опублікувати презентацію і використовувати це, як ще один маркетинговий канал.
Робота з SlideRocket
Перейдіть
по адресі www.sliderocket.com. На головній сторінці натисніть на кнопку “Sign
up” справа (рис.1).
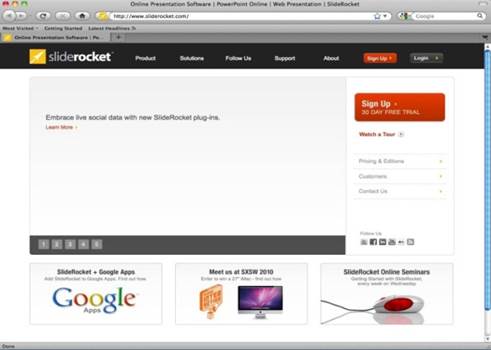
Рисунок 1 – Головна сторінка
Ви
перейдете на сторінку реєстрації (рис.2), де потрібно буде ввести email адрес,
пароль, імя і прізвище, професію і рід роботи. Потім натисніть “Submit”
(підтвердити) знизу SlideRocket автоматично виконає авторизацію. Натисніть
“Login now” (ввійти зараз) для відкриттяоткритя вікна з презентаціями.
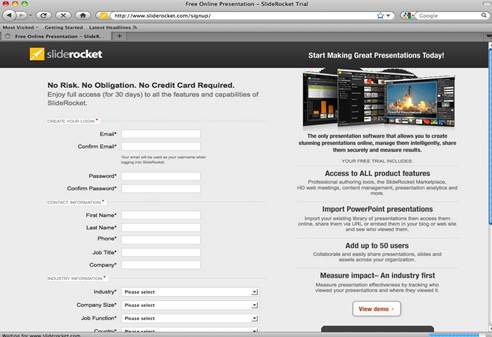
Рисунок 2 – Сторінка реєстрації
Тут представлено вікно з презентаціями. При
вході появиться вікно привітання (рис.3), в якому можна буде передивитися
відеокерівнитство, імпортувати презентацію PowerPoint чи
створити вашу особисту презентацію. Натисніть “Create a new presentation”
(створити нову презентацію)
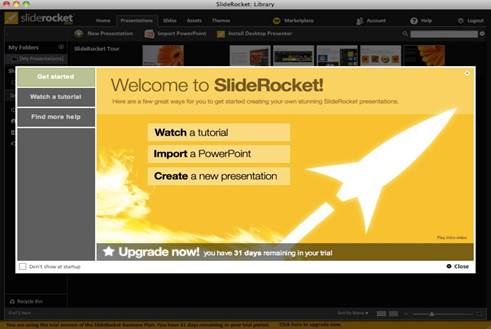
Рисунок 3 – Вікно привітання
Введіть назву для презентації, потім виберіть тему
оформлення (рис.4). Натисніть OK в нижньому правому кутку для продовження.
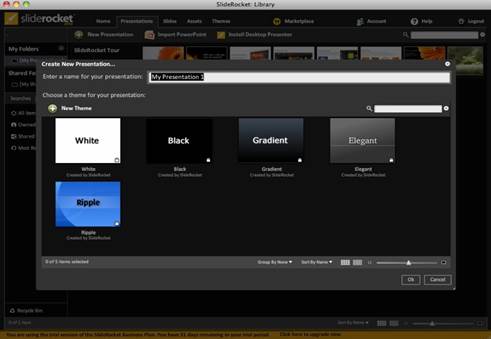
Рисунок 4 – Вибір теми оформлення
Перший
слайд – це слайд заголовка. Натисніть на кожному елементі тексту для
редагування.
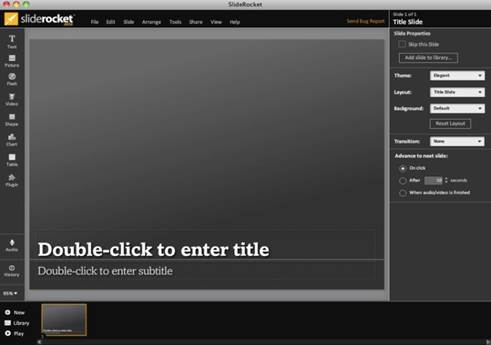
Рисунок 5 – Перший слайд
Виберіть ефект переходу шляхом натискання на
випадаюче меню Transition (перехід) в правій частині екрана(рис. 6). При виборі
переходу буде показана демонстрація цього переходу.
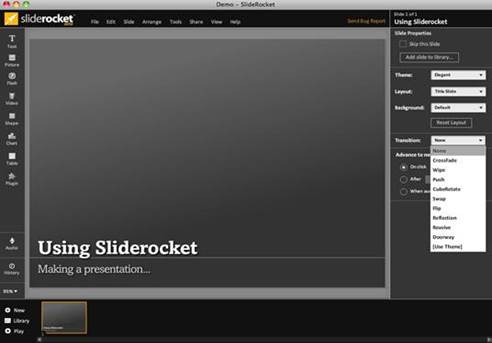
Рисунок 6 – Вибір ефекту переходу
Для створення нового слайда натисніть “New”
(новий) в нижньому лівому кутку(рис.7). Для зміни розміщення елементів на
слайді натисніть на випадаюче меню Layout (розміщення) в правому нижньому
кутку.
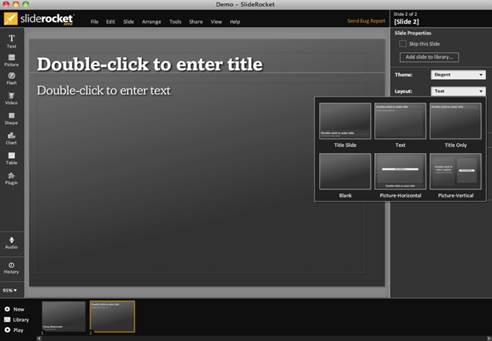
Рисунок 7 – Створення нового слайду
Аналогічно
редагуванню тексту, натисніть на контейнер зображень для створення зображень
(рис.8). Появиться випливаюче вікно з запитанням вибору зображення.
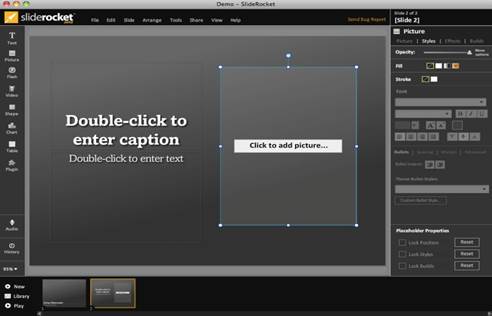
Рисунок 8 – Вставка зображень
Ви
можете додавати графіки, діаграми і зображення на будь-який слайд незалежно від
його структури. Випливаюче меню запропонує вам вибрати тип діаграми (рис.9).
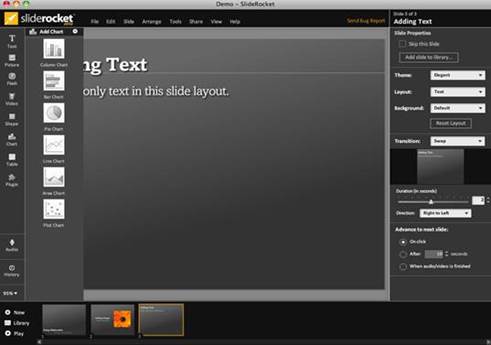
Рисунок 9 – Вставка діаграми
Після завершення створення презентації
перейдіть в меню “File” (файл) в лівому верхньому кутку і натисніть “Save”
(зберегти) (рис.10).
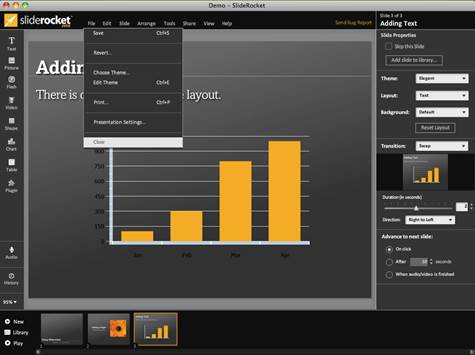
Рисунок 10 – Збереження презентації
Середовище Dimdim
Dimdim
надає безкоштовний сервіс веб-конференцій, користувачі якого можуть
демонструвати роботу на власному робочому столі, показувати слайди і
PDF-документи з ПК, спільно малювати і писати, демонструвати сайти,
спілкуватися в чаті, розмовляти голосом і передавати відео.
DimDim
- платформа на основі веб-додатку для онлайн взаємодії та проведення
конференцій, яку можна використовувати у трьох варіантах: DimDim Free -
зустрічі та події до 20 учасників;
DimDim
Pro - зустрічі до 50 учасників;
DimDim
Webinar - проведення вебінару до 1000 учасників.
Можливості
для безкоштовного режиму Dimdim Free:
•
відсутність необхідності установки додаткового програмного забезпечення для
учасника;
•
швидке надання на загальний огляд робочого столу, документів-презентацій (.ppt,
.pdf);
•
можливість показу веб-сторінок;
• наявність
дошки для спільної роботи;
•
аудіо-відео можливості проведення вебінару;
•
чат;
•
список учасників.
Робота Dimdim
Весь
процес реєстрації для отримання доступу до сервісу полягає в заповненні всього
лише декількох полів. Для реєстрації на головній сторінці
(http://www.dimdim.com) натискаємо на кнопці в правому верхньому куті сайту -
SIGN UP Now (рис.11).
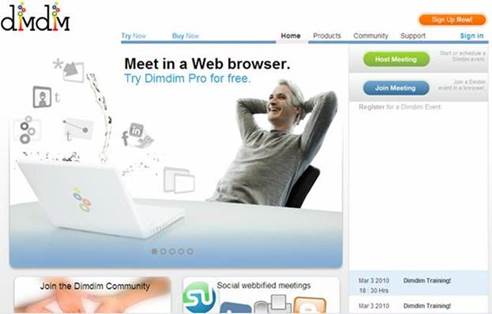
Рисунок 11 – Стартова сторінка
У
вікні, що з’явилося заповнити такі поля (рис.12):
•
Dimdim ID - логін (ім'я) для входу в систему;
•
Password - пароль для входу в систему;
•
E-mail Address - електронна адреса, куди прийде підтвердження про успішну
реєстрацію, і для відновлення пароля, в разі його забуття.
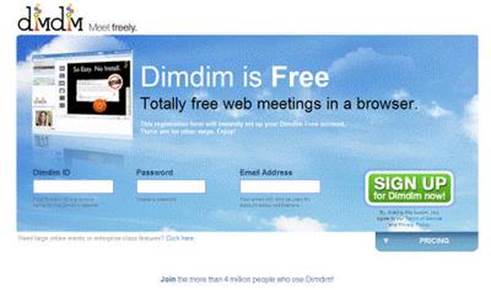
Рисунок 12 – Сторінка реєстрації
Після
того, як ви правильно заповнили поля реєстрації, натискаєте на кнопці
"SIGN UP", і вас перекине на сторінку з вітанням, а потім перемістить
на ваш особистий кабінет (рис.13).
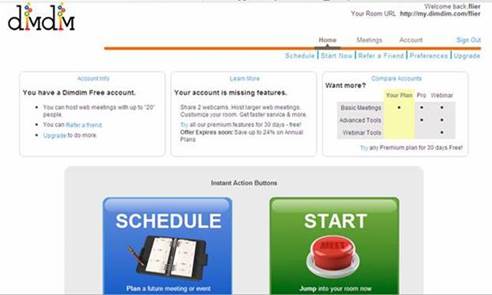
Рисунок 13 – Особистий кабінет
Створення
заходів не викликає ніяких складностей. Вам треба виконати всього одну дію.
Вибираємо Start Meet. Дозволяємо працювати системі з камерою і
мікрофоном(рис.14), якщо в цьому є необхідність. Потім завантажується ваша
робоча область для проведення зустрічі.
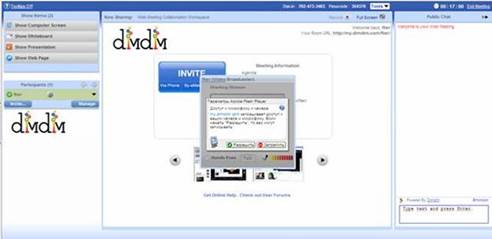
Рисунок 14 – Дозвіл працювати камерою та мікрофоном
Опис
блоків DimDim (рис.15):
·
Блок можливих
спільних дій.
·
Блок учасників
події.
·
Блок
відео-аудіорозмова.
·
Основна робоча
область.
·
Додаткові
налаштування події.
·
Загальний чат.
·
Тривалість події на
даний момент, а також кнопка закінчити захід.
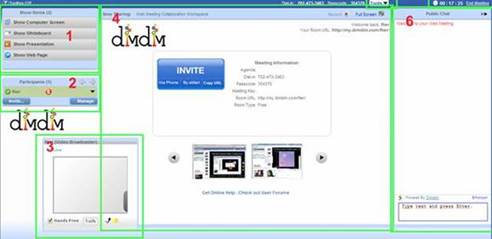
Рисунок 15 – Розміщення блоків
Запустивши
подію, можна запросити до нього учасників (кнопка INVITE).
Приміром
вікно запрошення учасників (рис.16) електронною поштою (адреси розділяються
комами):
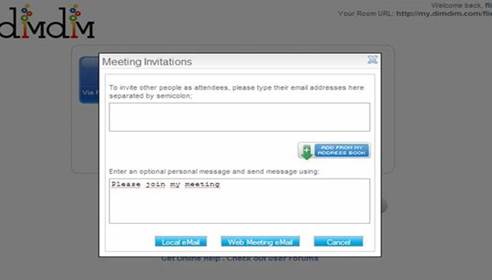
Рисунок 16 – вікно запрошення учасників
Меню
Tools надає доступ до основних налаштувань проведення події, виклик помічника,
інформація про подію, інформація про майданчик (рис.17). Основні налаштування
події - вибір якості зв'язку, обмеження по кількості учасників, обмеження за
часом проведення події.
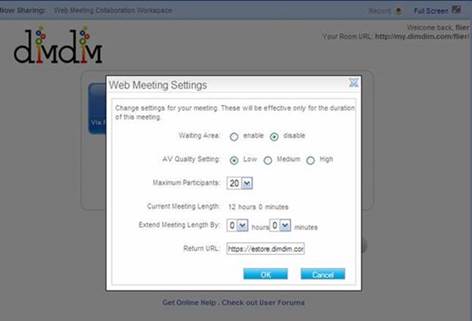
Рисунок 17 – Меню налаштувань
У
Dimdim є Помічник - меню з можливими подальшими варіантами роботи: демонстрація
свого робочого столу (Computer Screen), спільна робота з дошкою (Share
Whiteboard), демонстрація презентації (Share a Presentation).
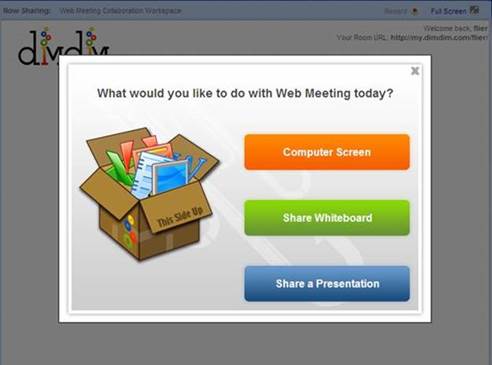
Рисунок 18 – Помічник Dimdim
1.
Показ свого робочого столу - дозволяє продемонструвати учасникам події роботу з
тим чи іншим додатком (рис.19). На комп'ютері повинно стояти додаткова
програмне забезпечення, яке пропонується для встановлення сервісом, для
можливості використання цього пункту.

Рисунок 19 – Показ свого робочого столу
2.
Дошка (рис.20) – дозволяє малювати, робити замітки, будувати найпростіші фігури
в процесі проведення події, підтримує багатосторінковість, немає необхідності
кожного разу стирати дані, можна просто створювати нові сторінки, і якщо в
подальшому знадобиться повернуться до них.
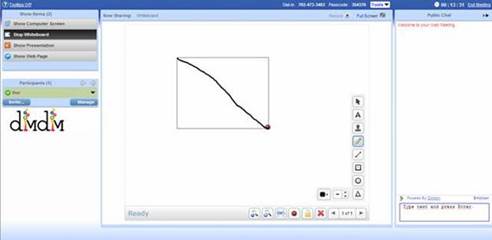
Рисунок 20 – Спільна робота з дошкою
3.
Демонстрація презентації - підтримувані формати документа pdf, ppt або ж pptx.
4.
Відображення веб-сторінок - дозволяє спільно переглядати сайти в мережі
Інтернет, вівши URL потрібного веб-ресурсу.
Установки
списку учасників поточного події (запрошення, введення відображуваного імені,
статус, закінчення заходу):
Закінчення
заходу і повернення в особистий кабінет. натискаємо на посилання End Meeting,
потдверждаем своє рішення завершити дану подію.
Dimdim
підтримує планування заходів. Для цього необхідно в своєму особистому кабінеті
вибрати пункт SHEDULE. У вікні, що з’явиться буде 4 вкладки:
1.
Перша вкладка дозволяє налаштувати дату і час початку та закінчення майбутнього
заходу, опис заходу, посилання, ключові слова, внести список електронних адрес
для запрошення до участі в події, вказати часовий пояс.
2.
На другій вкладці Features настроюються параметр аудіо-відеотрансляції,
налаштування чату (публічний, приватний), ресурси для спільної роботи,
тривалість заходу за часом.
3.
Установки для віддаленого доступу.
4.
Вкладка Widget дозволяє отримати код банера для розміщення його на сайті.
Недоліком
програми можна вважати англомовний інтерфейс.
Середовище Google Presentations
У
2007 році корпорація Google випустила програмний продукт з веб-інтерфейсом для
створення електронних презентацій – програму Google Presentations, яка дає
змогу користувачеві створити набір слайдів і зберегти їх на серверах Google.
Для оформлення презентації можна використаи кілька шаблонів і фонових малюнків,
а за потреби завантажити зображення з комп’ютера користувача. Демонструють
презентацію у вікні браузера.
Ця
програма не тільки надає користувачеві багато таких самих можливостей, шо і
Powerpoint але й має ряд унікальних можливостей.
За
допомогою програми Google Presentations користувачі можуть поділитися власною
презентацією з іншими користувачами, зазначивши їхні права відносно проекту в
спеціальній таблиці користувачів. Це дає змогу одночасно редагувати презентацію
кільком користувачам. Коли процес створення та редагування презентації
закінчено, її можна опублікувати як окрему веб-сторінку, що містить поле часу з
іншими користувачами.
Робота з Google Presentations
1.
Заходимо в свій аккаунт в Google, якщо його немає, то потрібно попередньо
зареєструватися.
2.
Вибираємо Документи (рис.21).
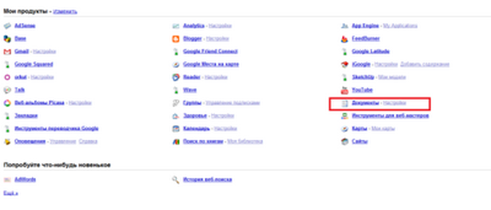
Рисунок 21 – Вхід у категорію «документи»
3. Якщо Ви ще не створили презентацію, то
створюєте її: Створити новий – Презентація (рис.22).
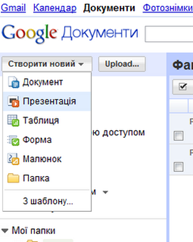
Рисунок 22 – Створення презентації
Тут
легко можна розібратися, майже все як у Microsoft Office PowerPoint (рис.23).

Рисунок 23 – Інтерфейс програми
А
можна завантажити готову з комп'ютера, попередньо підготувавши її для
публікації (рис.25), а саме, виключити анімацію (тут вона не працює),
оптимізувати графіку (стиснути для Інтернету, прибрати зайве, щоб швидше
завантажувалася).
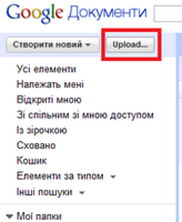
Рисунок 25 – Завантаження раніше створеної презентації
Для
завантаження файлу натисніть Вибрати файли для завантаження, оберіть потрібний
вам файл у форматах .ppt, .pps.
4. Після того, як презентація підготовлена,
натисність кнопку «Опублікувати» в меню, що випадає і вибираємо «Опублікувати /
уставити» (рис.26).
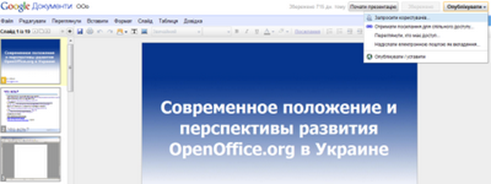
Рисунок 26 – Публікація презентації
Потрапляємо у вікно, де пропонують
«Опублікувати цю презентацію», погоджуємося і тиснемо (рис.27).
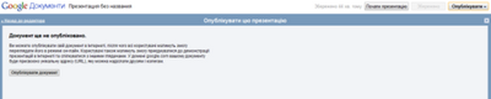
Рисунок 27 – Погодження з правилами
5.
Налаштовуємо розмір презентації (рис.28), для блога підійде «Малий». Виділяємо
весь html-код, копіюємо.

Рисунок 28 – Налаштування розмірів презентації
6.
Для того, щоб вставити презентацію у блог (рис.29) переходимо на панель
інструментів блогу. На вкладці «надсилання дописів» вибираємо «Нова
публікація». У вікні «Редагувати HTML» вставляємо код. Пишемо назву
повідомлення.
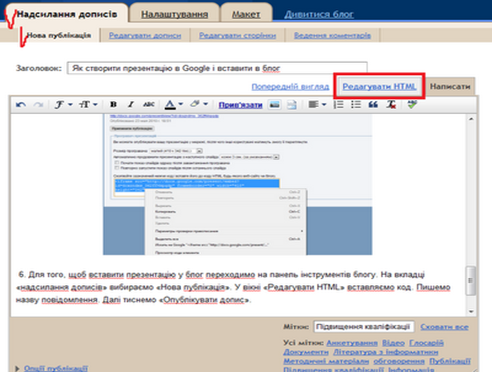
Рисунок 29 – Вставка презентації у блог
Можна
змінити розміри презентації, якщо це потрібно. Раджу коротенький текст до
презентації написати, адже так користувачі зможуть швидше знайти опубліковану
вами інформацію. І не забувайте про теги (мітки). Далі тиснемо «Опублікувати
допис» (рис.30).
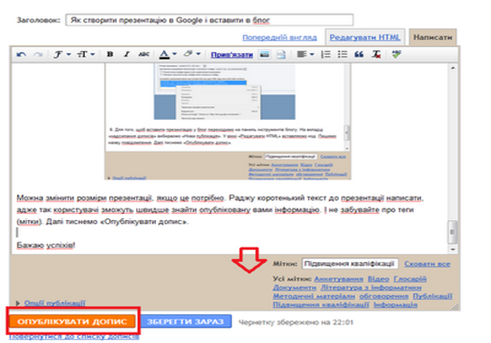
Рисунок 30 – Публікація презентації
Хід роботи
1.
Ознайомитися з
теоретичними відомостями до лабораторної роботи.
2.
Користуючись
вказівками до виконання лабораторної роботи створити презентацію на довільну
тему за допомогою одного із запропонованих програмних засобів.
3.
Оформити звіт, який
містить:
–
номер та тему
лабораторної роботи;
–
основні теоретичні
відомості;
–
покроковий опис
створення презентації;
–
висновок до
лабораторної роботи.
4.
Представити
презентацію викладачу.
5.
Здати звіт
викладачу.
Таблиця 1 – Варіанти завдань
|
1 |
SlideRocket |
Освіта |
|
2 |
Dim Dim |
Україна |
|
3 |
Google Presentations |
Освітні стандарти |
|
4 |
SlideRocket |
Навчання |
|
5 |
Dim Dim |
Луцький національний технічний університет |
|
6 |
Google Presentations |
Телекомунікації |
|
7 |
SlideRocket |
Новітні технології |
|
8 |
Dim Dim |
Кафедра комп’ютерних технологій професійного навчання |
|
9 |
Google Presentations |
Програмне забезпечення |
|
10 |
SlideRocket |
Мультимедіа |
|
11 |
Dim Dim |
Моє місто |
|
12 |
Google Presentations |
Розваги |
|
13 |
SlideRocket |
Природа |
|
14 |
Dim Dim |
Комерція |
|
15 |
Google Presentations |
Моє хобі |

