Лабораторна робота № 10
Тема: Технологія
створення мультимедійної та flash-презентації (ProShow Producer, Microsoft
Movie Maker)
Мета: Навчитися створювати мультимедійні
та flash-презентації за допомогою програмних засобів ProShow Producer та
Microsoft Movie Maker
Теоретичні відомості
Програма ProShow
Producer це ще одна з програм для презентацій і створення слайд-шоу з
фотографій. ProShow Producer має безліч можливостей для того, щоб створити
високо-якісне слайд-шоу. У цьому уроці будуть розглянуті основи роботи в
програмі ProShow Producer.
1. Робоча область
програми ProShow Producer.
Розглянемо робочу
область програми ProShow Producer на рис. 1

Рисунок
1 – Програма ProShow Producer.
Зліва знаходиться
Список папок, трохи нижче - робоча область, у якій відображаються всі файли у
вибраній папці.
Праворуч - область
перегляду.
Знизу програми
знаходиться область відтворення, яка може бути у двох варіантах: у вигляді
тимчасової шкали і шкали зі слайдами. Перемикання між ними здійснюється за
допомогою клавіші Tab або кнопки Шкала у верхньому меню.
Під областю
відтворення знаходиться Звукова доріжка.
Для того, щоб
імпортувати підготовлені для слайд -шоу зображення в програму ProShow Producer,
досить у списку папок знайти необхідну папку з фотографіями. У робочій області
відобразяться всі файли, які знаходяться в цій папці. Далі за допомогою миші,
перетягуємо фото в потрібному порядку на шкалу відтворення.
Імпорт
звукових файлів здійснюється перетягуванням мишкою звукового файлу на Звукову
доріжку.
При роботі зі
Шкалою слайдів - автоматично задається фіксований час переходу між слайдами і
фіксований час показу фотографій - по 3 сек. Для того, щоб змінити час
відтворення слайд або області переходів можна перейти на тимчасову шкалу (
натисканням клавіші Tab) і за допомогою миші розтягувати або стягувати кадри,
збільшуючи або зменшуючи час відтворення.
2. Робота зі
слайдами
Після того, як весь
вихідний матеріал завантажений, переходимо до роботи зі слайдами. Виділивши
необхідний слайд на Шкалою відтворення, вибираємо у верхньому меню Слайд -
Параметри слайду (рис. 2).
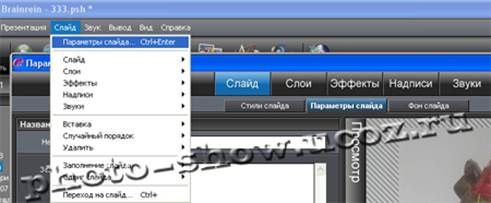
Рисунок
2 – Робота зі слайдами в програмі ProShow Producer.
У вікні,
знаходиться кілька вкладок вгорі:Слайд–Шари–Ефекти–Написи–Звуки (рис.2).
Розглянемо більш
докладно кожну з вкладок.
2.1 Слайд -
Параметри слайду - тут є можливість задавати час відображення слайда і, при
необхідності, зафіксувати цей час, щоб воно не зміщувалося (рис. 3).

Рисунок
3 – Слайд - Параметри слайду меню програми ProShow Producer.
Слайд - Стилі слайда
- тут представлена колекція вбудованих професійних стилів - ефектів, які
можна застосувати до слайдів. У програмі ProShow Producer є можливість в один
слайд завантажити декілька різних фотографій (так звані шари) і застосувати до
них різні ефекти стилів. Для того, щоб застосувати стиль необхідно вибрати один
із стилів, потім Застосувати і Готово. (рис. 4).

Рисунок
4 – Слайд - Стилі Слайда меню програми ProShow Producer.
Слайд - Фон слайда - в даній вкладці є
можливість вибрати задній фон у вигляді однотоннго кольору, градієнтної заливки
або фонового малюнка, завантаженого з комп'ютера (рис. 5).
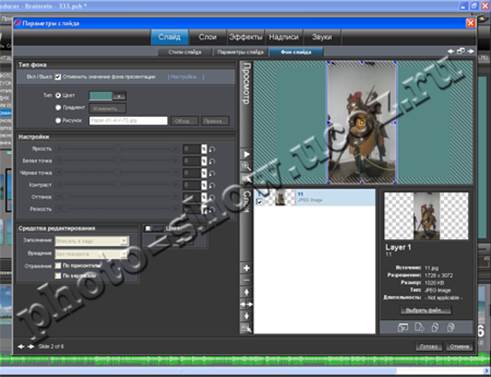
Рисунок
5 – Слайд - Фон слайда меню програми ProShow Producer.
2.2. Шари - Параметри шарів - за допомогою
даної вкладки є можливість відкоригувати масштаб відображення слайда, вписати
його в кадр, розтягнути кадр, заповнити кадр і т.д. Нижче представлено фото,
яке було на рис. 5. На рис. 6 це фото з параметром Заповнити кадр.
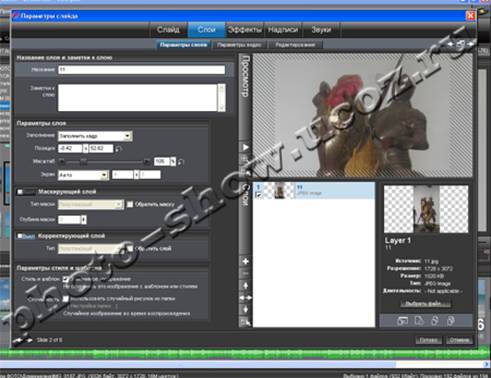
Рисунок
6 – Шари - Параметри шарів меню програми ProShow Producer..
Шари - Редагування.
Тут є можливість відредагувати зображення фотографій. Встановити такі параметри
як Різкість, Яскравість, Прозорість, Контраст та інші.
2.3. Ефекти - Рух.
Задаються параметри масштабування або обертання слайдів в початковій (ліворуч)
і кінцевої позиції (праворуч) рис. 7.

Рисунок
7 – Ефекти руху для слайд у програмі ProShow Producer.
Ефекти - Корекція.
Встановлюються такі параметри як Яскравість, Прозорість, Контраст, Різкість для
початкової (ліворуч) і кінцевої позиції слайда (праворуч) рис. 8.
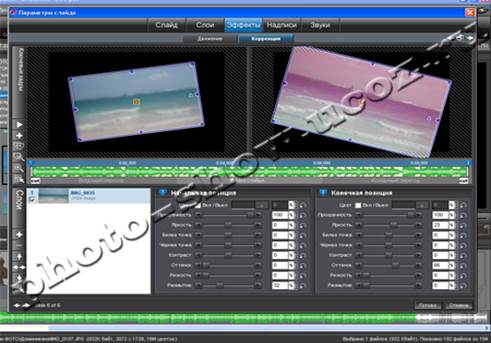
Рисунок
8 – Ефекти колірної корекції слайдів у програмі ProShow Producer.
2.4. Написи -
Параметри. Як і в будь-якій програмі зі створення слайд- шоу і презентацій, в
ProShow Producer є можливість створювати різні написи на слайдах. У даній
вкладці пишеться текст, вибирається його прозорість, шрифт, колір шрифту,
обертання букв і всієї написи, використовується текстура або градієнт для
тексту і багато іншого.
Написи - Рух –
тут задається початкова та кінцева позиція тексту, ефект появи, зміна кольору,
нахил написи, прозорість і т.д.
3. Ефекти
переходу.
Для того, щоб
застосувати ефект переходу між слайдами, необхідно натиснути на прямокутник між
слайдами на Шкалою відтворення ( мал. 9).

Рисунок
9 – Ефекти переходу в програмі ProShow Producer.
У вікні вибирається
будь-який ефект переходу, в нижньому правому кутку цього вікна представлено
відображення обраного ефекту.
4. Збереження.
Збереження
слайд-шоу в процесі роботи через меню Файл - Зберегти як.
Збереження готового
слайд-шоу, через меню Висновок - Формат презентації. У вікні, вибираємо
потрібний формат: DVD (з можливістю створення DVD меню для диска), у вигляді
файлу exe, у форматі flash, у форматі для мобільних телефонів, для You Tube та
інші.
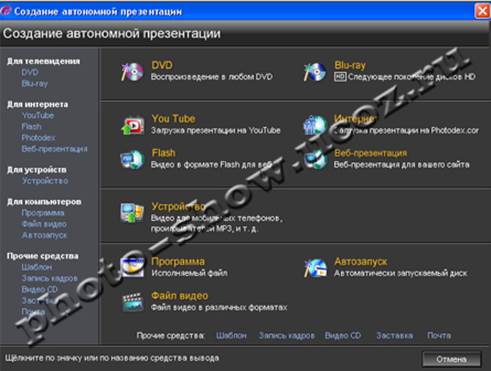
Рисунок
10 – Збереження в програмі ProShow Producer.
Для розміщення
слайд-шоу на різних сайтах підійде пункт Файл відео. При натисканні на неї
з'являється вікно, в ньому вибираємо такі параметри:
Тип Dvd
Якість - максимальне
Кодування - висока
якість
насиченість 100%
(інакше слайд-шоу буде бляклим) і вибираємо Створити.
Microsoft Movie Maker
До
складу сучасних версій операційної системи Windows включені кілька програм для
роботи з відео. Це програма Програвач Windows Media для перегляду
відеоінформації, а також програма Windows Movie Maker для оцифровки,
редагування та запису відео.
Програма
Windows Movie Maker призначена для створення відеоархівів та підготовки
відеоматеріалів для їх розміщення в Інтернеті.
Робоче
вікно програми (рис.11) містить рядок заголовка, рядок меню, панелі
інструментів, панель навігації, вікно відображення кліпів, область перегляду,
інструменти редагування, лінію розкадровки, рядок стану.
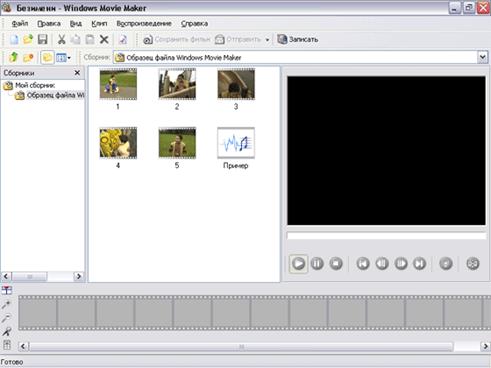
Рисунок 11 – Вікно програми Movie Maker
Рядок
меню призначена для вибору різноманітних команд програми. Нижче рядка меню
розташовані панелі інструментів, що групують кнопки за функціональним
призначенням. Кожна з чотирьох панелей інструментів може відображатися і
віддалятися незалежно. Перша панель інструментів служить для створення,
відкриття і збереження файлів. Друга панель призначена для редагування
відеокліпів і містить кнопки для копіювання, вирізання та вставки. Третя панель
інструментів призначена для вказівки розташування колекції кліпів на
комп'ютері, а четверта панель дозволяє модифікувати структуру цієї колекції.
Центральна
область вікна розбита на три частини. У лівій частині розташована панель
навігації, яка відображає зберігаються на диску комп'ютера відеокліпи у вигляді
ієрархічної структури, званої збірником. Центральна частина призначена для
відображення у вигляді значків різних кліпів, з якими йде робота. У правій
частині розташована область для перегляду обраного в центральній області кліпу.
Вона містить вікно перегляду, а також панель управління переглядом. Ви можете
зупиняти відтворення, здійснювати перемотування в обидві сторони і т.д.
У
нижній частині робочого вікна програми розташована область для редагування
відео. Редагування здійснюється шляхом перетягування ескізів, що зображують
кліпи, з робочої області на лінію розкадровки в потрібному вам порядку. Якщо ви
помістили хоча б один кліп на цю лінію, з'являється можливість редагування
кліпів з точністю до тисячних часток секунди. Оскільки кліп може продовжуватися
багато часу, рядок розкадровки виходить дуже довгою. Щоб переміщатися уздовж
цього рядка, використовується смуга прокрутки, розташована в нижній частині
вікна програми.
Перед
початком роботи з програмою Windows Movie Maker слід перевірити її
налаштування. Для цього виберіть команду Параметри меню Вид. З'явиться
діалогове вікно ( рис. 12), в якому настроюються основні параметри програми,
використовувані для подальшої роботи.
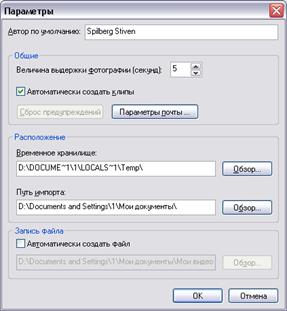
Рисунок 12 – Вікно параметрів Movie Maker
Поле введення Автор за замовчуванням призначено для визначення імені, яке
буде міститися в кожен створений відеофільм, і визначати його авторство.
Програма Windows Movie Maker дозволяє комбінувати фрагменти відеозображення і
прості картинки. Зображення перетворюються на статичні відеофрагменти. Поле
введення Величина витримки фотографії в групі елементів управління Загальні
дозволяє задати тривалість відеофрагменту, отриманого з картинки.
Програма дозволяє автоматично розбивати записуваний фільм на кліпи. Новий
кліп починається при зміні плану у фільмі. Встановивши прапорець Автоматично
створити кліпи в групі елементів Загальні, ви дозволите цю можливість програми.
Натискання кнопки Скидання попереджень заборонить програмі відображати
діалогові вікна, що попереджають про які-небудь події.
Програма може пересилати створені фільми по електронній пошті. Кнопка
Параметри пошти призначена для вибору програми роботи з електронною поштою.
Натисніть цю кнопку, щоб відобразити діалогове вікно налаштування електронної
пошти (рис. 13). У цьому вікні буде запропоновано вибрати в списку одну з
програм для відправки відеофільмів. За замовчуванням використовується програма
Outlook Express, що входить до складу Windows. Але ви можете вибрати будь-яку
іншу програму зі списку. Після вибору натисніть кнопку ОК, щоб закрити діалогове
вікно. Група елементів управління Розташування діалогового вікна Параметри
призначена для вибору місця на диску, де розташовуватимуться тимчасові файли,
створювані програмою, а також, звідки програма буде брати фотографії для
вставки в результуючий фільм. Вибір розташування здійснюється за допомогою
полів введення і кнопок Огляд. Рекомендується вказати для тимчасового
зберігання фрагментів фільму папку на диску, на якому є не менше 200 Мб
вільного місця.

Рисунок 13 – Налаштування пошти
Група елементів управління Запис файлу визначає, де будуть зберігатися
створені вами фільми. У полі введення можна вказати розташування створюваних
фільмів. Також для вибору можна скористатися кнопкою Огляд. Якщо встановити
прапорець Автоматично створювати файл, то програма буде автоматично
привласнювати імена створюваним кліпами. Після вибору потрібних параметрів
натисніть кнопку ОК, щоб закрити діалогове вікно Параметри.
Запис і збереження відео. Тепер можна приступати до запису відео.
Натисніть кнопку Записати на панелі інструментів програми Windows Movie Maker.
З'явиться діалогове вікно (рис. 14), призначене для вибору пристрою запису, а
також якості записуваного фільму. Список, що відкривається Запис дозволяє
вибрати тип записуваного сигналу: Тільки відео, Тільки аудіо, відео і аудіо.
Якщо програма виявила на комп'ютері пристрій для запису відео, то в цьому
списку автоматично буде встановлений елемент Відео та аудіо. Якщо пристрій не
виявлено, то обраним буде елемент Тільки аудіо.
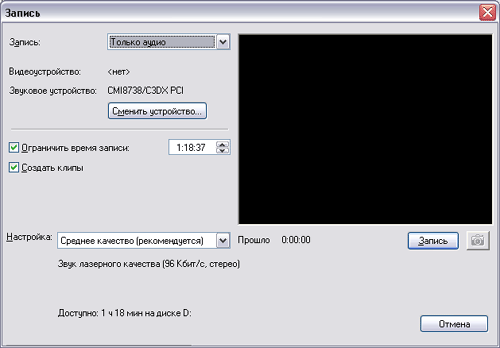
Рисунок 14 – Вибір пристрою запису
Кнопка Змінити пристрій призначена для вибору іншого пристрою запису, якщо
воно є на комп'ютері. Наприклад, зображення можна записувати з пристрою
введення відео, а звук з мікрофону або лінійного входу звукової карти. Також ви
можете змінити настройки вибраного пристрою. При натисканні кнопки Змінити
пристрій відкривається діалогове вікно вибору пристроїв (рис. 15). За допомогою
відкриваються списків у цьому діалоговому вікні можна вибрати потрібний
пристрій для запису аудіо і відеосигналів.
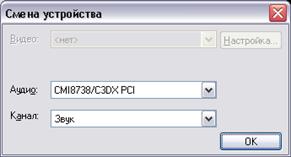
Рисунок 15 – Зміна пристрої
Якщо пристрій для запису ще не налаштоване, то зробити це можна, натиснувши
кнопку Настройка. З'явиться діалогове вікно налаштування параметрів, яке може
сильно відрізнятися в залежності від використовуваного обладнання для
відеозапису. Так, при використанні плати відеозахоплення в діалоговому вікні
здійснюється вибір телевізійного стандарту, розміру одержуваного зображення та
кількості використовуваних кольорів, а також параметрів яскравості і
контрастності зображення. При використанні цифрової відеокамери або Web -
камери в діалоговому вікні вибирається режим роботи, а також параметри
яскравості, контрастності, кольоровості та інших характеристик зображення.
Після налаштування натисніть кнопку ОК, щоб закрити діалогове вікно
налаштування параметрів. Після цього натисніть кнопку ОК, щоб закрити діалогове
вікно зміни пристроїв.
Наступна група елементів управління діалогового вікна налаштування запису
визначає тривалість проведеної запису і можливість створення кліпів. Якщо
встановлено прапорець Обмежити час запису, то стає доступним поле введення, в
якому можна вказати інтервал часу, протягом якого буде вестися запис. Для
установки часу можна скористатися кнопками, розташованими в правій частині поля
введення. Якщо встановлено прапорець Створювати кліпи, то після завершення
запису фільм автоматично буде розбитий на фрагменти.
Список, що відкривається Налаштування дозволяє вибрати формат і якість
записуваного фільму. Щоб полегшити вибір якості записуваного фільму, програма
Windows Movie Maker пропонує вибір з вже готових налаштувань : низька, середня
і висока якість.
Для більш точної вказівки характеристик слід вибрати елемент Інше. При
цьому в діалоговому вікні з'явиться ще один список, що відкривається. Для
кожного елемента цього списку в дужках вказується швидкість, яку повинен
забезпечувати канал зв'язку з Інтернетом, щоб передавати цей фільм без ривків і
затримок. Цей список в основному використовується при створенні фільмів, які
потім будуть розміщені на Web - сторінках в Інтернеті. Чим вища якість, тим
більша швидкість потрібно для відтворення фільму і тим більше обсяг відеофайлу
на диску. Після того як параметри обрані, можна починати запис. Увімкніть
джерело відеосигналу, наприклад, відеомагнітофон. У вікні перегляду з'явиться
зображення. Натисніть кнопку Запис, щоб почати процес запису. З'явиться
повідомлення, що йде запис. Одночасно почнеться відлік часу запису. Зупинка
запису відбувається при закінченні часу, відведеного на запис, або при
закінченні вільного місця на диску, а також при натисканні кнопки Стоп, в яку
перетворюється кнопка для запису.
Після того як запис зупинена, з'явиться діалогове вікно збереження файлу.
Виберіть потрібну папку, введіть ім'я кліпу та натисніть кнопку Зберегти, щоб
закрити вікно. По закінченні збереження система знову готова до роботи, і ви
можете записувати новий відеофільм. Тепер в робочій області програми Windows
Movie Maker з'явиться значок, що позначає записаний кліп. З записаним кліпом
можна виконувати різні дії. Ви можете відтворити його, натиснувши кнопку
Відтворити на панелі управління відтворенням. Крім того, можна почати
редагування кліпу.
Редагування відео або відеомонтаж полягає в тому, що з безлічі кліпів ви
монтуєте потрібний фільм. Для цього виконуються операції додавання частин з
іншого фільму, склеювання шматків, видалення непотрібних фрагментів і т.д.
Для компонування фільму з різних кліпів призначена лінія розкадровки,
розташована в нижній частині програми. Ця лінія являє собою зображення
кіноплівки, кожен кадр якої є окремим кліпом ( рис. 16).
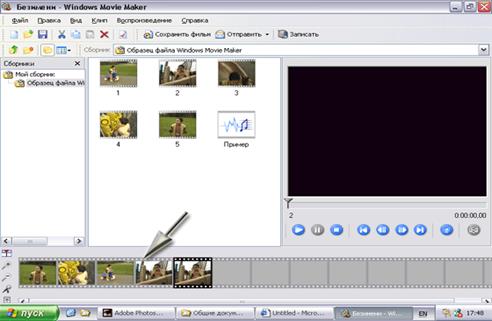
Рисунок 16 – Розкадровка
Порожні кадри зафарбовані сірим кольором. За допомогою лінії розкадровки
формується послідовність кліпів в створюваному фільмі. Перетягуючи за допомогою
миші на лінію розкадровки потрібні кліпи, ви компонуєте фільм. При цьому кліпи
можуть бути отримані з пристрою введення відео, підключеного до комп'ютера, або
імпортовані з файлів з відеофільмами.
Щоб приступити до створення фільму, перетягніть записаний кліп на лінію
розкадровки. У рядку редагування можна задати тільки послідовність кліпів, а їх
тривалість задається за допомогою тимчасової діаграми. Якщо натиснути кнопку
Тимчасова діаграма на панелі інструментів редагування, лінія редагування
перетвориться в тимчасову діаграму.
У верхній частині цієї діаграми відображається тимчасова шкала, що дозволяє
дізнатися тривалість усього фільму і кожного кліпу окремо. Довжина області
відображення кліпу відповідає його тривалості відтворення. Якщо у вас кілька
кліпів на часовій шкалі, то вони відображаються пропорційно їх тривалості.
Кожен кліп в діаграмі представлений першим кадром і назвою. Значок гучномовця в
лівому нижньому кутку кадру вказує, що окрім відеопослідовності у кліпі є
звуковий супровід.
Якщо ви перемістіть покажчик миші на лінію розкадровки, покажчик прийме
вигляд стрілки, спрямованої вгору. Клацнувши лівою кнопкою миші, ви зробите
місце в кліпі, на якому розташований покажчик миші, поточним. Відповідний кадр
з'явиться у вікні перегляду. Це місце буде зазначено на діаграмі вертикальної
рисою з трикутним покажчиком. За допомогою кнопок Збільшити і Зменшити на
панелі інструментів можна змінювати масштаб відображення кліпів аж до
покадрового відображення. Зверніть увагу, що кнопка Тимчасова діаграма
перетворилася на кнопку Розкадровка і її повторне натиснення відновить вихідний
вид лінії розкадровки.
Розглянемо процес вставки у фільм якогось статичного зображення. Натисніть
кнопку Розкадровка на панелі інструментів редагування, щоб знову відобразити
лінію розкадровки. Виберіть команду Імпорт меню Файл. З'явиться діалогове вікно
вибору імпортованого файлу (рис. 17). Перейдіть в папку Мої малюнки, виберіть
небудь малюнок і натисніть кнопку Відкрити. Почнеться процес формування кліпу з
обраного зображення. По закінченні процесу формування кліпу в робочій області
програми Windows Movie Maker з'явиться ескіз, який зображає створений кліп.
Аналогічно можна імпортувати будь-який файл з фрагментом відео.
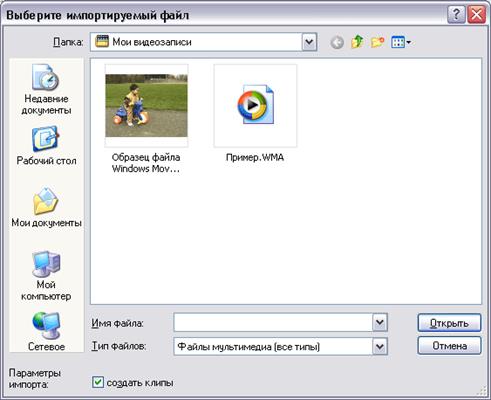
Рисунок 17 – Імпорт файлу
Можна створювати фільм з декількох кліпів, комбінуючи їх послідовність.
Можна також проводити обрізку кліпів, видаляючи з них непотрібні фрагменти.
Всі кліпи, з яких складатиметься фільм, спочатку потрібно перенести на
лінію розкадровки. Тут ви можете змінювати послідовність відтворення кліпів,
перетягуючи їх за допомогою миші ближче до початку або кінця лінії розкадровки.
В остаточному варіанті фільму кліпи будуть розташовуватися один за одним. Можна
змінювати початок і закінчення відтворення кліпів, щоб вони частково
перекривали один одного на тимчасовій діаграмі. Коли кліпи перекривають один
одного, у фільмі відбувається плавний перехід від одного фрагмента до іншого.
У налаштуваннях програми тривалість кліпу, одержуваного з картинки, за
замовчуванням дорівнює п'яти секундам. Іноді така тривалість занадто велика.
Можна зменшити цю тривалість шляхом видалення частини кліпу. Натисніть кнопку
Тимчасова діаграма на панелі інструментів редагування, щоб відобразити
тимчасову діаграму. Клацніть мишею на зображенні вставленого кліпу, щоб
виділити його. За допомогою кнопок Збільшити і Зменшити на панелі інструментів
добийтеся того, щоб інтервал часу між сусідніми ризиками часової шкали
відповідав однієї десятої секунди. Так буде зручніше працювати.
Виділення фрагментів відеофільму в програмі Windows Movie Maker
здійснюється шляхом розстановки точок монтажу. Є початкова та кінцева точки монтажу.
Простановка першої з цих точок відкидає все, що знаходиться до неї, а
призупинення другий - все, що після цієї крапки.
Коли ви виділяєте кліп на лінії розкадровки, на його початку і кінці
автоматично проставляються точки монтажу, що представляють собою зображення
трикутника на шкалі часу. Якщо покажчик миші потрапляє на ці точки, він приймає
форму стрілки з двома кінцями. Перетягуючи мишею значок початку кліпу вправо, а
значок кінця кліпу вліво, можна зменшити тривалість кліпу, відрізаючи його
частини. При цьому початковий кліп залишиться незмінним, просто його початок і
кінець не використовуватимуться в редагованому фільмі.
Можна перетягувати весь кліп, змінюючи початок його відтворення. Для цього
слід виділити кліп і перетягнути його лівіше, встановивши покажчик миші в
центрі кліпу. При цьому початок кліпу співпаде із закінченням попереднього
кліпу, і у фільмі буде створений плавний перехід від одного кліпу до іншого.
Тривалість переходу визначається розміром області перекриття. Те ж саме можна
зробити, якщо проставити крапки монтажу вручну. Підведіть покажчик миші до
позначки на шкалі часу, відповідної другій секунді запису. Покажчик миші
змінить свою форму на зображення стрілки, спрямованої вгору. Клацніть лівою
кнопкою миші. У місці клацання на тимчасовій діаграмі з'явиться вертикальна
риса. Виберіть команду Задати кінцеву точку монтажу меню Кліп. Зображення після
зазначеної точки зникне. Аналогічно можна встановити і початкову точку монтажу.
Шляхом розстановки початкової та кінцевої точок можна виділити будь-який
фрагмент кліпу.
Крім кліпів, отриманих шляхом запису або імпорту, програма може автоматично
розбивати фільм на кліпи. Розбиття відбувається в той момент, коли зображення у
фільмі кардинально змінюється. Це відбувається найчастіше при зміні плану. Якщо
це дозволено, автоматичне розбиття на кліпи відбувається по закінченні запису
фрагмента або при його імпорті. Ви також можете в будь-який момент розбити кліп
на кілька окремих кліпів. Щоб автоматично розбивати фільм на кліпи після запису
або імпорту, слід встановити прапорець Створювати кліпи у відповідному
діалоговому вікні.
Для розбиття на кілька частин виберіть кліп на тимчасовій діаграмі,
клацнувши на ньому лівою кнопкою миші. Задайте місце розбиття, клацнувши мишею
в потрібному місці на шкалі часу. У місці клацання з'явиться вертикальна риса.
Натисніть кнопку Розділити кліп, розташовану в групі інструментів вікна
попереднього перегляду, у правій частині робочого вікна програми. Виділений
кліп буде розбитий на два самостійних кліпу. Ви можете перетягнути їх за
допомогою миші в різні місця редагованого фільму.
Якщо клацнути лівою кнопкою миші на вільному місці тимчасової діаграми,
виділиться весь редагований фільм. Натиснувши після цього кнопку Відтворення,
розташовану під полем попереднього перегляду, можна переглянути створюваний
фільм. Якщо клацнути мишею на кліпі в тимчасовій діаграмі, після чого натиснути
кнопку Відтворення, то буде відтворюватися тільки виділений кліп. Можна
виділити кліп в робочій області програми і відтворити його. При цьому
початковий кліп, представлений ескізом в робочій області, і кліп в тимчасовій
діаграмі або в лінії розкадровки можуть істотно відрізнятися, якщо ви міняли
початкові і кінцеві точки монтажу або розбивали кліп на частини.
Набравши потрібний набір кліпів, і розмістивши їх в заданій послідовності,
ви створите заготівлю фільму. Далі слід прибрати непотрібні частини, видаляючи
початок і кінець деяких кліпів. Можливо при цьому буде потрібно розбити ряд
кліпів на частини. Ви можете переміщати кліпи, змінюючи їх порядок у фільмі. В
результаті ви отримаєте майже готовий фільм.
Редагування аудіо. Часто виникає необхідність у супроводі
відеозаписів своїми коментарями. Програма Windows Movie Maker дозволяє
накладати на записаний відеокліп звукові коментарі. Доріжка коментарів може як
замінювати звук в оригінальному кліпі, так і накладатися поверх оригінального
звуку. Можна використовувати цю доріжку для накладення, наприклад, переведення
до фільму.
Перейдіть в режим роботи з тимчасової діаграмою і натисніть кнопку Записати
коментар на панелі інструментів редагування. З'явиться діалогове вікно запису
коментаря. Встановивши прапорець Вимкнути звук, ви можете вимкнути оригінальний
звук фонограми під час запису пояснень. Якщо прапорець скинутий, то
відбувається накладення пояснень на оригінальний звук. Повзунок дозволяє
регулювати рівень запису при поясненнях. Переміщаючи повзунок вгору і вниз,
слід встановити такий рівень запису, при якому індикатор, розташований правіше
повзунка, ще не спалахує червоним кольором.
Можна вибрати пристрій запису звуку, відмінне від того, яке пропонується за
замовчуванням. Для цього натисніть кнопку Змінити. На екрані з'явиться
діалогове вікно вибору пристрою ( рис. 18).
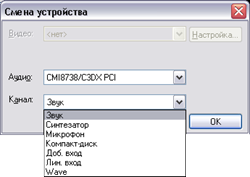
Рисунок 18 – Вибір пристрою запису звуку
Діалогове вікно містить два відкриваються списку - Аудіо та Вхідний канал.
Перший список дозволяє вибрати пристрій для запису звуку. Цих пристроїв може
бути декілька. Одним з них є звукова карта, а іншим, наприклад, може служити
плата для введення відео. Другий список призначений для вказівки того, який
вхід пристрою запису буде використаний. Типова звукова карта має кілька таких
входів. У різних випадках слід використовувати різні джерела звуку. Якщо ви
хочете робити пояснення особисто, то краще скористатися мікрофоном. Накладення перекладу,
швидше за все, зажадає використання лінійного входу.
У списку Вхідний канал виберіть елемент Мікрофон і натисніть кнопку ОК, щоб
закрити діалогове вікно Настройка аудіо. Тепер все готово для запису пояснень.
Натисніть кнопку Запис діалогового вікна Запис коментарів. Після того як
почнеться відтворення кліпу в полі перегляду та рух повзунка з тимчасової
діаграмі, можна говорити в мікрофон.
Після закінчення введення пояснень або після закінчення відтворення кліпу
натисніть кнопку Стоп, на яку перетворилася кнопка для запису. Запис буде
припинена і з'явиться діалогове вікно збереження записаного звуку. Це діалогове
вікно не відрізняється від будь-якого діалогового вікна збереження документа в
Windows. У полі введення Ім'я файлу введіть ім'я звуку і натисніть кнопку
Зберегти, щоб закрити діалогове вікно. Серед кліпів з'явиться додатковий
значок, що позначає звуковий кліп, а в області редагування з'явиться лінія
звукової доріжки з поясненнями.
Слід зазначити, що робота зі звуковим супроводом не відрізняється від
роботи з відеокліпами. Ви можете записати декілька звукових кліпів, змінити їх
імена, імпортувати звуковий кліп з файлу. За допомогою миші звукові кліпи
перетягуються з робочої області на звукову доріжку, після чого можна міняти їх
розташування, встановлювати початок і кінець, як і при роботі з відеокліпами.
В результаті редагування буде підготовлений проект, що складається з
безлічі відео та звукових кліпів, розташованих в потрібних частинах тимчасової
діаграми. На цьому етап редагування закінчений, і тепер можна зберегти фільм і
передати його в Інтернет.
Збереження фільму. Щоб зберегти створений фільм натисніть кнопку
Зберегти фільм на панелі інструментів програми Windows Movie Maker. З'явиться
діалогове вікно збереження фільму. У діалоговому вікні є дві групи елементів
управління. Група Якість відтворення визначає якісні характеристики
створюваного відео. Аналогічні характеристики встановлювалися при запису відео.
При збереженні фільму на диск їх можна змінити.
Список, що відкривається Налаштування дозволяє вибрати готові установки
якості фільму: низька, середня, висока. Якщо вам потрібно уточнити ці
налаштування, слід вибрати елемент Інше. У діалоговому вікні з'явиться ще один
список, що відкривається, вибираючи елементи якого, можна вказати потрібну
якість. При цьому слід враховувати, що, чим вище якість, тим більший обсяг буде
займати зберігається фільм на диску.
Друга група елементів управління задає деякі додаткові відомості про фільм.
Поле Назва призначене для введення назви фільму, яке буде відображатися при
відтворенні цього фільму в інших програмах. Поле Автор визначає ім'я людини або
організації, яка створила фільм. Поле Дата дозволяє ввести дату створення
фільму. Поле Оцінка дозволяє описати жанр створеного фільму ( аматорське,
драма, комедія і т.д.). Поле Опис призначено для введення коментаря до фільму.
Після того як характеристики зберігається фільму уточнені, натисніть кнопку
ОК діалогового вікна Зберегти фільм, щоб закрити його і продовжити роботу.
З'явиться діалогове вікно Зберегти як, не відмінне від будь-якого діалогового
вікна збереження документа в Windows. Виберіть папку для збереження, в полі
введення Ім'я файлу введіть назву фільму, після чого натисніть кнопку Зберегти,
щоб закрити діалогове вікно і почати збереження. З'явиться діалогове вікно з
прогрес - індикатором, який ілюструє процес створення фільму. Це процес може
зайняти кілька хвилин, протягом яких прогрес -індикатор буде змінюватися.
Після завершення фільму з'явиться діалогове вікно, в якому буде поставлено
питання про те, чи хочете ви переглянути отриманий фільм прямо зараз. Щоб
переглянути фільм, натисніть кнопку Так. Буде запущений програвач Windows Media
і почнеться відтворення фільму, в процесі якого ви можете оцінити його сюжет,
якість, звукову доріжку та ін
Хід роботи
1.
Ознайомитися з
теоретичними відомостями до лабораторної роботи.
2.
Користуючись
вказівками до виконання лабораторної роботи створити презентацію на довільну
тему за допомогою одного із запропонованих програмних засобів.
3.
Оформити звіт, який
містить:
–
номер та тему
лабораторної роботи;
–
стислі теоретичні
відомості;
–
покроковий опис
створення презентації;
–
висновок до
лабораторної роботи.
4.
Представити
презентацію викладачу.
5.
Здати звіт
викладачу.

