Лабораторна робота № 9
Тема: Створення
автозавантажувального меню за допомогою програмного засобу AutoPlay Media Studio
Мета: Розглянути можливості
програмного засобу AutoPlay Media Studio та
технологію створення авто завантажувального меню мультимедійного диска
Теоретичні відомості
Вікно програми AutoPlayMediaStudio (рис.1) можна
розділити на 6 областей.

Рисунок 1 – AutoPlay Media Studio
1.
Панель меню.
2.
Панель інструментів.
3.
Провідник проекту.
4.
Панель властивостей об'єкту.
5.
Робоча область.
6.
Панель розміру проекту.
Розглянемо
їх трохи детальніше.
Панель меню
містить такі пункти як :
•
Файл.
•
Редагування.
•
Вирівнювання.
•
Сторінка.
•
Діалог.
•
Об'єкт.
•
Проект.
•
Публікація.
•
Вид.
•
Інструменти.
•
Допомога.
Меню
Файл. Містить команди на збереження, відкриття та створення нового проекту. Ви
можете експортувати свій проект як файл шаблону проекту (*. APT ) і як архів
проекту (*. APZ ). При збереженні в якості шаблону у Вас буде можливість ввести
ім'я автора, контактну інформацію, веб -сайт і так далі. Збереження в якості
архіву може бути використано з метою створення резервної копії. У будь-якому з
цих випадків перед експортом Вам будуть доступні параметри з оптимізації
проекту. Команда Відкрити дозволить Вам відкрити раніше створений проект
IndigoroseAutoPlay Media Studio версій 3 - 8, а також файл архіву та шаблону
проекту. При відкритті файлів проекту більш ранньої версії AutoPlay Media
Studio 8 справить конвертування в новий формат без зміни початкового файлу
проекту. Команда Створити новий проект (рис. 2), крім можливості створити
проект «з нуля», дозволяє відкрити один з п'ятнадцяти встановлених шаблонних
проектів, з можливістю їх редагування, або ж перейти на офіційний сайт
розширень і плагінів AutoPlay Media Studio 8.
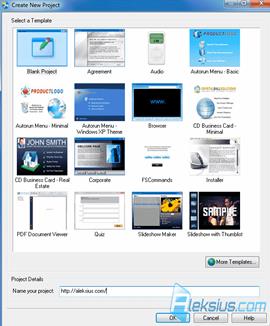
Рисунок 2 – Створення нового проекту у AutoPlay Media Studio 8
Меню
Правка (рис. 3) містить звичні команди. Вирізати, вставити, групувати і так
далі. У цьому ж меню знаходиться доступ до налаштувань програми. Про них
детальніше я розповім нижче.
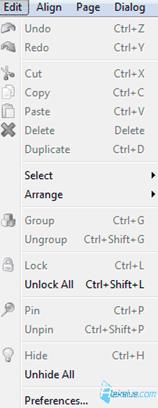
Рисунок 3 – Меню Правка
Програма
AutoPlay Media Studio дозволяє накладати об'єкти один на одного на подобі
шарів. У цьому меню знаходяться опції, що дозволяють переміщати об'єкти вище
або нижче.
Меню
Сторінка (рис. 4) містить команди по створенню, видаленню, дублювання та
перейменування сторінок. Воно буде особливо корисно, якщо у Вашому проекті
багато сторінок. За допомогою, наприклад, дублювання можна буде створювати
копії однотипних сторінок, змінюючи в них тільки основний контент, а допоміжні елементи,
фон, кнопки управлінням вікна і так далі залишати.
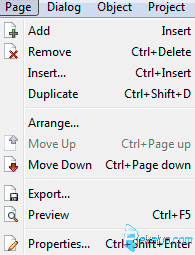
Рисунок 4 – Меню Сторінка
Меню
Вид (малюнок нижче) дозволить Вам включити \ відключити панелі інструментів
AutoPlay Media Studio 8, сітку, прив'язку до сітки і різні додаткові панелі
(галерея кнопок, редактор скриптів, провідник об'єктів і так далі).
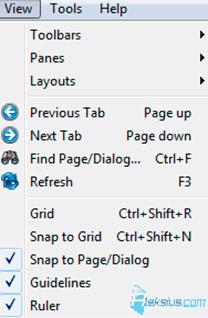
Рисунок 5 – Меню Вид
Панель інструментів (рис. 6) містить основні візуальні інструменти, за допомогою яких Ви
будете створювати свій проект.

Рисунок 6 –Панель інструментів
Панель інструментів складається з декількох невеликих панелей ( Стандартна, Об'єкти, Сторінки,
Вирівнювання), які можна переміщати або відключати, залежно від Вашого бажання.
Провідник проекту
(рис. 7) містить список всіх сторінок, дій, діалогів та об'єктів Вашого проекту
в деревовидному поданні. На подобу провідника Windows. За допомогою цієї панелі
( Провідник проекту) Ви зможете з легкістю отримати доступ до редагування,
копіюванню та іншим діям над майже будь-яким об'єктом в проекті.
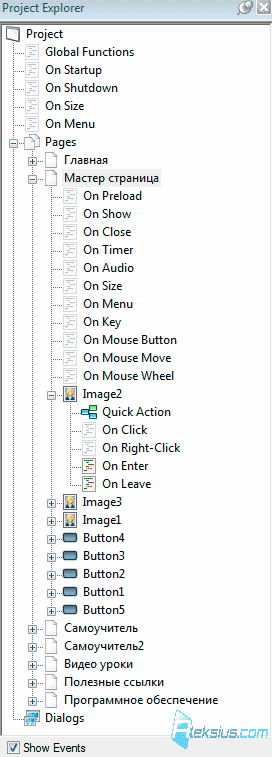
Рисунок 7 – Провідник проекту
Особливо
це зручно, якщо Ви використовуєте перекриття об'єктів (шари). Провідник проекту
дає можливість отримати доступ до деяких пунктів Панелі меню.
Панель властивостей об'єкту (рис. 8) містить опції, які Ви можете змінювати для
обраного об'єкта.
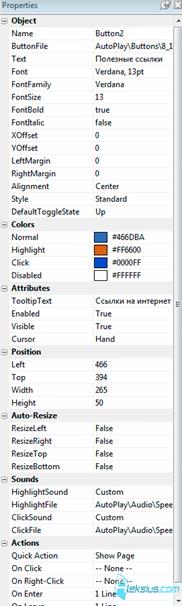
Рисунок 8 – Панель властивостей об'єкту
На
прикладі вище показані опції, доступні в разі вибору Вами об'єкта Кнопка. Як
видно з малюнка вище Ви можете поміняти параметри шрифту напису на кнопці,
задати їй кольору перефарбування при діях курсору миші, позицію, зміна розміру
і багато іншого. Для різних об'єктів будуть доступні різні властивості.
Робоча область
(рис.9) це область вікна програми, в якій Ви безпосередньо будете створювати свій
проект. У верхній частині розташована горизонтальна лінійка і вкладки аркушів
проекту. У лівій частині області AutoPlay Media Studio 8.0 знаходиться
вертикальна лінійка.
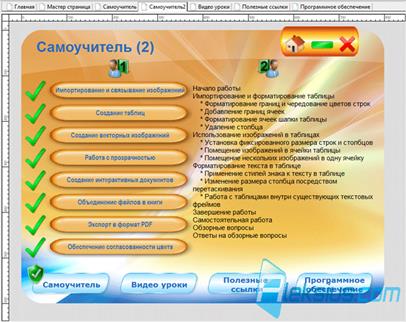
Рисунок 9 – Робоча область AutoPlay Media Studio 8.0
Для
зручності рекомендую, щоб Ваш проект повністю поміщався в робочу область
IndigoroseAutoPlay Media Studio без смуг прокручування. Це зробить роботу над
проектом більш комфортною і продуктивною.
Вважаю,
що як програма для створення меню диска, AutoPlay Media Studio має досить зручною
робочою областю.
Панель розміру проекту (рис.10) відображає розмір готового проекту з усіма зовнішніми файлами. Це
дуже зручно, якщо Ви знаєте, що Ваш проект буде записаний на DVD носій. Ви
завжди зможете побачити скільки вільного місця залишиться на диску і чи
поміститься взагалі проект на носій.

Рисунок 10 – Панель розміру проекту
Як
налаштувати шкалу носія я розгляну трохи нижче.
Налаштування AutoPlay Media Studio 8 складаються з тринадцяти основних розділів:
1.
Побудова. На цій вкладці Ви можете вибрати швидкість пропалювання Вашого
проекту на CD \ DVD \ BD диск, вказати AutoPlay Media Studio 8.0 ігнорувати
будь попередження, підписати код та інші опції, пов'язані з кінцевим етапом
створення Вашої готової програми.
2.
Підпис коду. У налаштуваннях підпису коду Ви зможете впровадити у Вашу програму
сертифікат, що засвідчує Вас, а так само підключити файл з іншою інформацією
про Вас як про розробника.
3.
Документування. На цій вкладці зібрані налаштування для автоматичного
збереження проекту.
4.
Оточення. На цій вкладці Ви зможете налаштувати кольори для виділених і
згрупованих об'єктів, вибрати тему для користувача інтерфейсу і так далі.
Вкладки. Можна вказати позицію ( ліво \ право) діалогових вікон. Напрямні.
Налаштування відображення напрямних (їх кольору). Сітка. Налаштування кольорів
відображення сітки і розмірів її осередків. Розмір проекту. На цій вкладці Ви
задаєте граничний розмір носія інформації для Вашого проекту і відсоток, після
якого Indigorose AutoPlay Media Studio видасть попередження про перевищення
обсягу. Саме тут Ви налаштовуєте градацію панелі Розмірів проекту. Можна
вибрати 30, 50, 180, 650, 700, 4403, 4813, 25600, 51200, 102400 Мб або вказати
довільне значення. Лінійки. Налаштування кольорів лінійок.
5.
Директорії. На цій вкладці можна вказати директорії для тимчасового та
постійного збереження проекту за замовчуванням і шлях до файлу налаштувань.
6.
Об'єкти. Налаштування шрифтів для відображення тексту на різних об'єктах (
кнопках, деревах, спадаючих списках і так далі). Якщо Ви використовуєте
кирилицю для написів на об'єктах у Вашому проекті, то раджу спочатку виставити
скрізь це кодування і не замислюватися над питанням : «А чому це у мене напис «
Вихід » на кнопці відображається як« ☺ ♣ ◄ ⱶ Ɽ » ? ! ». Але
це можна буде змінити в подальшому для кожного конкретного об'єкта окремо.
7.
Перетягування. Налаштування дій під час перетягування мишею для файлів і
скріптов.Вставка на сторінку \ діалог. Налаштування дій під час перетягування
мишею для різних об'єктів на сторінку або діалог. Вставка на об'єкт.
Налаштування дій під час перетягування мишею для різних об'єктів на інші
об'єкти.
8.
Асоціація з файлами.
9.
Попер перегляд ресурсу. Налаштування для авто відтворення відео \ аудіо файлів,
що вставляються в проект.
10.
Редактор скриптів.
11.
Перевірка орфографії. Налаштування перевірки орфографії з можливістю
підключення словника (*. DIC ).
12.
Автостарт. Налаштування дії при старті самої Indigorose AutoPlay Media Studio.
13.
Оновлення. Налаштування періоду перевірки оновлення AutoPlay Media Studio.
Робота з об'єктами.
До основних операцій з об'єктами в AutoPlay Media Studio я хочу віднести
наступні:
•
Вибір.
•
Положення.
•
Угрупування.
•
Блокування.
•
Приховування.
•
Вирівнювання.
Як
вже згадувалося вище AutoPlay Media Studio дозволяє накладати об'єкти один на
інший шарами (рис.11). При цьому Вам може бути не зовсім зручно вибирати їх за
допомогою курсору миші.

Рисунок 11 – Приклад накладення об'єктів
Спеціально
для цього в AutoPlay Media Studio передбачено спеціальне меню Вибір (рис. 12).
Також можна скористатися панеллю Провідник проекту.
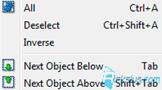
Рисунок 12 – Меню Вибір
Для
переміщення об'єкта вгору або вниз (між шарів) в AutoPlay Media Studio
передбачено меню Положення (рис.13). Зібрані в ньому команди нагадують команди
Microsoft Word при роботі з шарами.
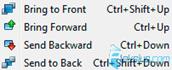
Рисунок 13 – Меню Положення
Ви
так само зможете групувати об'єкти. Це дуже зручно, особливо для пов'язаних «
за змістом » об'єктів. Наприклад, для об'єктів Напис та Текст. У разі, коли
Напис - це заголовок тестового блоку.
Якщо
Ви вирішили, що який-небудь об'єкт тимчасово (або назавжди ) не варто,
наприклад, переміщати, то Ви можете його заблокувати, щоб випадково не
змістити, працюючи з іншими об'єктами на сторінці.
Можна
рівно виставити їх і за допомогою миші, вирахувавши і задавши координати у
властивостях об'єктів, а можна виділити ці об'єкти і скористатися командами,
представленими в меню Вирівнювання (рис.14).
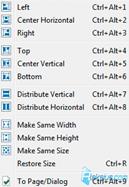
Рисунок 14 – Меню Вирівнювання
Це
суттєво полегшить подібну задачу.
Сторінки. У
більшості випадків програма, створена в AutoPlay Media Studio, складається не з
одного вікна, на якому розташовані всі об'єкти, а з декількох. Це чимось
нагадує веб-сайт. У проектах AutoPlay Media Studio це називається сторінки. У
сторінок є властивості (рис.15).
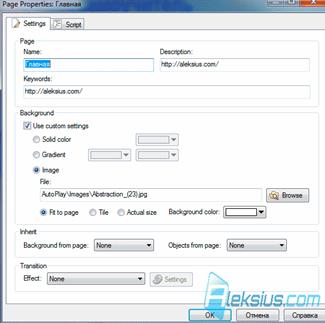
Рисунок 15 – Властивості сторінки
У
властивостях сторінки, Ви можете задати ім'я сторінки, яке буде відображатися в
провіднику проекту, опис сторінки (воно буде виводитися в результатах пошуку,
якщо Ви передбачте таку можливість у Вашій програмі), фоновий колір сторінки і
фоновий градієнт ( два кольори). В якості фону Ви можете використовувати
зображення, якщо воно буде менше, ніж розмір вікна, то одночасно Ви можете
вказати і колір фону. Можна задати анімацію при зміні сторінки (на подобі
слайдів у Microsoft PowerPoint). На жаль, за замовчуванням, в AutoPlay Media
Studio8.0.6.0 доступно всього лише три ефекти анімації з настройками кожного з
них. Дуже зручно наявність таких опцій як Фон зі сторінки і Об'єкти із
сторінки. Вказавши з спадаючого списку «Майстер сторінки», Ви можете створювати
нові сторінки з вже налаштованим фоном і повторюваними об'єктами. В даному
прикладі створено сторінку, на якій розміщено кнопки управлінням вікна та
навігацією, які зустрічаються майже на всіх сторінках в програмі, і встановлено
фонове зображення. Назвемо її «Майстер сторінки»

Рисунок
16 – «Майстер сторінки»
В налаштуваннях
іншої сторінки вказано, що використовувати фон і об'єкти потрібно з «Мастер сторінки» (рис.17).
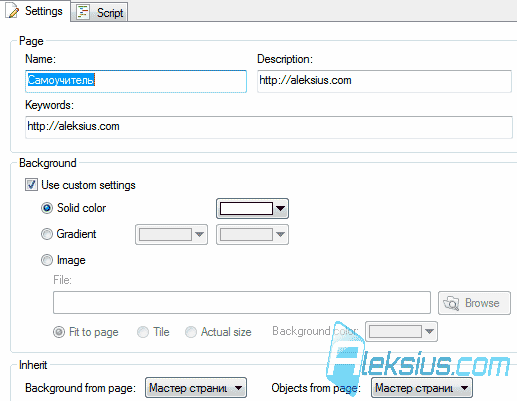
Рисунок
17 – Налаштування сторінки з використанням фону і об’єктів з «Майстер сторінки»
У
підсумку на новій сторінці з'явився фон і об'єкти з «Майстер сторінки»
(рис.18). Об'єкти, взяті з «Майстер сторінки» заблоковані. Якщо Вам необхідно
їх відредагувати, то редагувати слід «Майстер сторінки». Це дуже зручно, у
випадку, якщо у Вас є кілька однотипних сторінок.

Рисунок 18 – Використання фону і об’єктів з «Майстер
сторінки»
Варто
відзначити, що всі об'єкти, які виходять за краї області програми, будуть не
видимими або видимими частково.
У
властивостях сторінки Ви також можете задати «довільний» скрипт (малюнок
нижче). Це дасть Вам можливість, наприклад, при запуску цієї сторінки Виконати
небудь дію. Наприклад, запустити таймер, а при настанні заданого часу
відобразити небудь об'єкт. Або ж скрипт, який починає відтворення відео або
аудіофайлу при переході на сторінку. Трохи докладніше про можливості редактора
скриптів поговоримо в другій частині огляду AutoPlay Media Studio.
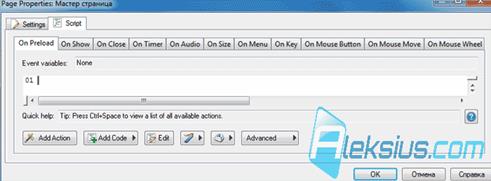
Рисунок
19 – Вікно редактора скриптів
Діалог в
AutoPlayMediaStudio схожий зі сторінкою. На ньому можуть розташовуватися різні
об'єкти (малюнки, кнопки і так далі). Але на відміну від сторінки, Діалог
відображається окремо поверх заснованого вікна Вашої програми. Діалог, так само
як і сторінки, відображається у вигляді вкладок над робочою областю AutoPlay
Media Studio (рис.20).
![]()
Рисунок
20 – Діалог
У
Діалогу, також як і у сторінки, є властивості і редактор скриптів (рис.21).
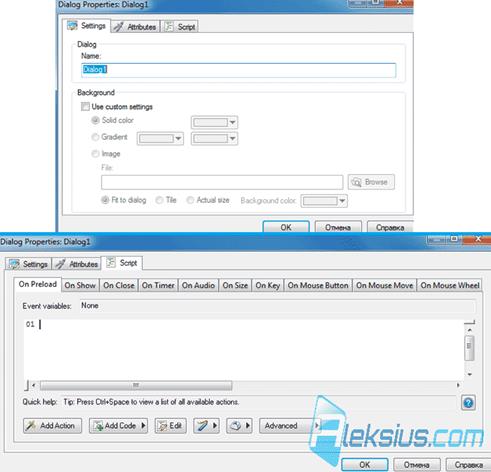
Рисунок
21 – Редактор скриптів Діалог
Крім
цього є ще й вкладка Атрибути (малюнок нижче). У ній Ви зможете вибрати «стиль»
відображення вікна Діалогу і його розміри.
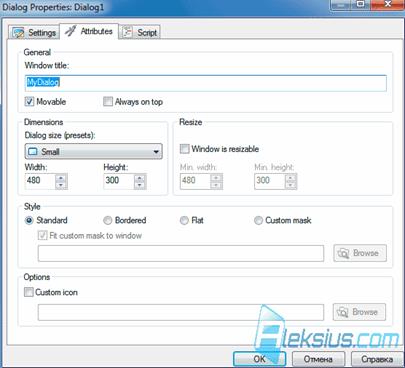
Рисунок
22 – Вкладка Атрибути
Діалоги
є плюсом AutoPlay Media Studio, як програми для створення презентацій, в
порівнянні з PowerPoint.
Не
дивлячись на досить великі можливості візуальних інструментів AutoPlay Media
Studio, не варто забувати, що Ваша програма буде виглядати настільки якісно,
наскільки якісно зроблені всі елементи її інтерфейсу (зображення, звуки, відео
і так далі). Також не варто забувати і про зручність користування інтерфейсом,
швидкості його роботи, орфографічних і граматичних помилках в тексті і багато
іншого. Навіть якщо все це буде на досить високому рівні, не забувайте, що Ваша
програма настільки корисна, наскільки корисним і цікавим для користувача є
вміст (відео, тексти, посилання і так далі ) цієї програми. Тому якісний вміст
– запорука хорошого результату Вашої роботи.
Хід роботи
1.
Ознайомитися з
теоретичними відомостями до лабораторної роботи.
2.
Користуючись
вказівками з теоретичних відомостей лабораторної роботи створити
автозавантажувальне меню мультимедійного диску відповідно до завдання (табл.1
).
3.
Оформити звіт, який
містить:
–
номер та тему
лабораторної роботи;
–
основні теоретичні
відомості;
–
покроковий опис
створення автозавантажувального меню зі скриншотами;
–
висновок до
лабораторної роботи.
4.
Здати звіт
викладачу.
5.
Продемонструвати
виконане завдання викладачу.
Таблиця
1 – Наповнення автозавантажувального меню мультимедійного диску
|
1 |
Відомості про програмний засіб (текстовий опис – Forge
Converters) |
|
2 |
Рекомендації по роботі з програмним засобом (відео урок
– Camtasia Studio, тренажер – Adobe Captivate) |
|
3 |
Контроль
знань (тест – Adobe Captivate, Question Writer) |
|
4 |
Інсталяційний
пакет програмного засобу |

