Лабораторна робота № 8
Тема: Використання
програми Forge Converters для представлення навчального матеріалу
Мета: Навчитися створювати електронні навчальні засоби
Теоретичні відомості
Forge Converters –
візуальний пакет для швидкого і якісного створення електронних засобів
навчального призначення. У цілому інтерфейс Forge Converters є досить
стандартним для Windows-додатків.
З
Forge Converters користувачі можуть розробити індивідуальну структуру, яка відповідає
потребам змісту і створити ресурс, що є гнучким і легко оновлюється. Текстовий
редактор надає можливість здійснювати форматування і редагування, що збільшує
функціональність програми. Робота зі створення структури проекту здійснюється у головному вікні, так би мовити вікні дії,
до складу якого входить панель інструментів: головне меню та параметри.
Структура будується за допомогою спливаючого меню, яке з’являється за допомогою
правої клавіші миші (рис. 1).
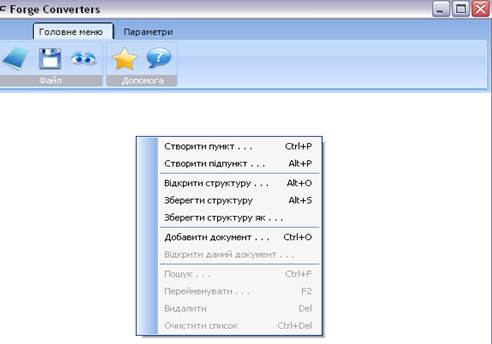
Рисунок 1 – Функціональне меню програмного продукту Forge Converters
До складу меню входить:
-
створити пункт;
-
створити підпункт;
-
відкрити структуру;
-
зберегти структуру;
-
зберегти структуру
як;
-
добавити документ;
-
відкрити даний
документи;
-
пошук;
-
перейменувати;
-
видалити;
-
очистити список.
Головне меню містить:
-
візуальний редактор – це вікно, яке
надає можливість здійснювати редагування проекту після його
компілювання.
Даний
редактор містить: головне меню, формат та додаткові функції. За допомогою головного меню ми можемо відкрити скомпільований
проект і здійснити ряд змін. Формат
надає можливість попрацювати з текстом і відредагувати його. За допомогою додаткових функцій ми можемо побачити
HTML код сторінки, вказати посилання та інше.
-
конвертор дозволяє згрупувати структуру проекту в єдине ціле для подальшого
його використання.
До
складу меню «Параметри» входять:
стилі, титульна сторінка та інформація про автора (рис. 2, 3, 4, 5).

Рисунок 2 – Меню закладки параметри
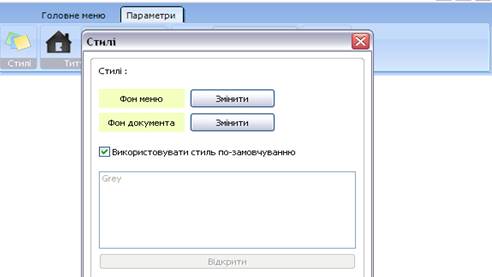
Рисунок 3 – Стилі
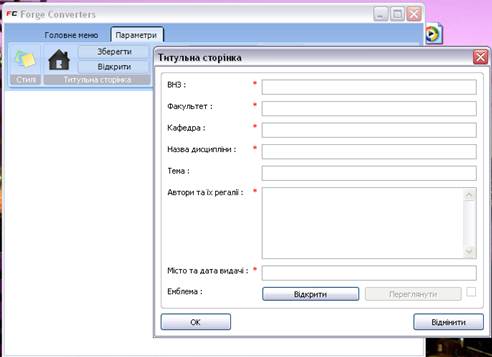
Рисунок 4 – Титульна сторінка
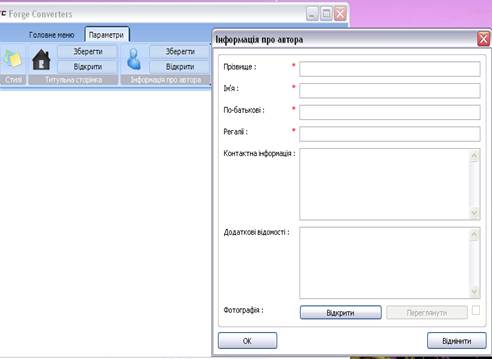
Рисунок 5 – Інформація про автора
За
допомогою меню стилі ми можемо змінювати інтерфейс електронного навчального
засобу. Титульна сторінка та інформація про автора повинні бути заповнені
обов’язково.
Хід роботи
Створення
теоретичної та практичної складової, а також навчальних модулів передбачає
виконання наступних дій:
1) підготовка усіх файлів у форматі .doc;
2) розподіл їх по текам відповідно для кожної частини
електронного навчального ресурсу:
·
«Теоретичні
відомості» – теоретичні матеріали призначені для викладу структурованого
навчального матеріалу по роботі з програмою;
·
«Практикум» –
методичні вказівки до виконання роботи, відео уроки та тренажери.
Інтерактивне
тестування, відеоматеріали та тренажери приєднується до вже створеного
електронного засобу навчального призначення в .html чи .swf форматі.
Для
початку створення модуля по навчанню роботи в програмному пакеті відкриваємо
програму Forge Converters (рис. 6).
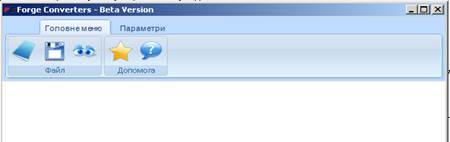
Рисунок 6 – Головне вікно програми
Для
додавання файлів необхідно натискаємо правою кнопкою мишки по полю програми, де
з’являється меню з пунктами (рисунок 7).
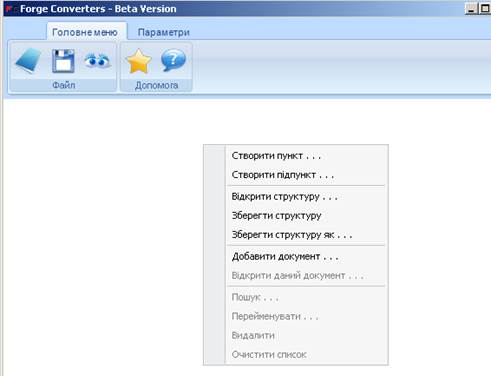
Рисунок 7 – Меню з додаванням файлів
Складові
електронного навчального ресурсу «Теоретичні відомості» та «Практикум» будемо
розробляти окремими блоками. Для створення теоретичного блоку натискаємо ПКМ на
робочій області програми і обираємо
«Добавити документ» та завантажуємо Тему №1, що міститься на комп’ютері
у форматі .doc. Після вибору потрібного документу з’являється вікно, де
потрібно буде поставити відмітку біля пункту «Добавити документ як пункт».
Аналогічно додаємо всі інші теми.
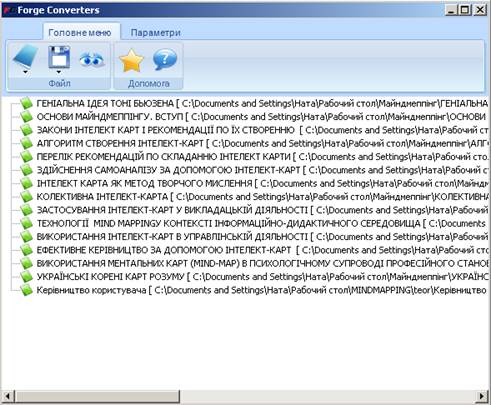
Рисунок 8 – Структурний вигляд
наповнення теоретичної частини електронного довідника
Перейшовши
на закладку Параметри (рис. 9)
ми змінюємо стиль, створюємо обов’язково Титульну сторінку та сторінку Інформація про автора.

Рисунок 9 – Закладка параметри
Натискаємо
на закладку Стиль, після чого з’явиться
вікно, в якому змінюємо фон меню та фон документу нашого практичного курсу. Для
того, щоб змінити фон натискаємо на кнопку Змінити, вибираємо
будь-який інший колір. Після внесення змін натискаємо кнопку ОК.
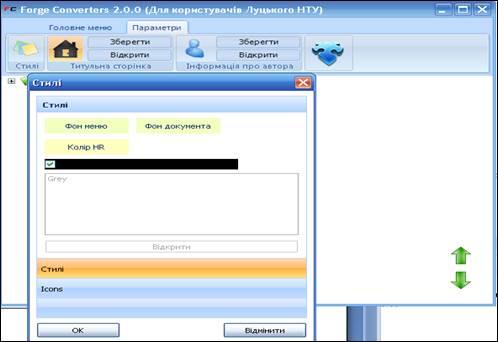
Рисунок 10 – Закладка стиль
Натискаємо
на закладку Титульна сторінка, перед нами з’явиться вікно (рис. 11).
Заповняємо її у відповідності до запропонованих полів. Для завантаження емблеми
Луцького національного технічного університету натискаємо на пункт Відкрити, вказуємо шлях до емблеми.
Після заповнення сторінки натисніть ОК.
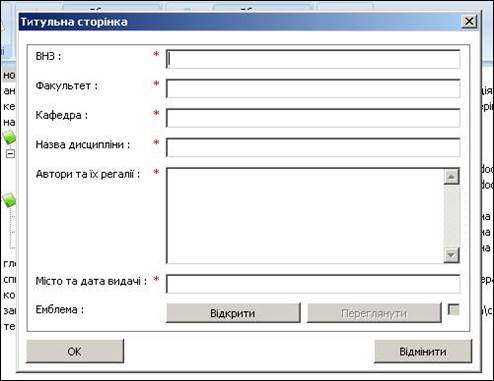
Рисунок 11 – Заповнення титульної сторінки
Натискаємо
на закладку Інформація про автора
і перед нами з’явиться вікно, поля якого заповнюємо у відповідності до
запропонованих. Після заповнення сторінки натискаємо ОК.
Після
виконання всіх дій отримаємо готову структуру електронного засобу навчального
призначення.
Після
того, як додали усю необхідну
інформацію, файли готові до конвертації. Перед нами з’явиться вікно, в якому
вказуємо шлях та назви папки, до якої буде збережено наш сконвертований файл у
.html форматі.

Рисунок 12 – Меню конвертування
Наступним
кроком є створення практикуму. Виконуємо дії як і при створенні блоку
«Теоретичні відомості». Після виконання всіх дій отримаємо готову структуру
електронного навчального ресурсу.
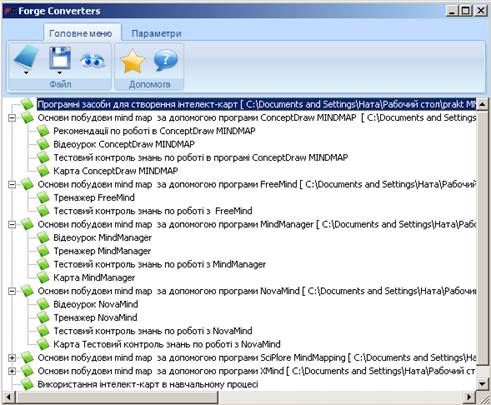
Рисунок 13 – Структурний вигляд наповнення практичної частини електронного
засобу навчального призначення
Сконвертований
проект виглядатиме наступним чином.

Рисунок 14 – Cконвертований блок ЕЗНП «Практикум»

Рисунок 15 – Cконвертований блок ЕЗНП «Теоретичні відомості»
Після
того, як розроблений електронний засіб навчального призначення його редагування
та корегування здійснюємо за допомогою додатку Macromedia DreamWeaver, де
робимо гіперпосилання на відео уроки, тренажери та тестовий контроль знань. Виконання
практичної частини лабораторної роботи завершено. Роботу ЕЗНП продемонструйте
викладачу
Оформіть та здайте викладачу звіт, який має містити:
–
номер та тему
лабораторної роботи;
–
основні теоретичні
відомості;
–
покроковий опис
створення електронного засобу навчального призначення (згідно обраного варіанту
теми ЕЗНП) за допомогою програмного засобу Forge Converters зі скриншотами;
–
висновок до
лабораторної роботи.

