Лабораторна робота № 5
Тема: Публікація
проекту в Adobe Captivate 5.5
Мета: Навчитися
публікувати проект
Теоретичні відомості
Після того, як на слайдах розставлені всі бажані
компоненти та зроблені налаштування, проект потрібно опублікувати для того, щоб
ним могли користуватись усі бажаючі. Ролик буде відображатись в окремому вікні
з кнопками управління певного кольору, кількість яких можна встановити, все це
називається – Skin, він налаштовується попередньо до публікації (рис. 1)
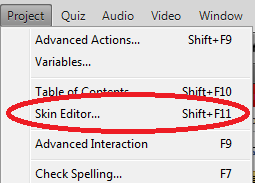
Рисунок 1 – Skin Editor
У вікні налаштувань можна обрати варіант вигляду
плейбару, його розміщення на області програвання: зверху, знизу, ліворуч або
праворуч (рис. 2), на рисунку він розміщений знизу. Також плейбар може бути
розтягнутий на всю область вікна (зелені стрілочки), ще можливі варіанти
розміщення його в реальних розмірах знизу ліворуч, знизу посередині та знизу
праворуч. Можна відрегулювати наявність та відсутність певних кнопок на
плейбарі, за замовчуванням вони всі початково проставлені, їх можна відключити
(сині стрілочки – рис. 2), на даному рисунку відсутні кнопки повернення та
регулювання звуку.
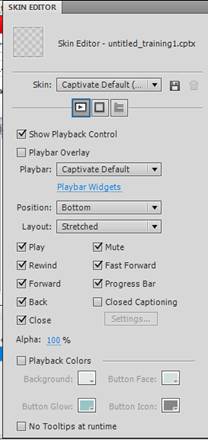
Рисунок 2 – Вікно налаштування Skin Editor
Після того, як зовнішній вигляд проекту налаштований,
приступаємо до його публікації, натиснувши відповідні кнопки (рис. 3).
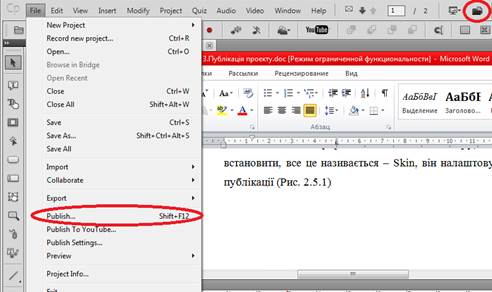
Рисунок 3 – Публікація проекту
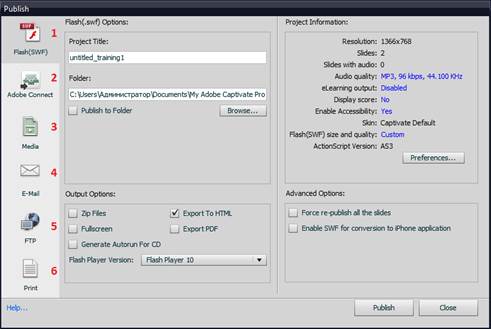
Рисунок 4 – Вікно налаштувань публікування
У вікні, яке з'явиться можна вибрати такі варіанти
публікації проекту:
1 – опублікувати у вигляді флеш-ролику;
2 – відправити проект на офіційний сайт Adobe;
3 – опублікувати у вигляді мультимедійного
файлу(*.exe,*.mp4,*.app);
4 – відправити проект по електронній пошті;
5 – відправити проект на файл-обмінник в Інтернеті;
6 – роздрукувати проект.
Детальніше розглянемо публікацію проекту у вигляді
флеш-ролику (рис. 4). У даному вікні потрібно дати назву проекту, вказати шлях
до папки, в яку він збережеться. Вибрати у якому форматі буде проект або zip-архів, створити авторан для CD-диску, експортувати в
Інтернет, за допомогою якого програвача буде відтворюватись Flash Player7,
Flash Player8, Flash Player9. В правій частині вікна міститься певна інформація
про проект, також деякі налаштування можна встановити, натиснувши клавішу
«Preferences». У вікні, що з’явилося, є можливість налаштувати якість
зображення в бітах та відсотках, частоту кадрів за секунду, дії початку та
кінця проекту, дії після завершення програвання проекту, встановити пароль перед
програванням, налаштувати задній звуковий фон на весь проект.
Після введення всіх налаштувань натискаємо клавішу
«Publish» та публікуємо проект у вказане місце (рис. 5), після чого можна
переглянути готовий продукт.
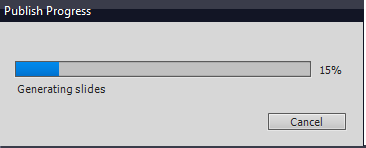
Рисунок 5 – Процес публікації проекту
Хід роботи
1.
Ознайомитися з
теоретичними відомостями до лабораторної роботи.
2.
Користуючись
вказівками, що подані в теоретичних відомостях лабораторної роботи,
опублікувати тренажер.
3.
Оформити звіт, який містить:
–
номер та тему
лабораторної роботи;
–
основні теоретичні
відомості;
–
покроковий опис
публікації проекту зі скриншотами;
–
висновок до
лабораторної роботи.
4.
Здати звіт
викладачу.
5.
Представити
опублікований тренажер викладачу.

