Лабораторна робота № 6
Тема: Створення
тестів за допомогою Adobe Captivate 5.5
Мета: Ознайомитися
з різними типами тестів та навчитися створювати їх у Adobe Captivate
Теоретичні відомості
Тести
є важливою складовою для повноцінного ведення педагогічної діяльності. Вони
мають важливе значення в перевірці знань та рівня засвоєння студентами матеріалу. Після проведення
тестування та отримання результатів, педагог визначає рівень знань студентів та
вносить певні корективи в навчальний процес і створення віртуальних тренажерів.
Створення
електронного тестування дає змогу полегшити сам процес створення та
автоматизувати процес проведення опитування.
Для
того, щоб створити тестове опитування в програмі Adobe Captivate 5.5, необхідно
запустити її, після появи вікна запуску вибрати пункт Blank Project (рис. 1),
після чого з'явиться наступне вікно, в якому вибираємо розміри вікна для тестів
(рис. 2).
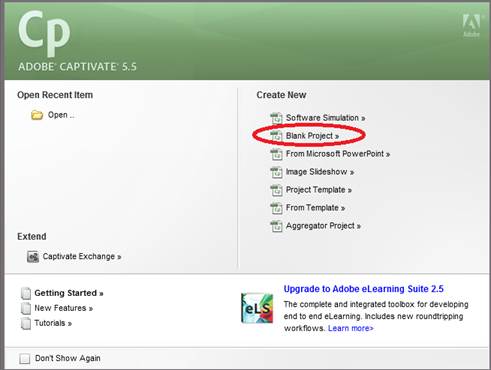
Рисунок 1 – Вікно вибору проекту
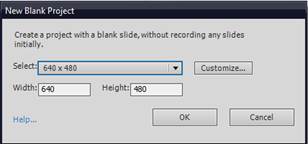
Рисунок 2 – Вибір розмірів вікна проекту
В програму вбудовані декілька типів запитань, відповіді
на які вводяться різними способами. Для вставки в проект нового слайду з
запитаннями необхідно натиснути Quiz/Question slide (рис. 3), після чого
відкриється вікно вибору типу запитання (рис. 4).
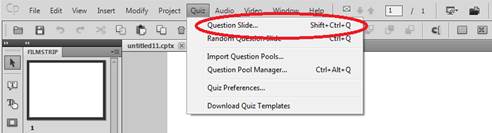
Рисунок 3 – Вставка тестів у проект
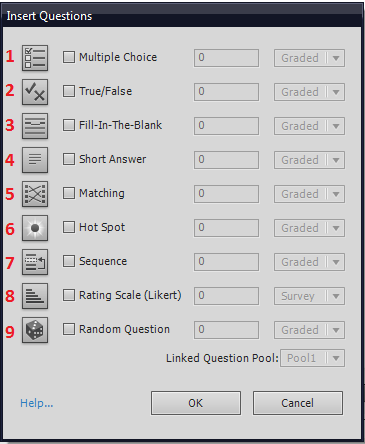
Рисунок 4 – Вікно вибору типу запитання
Перший тип запитань – «множинний вибір» (рис. 4 – 1),
відповідь на таке запитання може складатись з одного або кількох вірних
варіантів.
Здійснивши подвійний клік на повідомленні (заголовок
слайду, текст питання чи відповіді) з'явиться вікно його редагування, в якому
можна змінити текст повідомлення, а з права у колонці налаштувань можна змінити
його колір, розмір та шрифт, звуковий супровід та розміри і позицію на слайді.
Для редагування тесту у правій колонці перейдемо на
вкладку Quiz Properties, у якій можемо змінити такі параметри (рис. 5):
1.
Кількість варіантів
відповідей;
2.
розташування
відповідей у різній послідовності після кожного запуску проекту;
3.
кількість балів за
правильну відповідь;
4.
можливість
множинного вибору відповідей;
5.
тип нумерації
відповідей;
6.
підказки та
ліміт часу на запитання;
7.
наявні на слайді
кнопки;
8.
дії, які будуть
відбуватись при вірній/ невірній відповіді (Continue – продовження ролику
незалежно від вводу, Go to previous slide – перехід до попереднього слайду,
Jump to slide – перехід до слайду (тут необхідно вказати номер), Open URL or
file – відкриття веб-сторінки або файлу, Open other project – відкрити інший
проект, Send e-mail to – відіслати листа, Execute JavaScript – виконання
скрипту).
Налаштування закладки Options аналогічні для всіх типів
запитань.
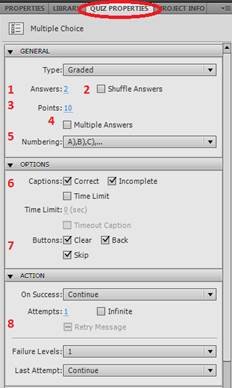
Рисунок 5 – Вікно налаштування тестів
Після
всіх налаштувань слайд матиме наступний вигляд (рис. 6).
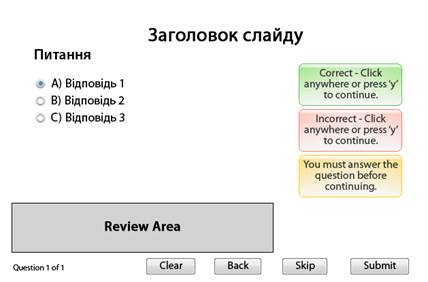
Рисунок 6 – Вигляд готового слайду із запитанням
Другий
тип запитань – «вірно/невірно» (рис. 4 – 2), відповідь на таке запитання
коротка – «так» або «ні».
Третій
тип запитань – «заповнити поле» (рис. 4 – 3), відповідь на таке запитання
представлена у вигляді введеного або вибраного значення.
Для
того щоб вибрати значення, яке має бути введене, його потрібно виділити та
натиснути кнопку Mark blank у вкладці Quiz properties (рис. 7).

Рисунок 7 – Редагування запитання типу «заповнити поле»
Для
того щоб додати ще одну відповідь, потрібно натиснути два рази на раніше
створеному значені, після чого з’явиться табличка у яку потрібно буде дописати
відповідь (рис. 8).
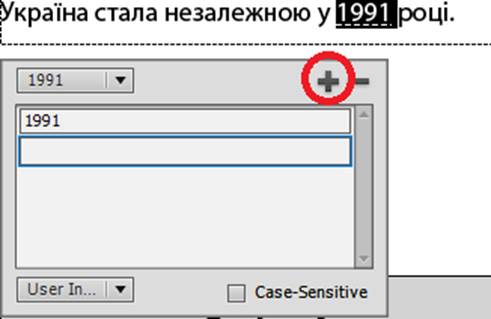
Рисунок 8 – Додавання ще однієї відповіді
Четвертий
тип запитань має назву «коротка відповідь» (рис. 4 – 4), відповіддю на таке запитання
є введення однієї відповіді.
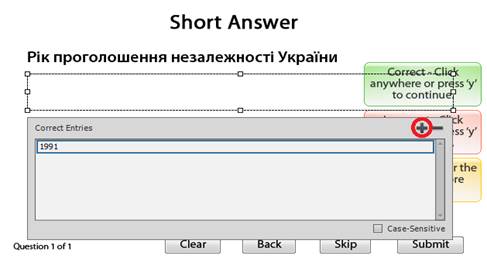
Рисунок 9 – Вікно налаштувань запитання типу «коротка відповідь»
Наступний
п’ятий тип запитань – «співставлення» (рис. 4 – 5), відповідь на таке запитання
подається у вигляді співставлення або проведення відповідності між
запропонованими варіантами першої колонки та другої колонки. На слайді є
можливість налаштувати такі опції як: ввести назву запитання, ввести саме
запитання, далі пропонується дві колонки, в які необхідно ввести варіанти
відповідей. Наступним кроком є проведення відповідності між двома колонками
(рис. 10): з випадаючого списку у першій
колонці необхідно вибрати яке з значень у другій колонці буде відповідати.
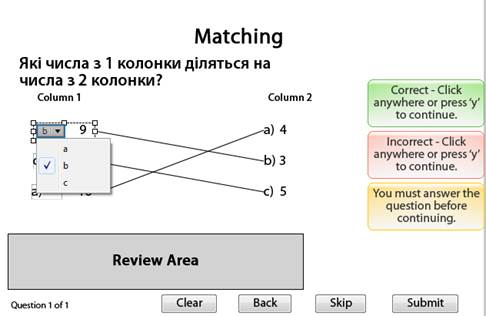
Рисунок 10 – Редагування запитання типу «співставлення»
Шостий тип запитань – «гаряча область» (рис. 4 - 6), щоб відповісти
на це запитання необхідно натиснути на вірну відповідь, яка буде виділена
областю «Hot spot» (рис. 11). Цей тип запитання використовується в тому
випадку, коли потрібно із запропонованих об’єктів вибрати один. В основному, в
ролі таких об’єктів виступають певні зображення.
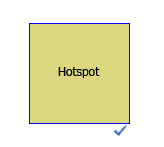
Рисунок 11 – «Гаряча область»
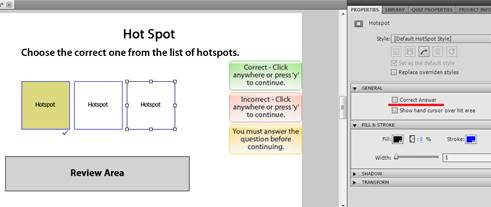
Рисунок 12 – Вікно запитання типу
«Гаряча область»
У
налаштуваннях вводиться кількість «гарячих» областей (їх може бути декілька,
оскільки вірною може бути не одна відповідь), чи є гаряча обдасть правильною
(рис. 12), також дається можливість вибрати тип анімації, яка буде з'являтись
при натисненні.
Наступний,
сьомий тип запитання – «послідовність» (рис. 4 – 7), відповідь на дане
запитання є у вигляді певної послідовності. У вікні налаштувань вибираємо
потрібну кількість варіантів відповіді (їх необхідно проставляти в тому
порядку, який буде вважатись за вірну відповідь), вибравши опцію Drop Down List
при публікації проекту, поля відображатимуться у вигляді випадаючого списку із
запропонованими варіантами.
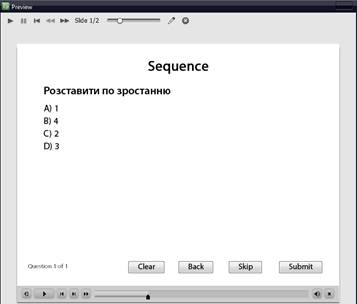
Рисунок 13 – Вікно запитання типу «послідовність»
Останній,
восьмий тип «виставлення рейтингу» (рис. 4 – 8). Цей слайд не є опитувальним,
користувач просто ставить рангову відмітку до певного твердження.
У
налаштуваннях можемо змінити кількість тверджень для оцінки, та кількість
відповідей у вигляді крапочок, які будуть відображатись, на слайді (надписи
Disagree, Agree, Neutral…(рис. 14)).
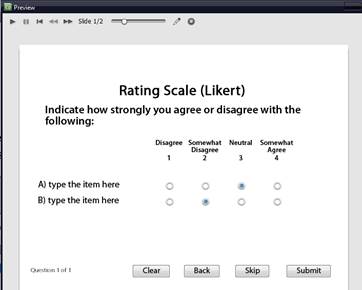
Рисунок 14 – Варіанти відповідей для типу «розставлення
рейтингу»
По проходженню тестування важливим аспектом є результати.
Програма автоматично ставить слайд з результатами після всіх доданих слайдів із
запитаннями (рис. 15). В даному вікні, замість області – 1 по проходженню
тесту, будуть висвітлюватись данні. Є можливість відключити відображення деяких
пунктів (зароблені бали, максимально можливі бали, кількість вірних відповідей,
загальна кількість запитань, успішність у відсотках, кількість спроб пройти
даний тест.), для цього потрібно зняти галочки біля відповідних пунктів у меню
налаштувань – 2.
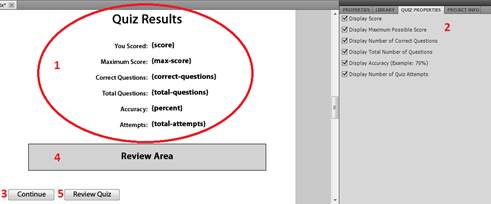
Рисунок 15 – Слайд з результатами
При
натисненні клавіші «Continue» – 3 (рис. 15), проект перейде на наступні слайди
(якщо вони є), або закриється. 4 – «Review Area» (рис. 15) область, яка на
даному слайді відобразить повідомлення «Congratulations, you passed», «Sorry,
you failed» (рис. 15).
Текст повідомлень можна змінити у меню налаштувань
попередньо виділивши цю область (рис. 16). При бажанні не показувати жодного
повідомлення можна виділити цю область на слайді та натиснути клавішу «Delete».
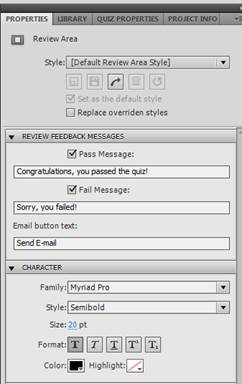
Рисунок 16 – Налаштування Review Area
Якщо натиснути клавішу – 5 (рис. 15) при проходженні
тесту, то користувач на кожному слайді зможе побачити які відповіді він давав
та які відповіді були вірними, але не зможе змінити результатів. Ці
повідомлення будуть відображатись в області Review Area, вона розміщується на
кожному слайді автоматично програмою. Налаштувати її на слайдах із запитаннями
можна, здійснивши подвійний клік по ній.
Публікація тестів відбувається так само, як і публікація
проекту. Спочатку налаштовується Skin, після цього натискається клавіша
«Publish» та вводяться всі бажані налаштування. Після опублікування тести
готові до проходження та перевірки знань. Повноцінний мультимедійний супровід
Вашого навчального процесу готовий.
Хід роботи
1.
Ознайомитися з
теоретичними відомостями до лабораторної роботи.
2.
Створити систему
автоматизованого тестування з навчального матеріалу по роботі з програмним
засобом (згідно варіанту завдань лабораторної роботи № 4).
3.
Оформити звіт, який
містить:
–
номер та тему
лабораторної роботи;
–
основні теоретичні
відомості;
–
покроковий опис
створення тесту зі скриншотами;
–
висновок до
лабораторної роботи.
4.
Роботу тестів
продемонструвати викладачу.
5.
Здати звіт
викладачу.

