Лабораторна робота № 2
Тема: Редагування
відео за допомогою Camtasia Studio
Мета: Навчитися редагувати відеопроект. Ознайомитися з компонентами
програми, їх використанням та налаштуваннями
Теоретичні відомості
Після
зйомки кліпу, можна провести його редагування, що здійснюється завдяки панелі
Task List
1.
Add:
-
Import Media –
відбувається імпортування відзнятого матеріалу на робочий стіл для подальшого
редагування.
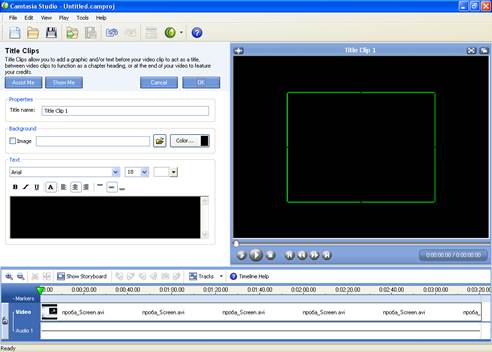
Рисунок 1 – Налаштування Title Clip
-
Title Clip –
Вставляється заголовковий кліп, який буде відображатись на початку нашого
відеокліпу.
1.
Тут Title name –
Задається назва кліпу.
2.
Background –
Задається фон. Це може бути як колір, так і картинка.
3.
Налаштування
тексту, який буде відображатись в нашому заголовковому кліпі.
Щоб
перемістити заголовковий кліп на панель роботи з потоками, потрібно на робочому
столі натиснути на нього ЛКМ, перемістити в потрібну точку і відпустити.
-
Voice Narration – Служить для встановлення в відеокліп додаткових аудіофайлів
або перезапису вже існуючого (рис.2).
Для
перезапису в Record Track, потрібно вибрати Audio 1, для додавання нового
запису – Audio 2 і натиснути Start Recording.
В
Recording duration вибирається область у аудіоряді, де змінюється звук:
1) Until end of selection on time – запис
виділеного фрагменту.
2)
Until end of clip – запис до закінчення кліпу.
3)
Until end of timeline – запис до закінчення часової лінії.
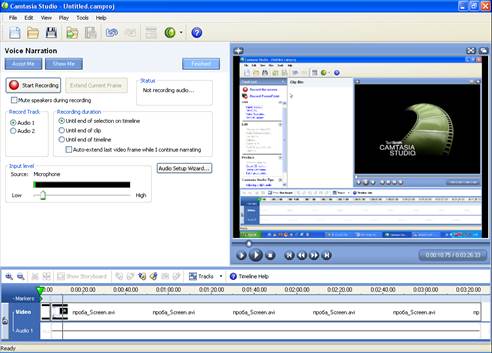
Рисунок 2 – Налаштування Voice Narration
-
Record camera – відбувається додавання у відеокліп відеофрагментів з
відеокамери
2. Edit.
-
Transitions – Функція, призначена для забезпечення плавних переходів між
кліпами. (рис.3)
Програма
містить до 20 різних переходів, які вставляються між кліпами шляхом перенесення
їх поміж двома кліпами внизу і натисненням на Finished.

Рисунок 3 – Transitions
-
Callout – дозволяє вставляти різні стрілки, малюнки з поясненнями, підказками.
(рис.4). Після натиснення на Add Callouts відкриється вікно налаштування
калаутів.
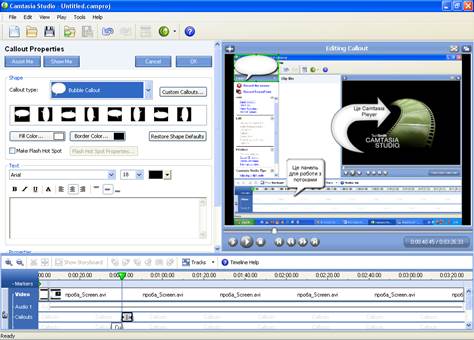
Рисунок 4 – Налаштування Callout
Callout
Type – вибирається тип калаутів із випадаючого меню.
Fill
Color – колір фону забарвлення.
Border
Color – колір окантовки.
Далі проводиться налаштування тексту, який буде
відображатись в калауті.
-
Zoom-n-Pan –
Дозволяє збільшувати певну частину екрану (рис.5).
-
Натискаємо Add
Zoom-n-Pan
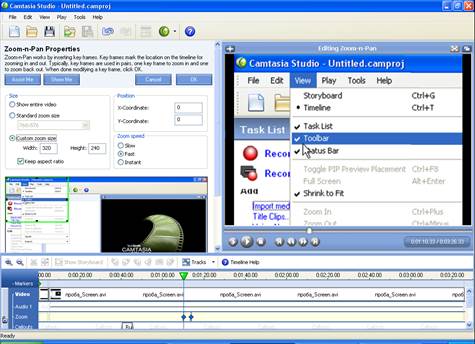
Рисунок 5 – Налаштування панелі Zoom-n-Pan
-
Flash Quiz and
Survey – Дозволяє вставляти у відеоролик тестові запитання (рис.6).
При
натисканні на Add Quiz – з’являється вікно Quiz Appearance and Feedback, де
задаються налаштування до тестового питання, вибирається тип тестів та формат.
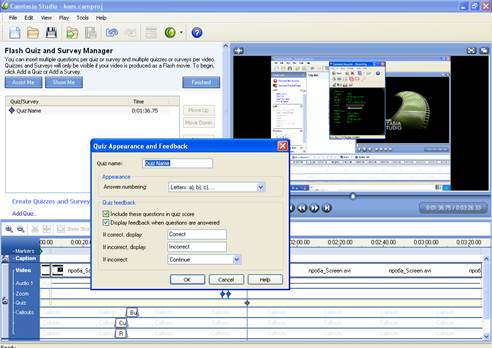
Рисунок 6 – Меню створення тестів Flash Quiz and Survey
-
Caption –
Призначене для встановлення в меню ролика титрів (рис. 7).
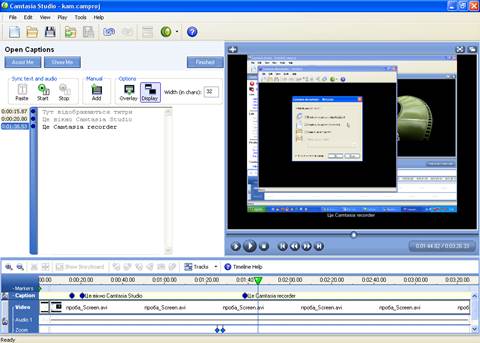
Рисунок 7 – Меню Captions
Paste
text and audio – Дозволяє оперувати текстом і аудіо при програванні відео.
Paste
– Вставляє текст з буферу обміну.
Start
– Починає програвати відеокліп, при натисканні на текст він автоматично буде
з’являтись у потрібному місці.
Stop
– Зупиняє цей процес.
Add
з палітри Manual – Вставляє новий титр у
відповідній часовій точці.
Overlay
– Змінює положення титрів (під відеокліпом/на відеокліпі).
Display
– Приховує/показує чорну смугу під екраном.
Створення відео
Зроблене
за допомогою Camtasia Studio відео можна експортувати в один з підтримуваних
програмою форматів - AVI, SWF, FLV, MOV, WMV, RM, GIF, CAMV. Крім того, на
основі будь-якого відео може бути скомпільований виконавчий exe-файл, який
міститиме вбудований програвач.
Produce:
-
Produce video as – служить для створення кінцевого відеофайлу. При натисненні
викликається вікно Production Wizard (рис. 8)
-
Recommend my production settings – створення відео за допомогою майстра.
-
Production Presets – пропонується створити презентацію.
-
Custom production settings – збереження відео в відомому форматі.
При
виборі останнього викликається вікно, де вам пропонується зберегти відеофайл у
одному з форматів. При натисненні Next, ваш відеоролик перетвориться на готовий
відеопродукт.
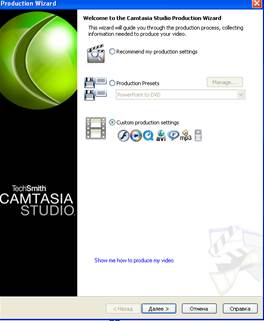
Рисунок 8 – Production Wizard
Створення CD - меню
Коли
робота над відеоматеріалом буде завершена, його можна записати на компакт-диск
або DVD. Для того, щоб було зручніше орієнтуватися у великій кількості файлів,
що записуватимуться на носій, необхідно створити графічну оболонку, в якій у
вигляді зручного меню будуть представлені посилання на навчальні відеоуроки. Це
можна зробити за допомогою утиліти Camtasia MenuMaker.
Після
запуску програми на екрані з'явиться вікно з пропозицією скористатися майстром.
Слідуючи нескладним інструкціям майстра, можна за кілька хвилин на базі
бібліотеки шаблонів створити меню для інтерактивного диска.
Створення
меню викликається натисненням на Create CD Menu з вкладки Produce.
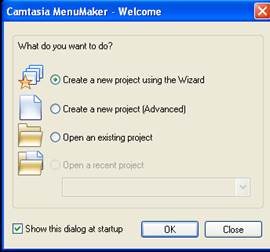
Рисунок 10 – Camtasia MenuMaker –Welcome
У
вікні, що з’явилось (рис.10):
·
Create a new
project using the Wizard – створення меню за допомогою майстра.
·
Create a new
project – створення нового проекту власноруч.
·
Open an existing
project – відкриття існуючого.
Вибираємо
перше.
У
вікні Camtasia MenuMaker Wizard – Choose Template – пропонується використати
шаблони для вашого меню (рис.11).
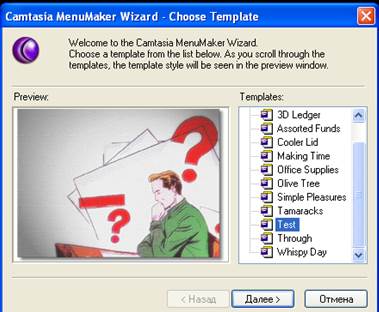
Рисунок 11 – Camtasia MenuMaker –Template
При
натисненні Next пропонується вибрати файли, які будуть входити до меню
(рис.12).
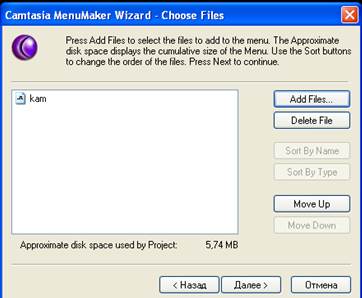
Рисунок 12 – Camtasia MenuMaker – Choose Files
Далі
пропонується дати назву проекту.
Після
цього викликається Camtasia MenuMaker – де відображається, власне, саме меню
(рис.13).
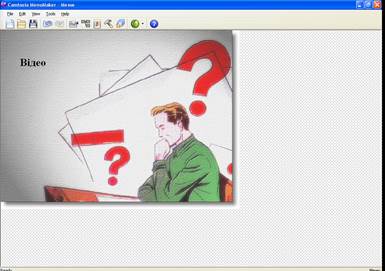
Рисунок 13 – Створене меню
При
натисненні на Edit Menu Properties, запускається налаштування створеного меню.
Тут можна змінити розміри меню, список файлів, що запускаються з нього, фоновий
колір і т. п.
Після
налагодження меню натискаємо на Create Menu, внаслідок чого і буде створене
меню.
Створення Web меню
Створення
веб меню відбувається при натисненні на Create web menu. Запускається утиліта
Camtasia Theater (рис.14)
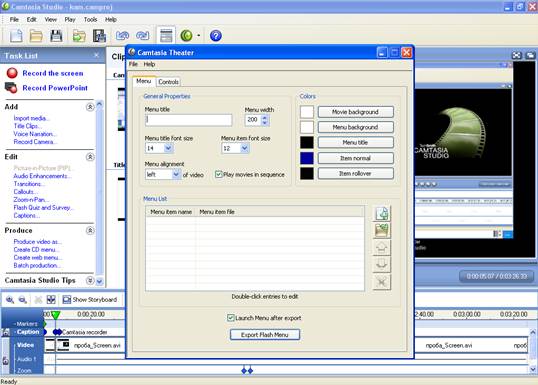
Рисунок 14 – Camtasia Theater
Утиліта
Camtasia Theater також дозволяє зробити меню, що полегшує роботу з декількома
відеофайлами, проте, на відміну від Camtasia Menumaker, призначена тільки для
роботи з файлами flash. Для того, щоб створити меню, необхідно вибрати
відеофайли у форматі SWF або директорію, в якій вони зберігаються. Кожен файл
відповідатиме посиланню меню. У настройках можна також встановити схему системи
навігації, вибрати шрифт для написів і т.д.
Меню,
створені за допомогою цієї програми, нагадують систему навігації DVD і можуть
бути використані як меню автозапуску. Подібну систему навігації також зручно
використовувати, якщо ви збираєтеся викласти зроблені вами відеофайли в
Інтернеті.
Сфера
застосування Camtasia Studio може бути самою різною. За заявою розробників,
програма стає в нагоді, як мінімум, в п'ятдесяти різних ситуаціях. Її можна
використовувати для створення інтерактивних файлів довідки, демонстрації нових
можливостей програм, для запису демонстраційних роликів, додатків, комп'ютерних
ігор і т.д.
Хід роботи
1.
Ознайомитися з
теоретичними відомостями до лабораторної роботи.
2.
Користуючись
вказівками, що подані в теоретичних відомостях даної та попередньої
лабораторної роботи створити відеоролик по роботі з програмним продуктом згідно
сценарію, описаному у звіті лабораторної роботи №1, відредагувати відзнятий
матеріал, створити меню автозапуску.
3.
Оформити звіт, який містить:
–
номер та тему
лабораторної роботи;
–
основні теоретичні
відомості;
–
покроковий опис
створення відео уроку зі скриншотами;
–
висновок до
лабораторної роботи.
4.
Здати звіт
викладачу.
5.
Представити
відеоурок з меню автозапуску викладачу.

