Лабораторна робота № 1
Тема: Опис роботи
програмного засобу Camtasia Studio
Мета: Розглянути
інтерфейс та можливості програмного засобу Camtasia Studio
Теоретичні відомості
Інтерактивні відеоуроки, що є описом виконання завдання,
зроблені у вигляді презентації, сьогодні користуються великою популярністю.
Деякі розробники програмного забезпечення супроводжують свої продукти
навчальними відеоролики, що демонструють переваги їхнього продукту. Перевага
інтерактивного навчання перед стандартними засобами практично ні в кого не
викликає сумніву. Відеоматеріал легше засвоюється, оскільки всі дії наочно
представлені і часто, до того ж, супроводжуються "закадровим"
текстом. Крім того, відео завжди можна переглянути заново, якщо при першому
перегляді щось було не зрозуміло. Нарешті, інтерактивне заняття у разі потреби
можна завжди припинити на якийсь час, а потім продовжити його з того ж місця.
Для того, щоб створити навчальне відео, необхідно виконати
знімки екрану і зберегти результат у відеофайл. В процесі створення
інтерактивного відеоуроку можна зіткнутися з деякими труднощами. По-перше, для
того щоб мати можливість проводити знімання відео, потрібен досить потужний
комп'ютер. По-друге, виникає питання: яким кодеком стискати зображення. І,
нарешті, остання вимога для створення інтерактивного відео – знімання звуку і
курсора миші. Всім цим вимогам відповідає програма Camtasia Studio, створена
компанією Techsmith .
Для стиснення відео розробники Camtasia Studio пропонують
користувачам використовувати свій "фірмовий" кодек Techsmith Screen
Capture Codec (TSCC). Цей кодек показує хороші результати при кодуванні
зображення на будь-якій глибині і контрасності. Його алгоритм мінімально навантажує
систему, тому кодек може використовуватися для кодування навіть при дуже
слабких конфігураціях комп’ютера. В цілому, мінімальні системні вимоги для
Camtasia Studio такі: Windows 2000 або XP, встановлений Microsoft Direct X 8.1
і вище, процесор з частотою 500 Mhz і 64 Мб оперативної пам'яті.
Camtasia Studio включає чотири утиліти: Camtasia Menumaker,
Camtasia Player, Camtasia Theater і Camtasia Recorder. Для роботи з усіма цими
утилітами служить головний інтерфейс програми. У нижній частині вікна Camtasia
Studio розташовується панель роботи з потоками, де можна проводити різання та
склеювання аудіо- і відеофайлів. У центрі вікна розташований робочий стіл Clip
Bin. Подвійний клік по будь-якому з файлів в цьому списку примушує програвати
його у вікні попереднього перегляду – Camtasia Player.
Існує кілька принципів, що дозволяють мінімізувати розмір
кінцевого відеофайлу:
1)
коли не
потрібно нічого робити – не переміщуємо мишку;
2)
при
перетягуванні об’єктів потрібно робити це плавно;
3)
при
створенні відеоуроку потрібно максимально раціонально подавати інформацію.
Опис програми
Головна частина поділена на 5 частин (рис.1):
1.
Task List
2.
Робочий
стіл Clip Bin.
3.
Camtasia
Player
4.
Панель для
роботи з потоками.
5.
Панель
меню
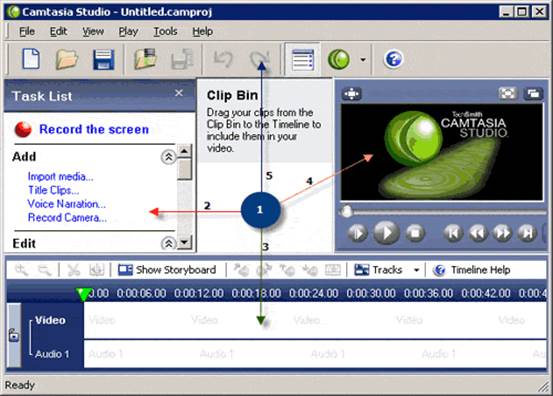
Рисунок 1 – Інтерфейс програми
Camtasia Recorder
Головна утиліта пакету – Camtasia Recorder (рис. 2). Ця
програма призначена для запису звуку і зображення. За замовчуванням утиліта
використовує кодек TSCC, проте, його можна змінити на будь-який компресор,
встановлений в системі. Захоплене відео може містити різноманітні пояснення.
По-перше, в кутку картинки може бути відображений System Stamp – різна
інформація, яка включає дату і час створення кліпу, ім'я комп'ютера і т.д.
System Stamp може постійно знаходитися в кутку екрану або демонструватися через
певні проміжки часу. По-друге, до знятого відео можна додати WaterMark (водяний
знак). Зазвичай це фірмовий логотип творця і використовується для захисту
авторських прав. Для створення водяного знаку можна використовувати будь-яке
зображення у форматах BMP, GIF або JPG. Ще один тип ефекту, який може бути
застосований до відео, – Caption (текстовий надпис).
Однією з переваг Camtasia Recorder є підтримка клавіш
швидкого доступу, що налаштовуються. Всі функції програми дублюються
"гарячими" клавішами, які можна змінювати в настройках утиліти.
В процесі інтерактивного заняття часто буває необхідно якимось
чином звернути увагу глядача на ту або іншу область екрану. Camtasia Recorder
дозволяє зробити це за допомогою інструменту Screendraw. Якщо ввімкнути цю
функцію, то залежно від заданих налаштувань можна по-різному провести виділення
потрібної області екрану. Наприклад, за допомогою інструменту Pen можна
малювати прямо по екрану кольоровим маркером, Highlight створює підсвічення і
т.д. В більшості випадків інтерактивний відеоурок повинен містити курсор миші.
Camtasia Recorder не тільки захоплює рухи курсора, але і додає до нього деякі
ефекти. Для того, щоб користувачеві було легше сприймати дії на екрані,
клацання правою і лівою кнопкою миші можуть супроводжуватися невеликими
малюнками. Окрім цього, можна змінити форму курсора на будь-яку іншу і додати
до нього ефект підсвічування.
Почати захоплення відео можна вручну за допомогою кнопки
Record на панелі інструментів, а також скориставшись майстром запису (Recording
Wizard). В іншому випадку програма запропонує вибрати область захоплення
(окреме вікно, весь екран або виділений фрагмент). При виділенні ділянки екрану
біля курсора відображатиметься розширення вказаної області.
Після того, як захоплення завершене, програма запропонує
відразу ж відкрити отриманий відеофайл в основному вікні Camtasia Studio.
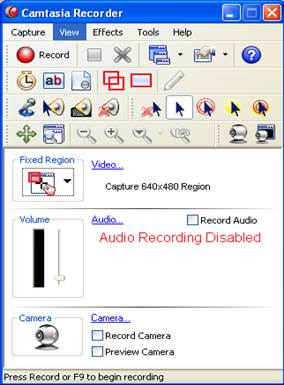
Рисунок 2 – Зовнішній вигляд утиліти Camtasia Recorder
Інструменти утиліти Camtasia Recorder.
1.
Панель
Camera Toolbar – служить для роботи Camtasia Studio із веб-камерою.
2.
Zoom &
Pan toolbar – служить для роботи з маштабом (зумом):
-
Zoom In –
збільшити зум.
-
Zoom Out –
зменшити зум.
-
Zoom To –
перейти в зарезервований зум.
-
Undo Zoom
– відмінити зум.
-
AutoZoom
- буде діяти автозум.
-
Auto Pan –
це область екрану яка буде рухатись за курсором.
3.
Annotation
toolbar – панель анотацій:
-
Add System
Stamp – додає до нашого відеоурооку своєрідний штамп.
-
Add
Caption – добавляє на наш відеоурок звичайний напис, текстове пояснення.
-
Add
Watermark – додає водяний знак.
-
Auto
Highlight – вмикається автопідсвічення. Підсвічується область де знаходиться
курсор.
-
Highlight
– вмикається підсвічення.
-
ScreenDraw
- дозволяє малювати по екрану.
4.
Audio
Toolbar – панель звуку:
-
Record
Audio – вмикає запис звуку.
-
Cursor
Sounds – вмикає запис звуку, при натисканні курсором.
-
Keyboard
Sounds – вмикає запис звуку, при натисненні на будь-яку кнопку на клавіатурі.
-
Mute –
відключає звук.
5.
Cursor
Toolbar – панель для роботи з курсором
-
Hide
Cursor – приховує курсор.
-
Show
Cursor – показує курсор.
-
Highlight
Clicks – виділення курсора при кліку.
-
Highlight
Cursor – підсвічення курсора.
-
Highlight
Cursor and Clicks – підсвічення курсора і виділення курсора при кліку.
В меню Capture:
- Record – вмикає запис відеоуроку.
- Pause – зупиняє зйомку.
- Stop – припиняє зйомку.
- Delete – видаляє відеофайл
- Screen – буде зніматись весь екран.
- Window – буде зніматись окреме вікно.
- Region – буде зніматись окремий регіон, зона екрану.
- Fixed Region – фіксована зона.
- Record Audio – вмикає запис звуку.
- Record Camera – вмикає запис з камери.
- Wizard
Меню View:
-
Standart –
стандартний вигляд меню Camtasia recorder.
-
Compact –
компактний вигляд меню Camtasia recorder.
-
Minimal –
мінімальний вигляд меню Camtasia recorder.
-
Annotation
toolbar – викликає панель анотацій.
-
Audio
Toolbar – викликає панель звуку.
-
Cursor
Toolbar – викликає панель налаштування курсору.
-
Zoom &
Pan toolbar – викликає панель налаштування зуму.
-
Camera
Toolbar – викликає панель запису з камери.
-
ScreenPad
– дозволяє вставляти підказки, надписи різної форми.
Меню Effects дозволяє
створювати ефекти з відео, аудіо, курсором, зумом.
Меню Tools дозволяє
вмикати допоміжні утиліти в Camtasia Studio.
Меню Help
викликає допомогу по програмі Camtasia Studio.
Хід роботи
1.
Ознайомитися
з теоретичними відомостями до лабораторної роботи.
2.
Скласти
сценарій відео уроку по роботі з програмним продуктом (згідно варіанту
завдань).
3.
Оформити
звіт, який містить:
–
номер та
тему лабораторної роботи;
–
основні
теоретичні відомості;
–
опис
програмного продукту (призначення, можливості, короткий огляд інтерфейсу)
згідно варіанту завдання;
–
висновок
до лабораторної роботи.
4.
Здати звіт
викладачу.
Таблиця 1 – Варіанти завдань для створення відеоуроку
|
№п/п |
Програмний продукт |
ПІП студента |
|
|
1 |
16 |
Packet
Tracer |
|
|
2 |
17 |
Adobe
Photoshop |
|
|
3 |
18 |
Fine
Reader |
|
|
4 |
19 |
Total
Commander |
|
|
5 |
20 |
Adobe
Premiere Pro |
|
|
6 |
21 |
Aida |
|
|
7 |
22 |
Macromedia
Dreamweaver |
|
|
8 |
23 |
OpenShot |
|
|
9 |
24 |
Adobe InDesign |
|
|
10 |
25 |
Camtasia
Studio |
|
|
11 |
26 |
Denver |
|
|
12 |
27 |
AutoPlay |
|
|
13 |
28 |
TeamViewer |
|
|
14 |
29 |
Visio |
|
|
15 |
30 |
Virtual
Box |
|