Тема 2. Команди редагування
Лабораторна робота 3
10.
Розмноження об’єктів масивом
Для створення множини об’єктів з регулярним
кроком, використовується команда ARray. Вона
дозволяє створювати два типи масивів:
–
прямокутні, в яких група об’єктів створюється за прямокутними
координатами;
–
кругові, в яких об’єкти розміщуються по колу або дузі
з можливістю повороту відносно центральної точки.
Способи
виклику команди:
–
командна стрічка: ARray (массив)
–
інструментальна панель “Редактирование”: ![]()
– випадаюче меню: Редактировать
> Массив
Після виклику команди, AutoCAD
виводить однойменне діалогове вікно, призначене для введення параметрів як
прямокутних так і кругових масивів. Для створення відповідного масиву використовуються
два перемикачі у верхній зоні вікна: Rectangular Array (Прямоугольный массив) та Polar Array (Полярный массив), кожен з яких змінює набір елементів управління у
вікні.
На рис. 13 показано геометричний зміст
параметрів необхідних для побудови прямокутного масиву.
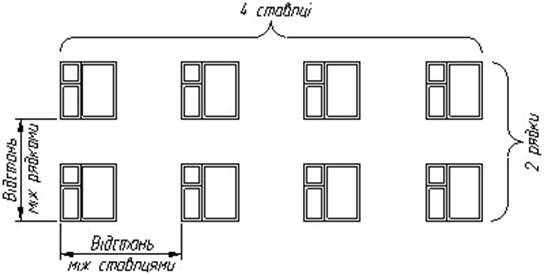
Рис. 13. Параметри прямокутного масиву
Іноді виникає потреба побудувати прямокутний
масив під певним кутом до горизонталі (рис. 14). Для цього задається додатковий
параметр – кут повороту масиву.
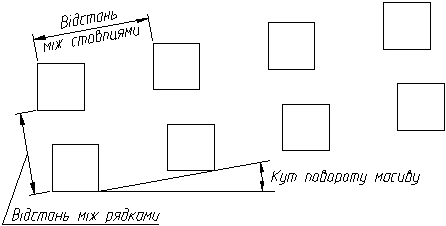
Рис. 14.
Параметри прямокутного повернутого масиву
При від’ємній відстані між рядками вони
додаються донизу. При від’ємній відстані між стовпцями вони додаються вліво.
На рис. 15 представлено діалогове вікно “Array” в якому задаються параметри прямокутного масиву.
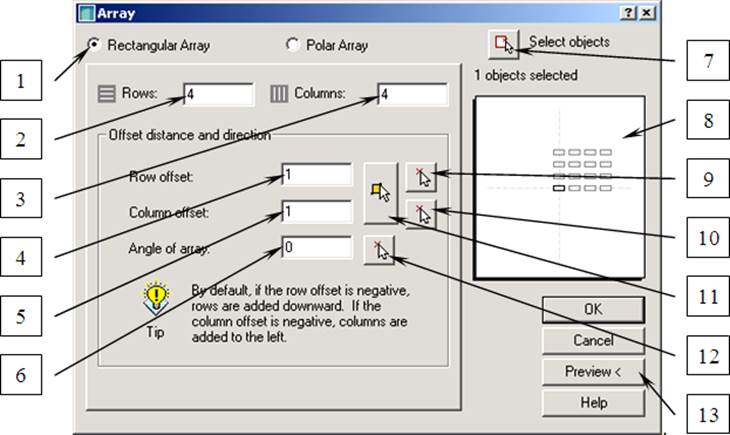
Рис. 15.
Діалогове вікно задання параметрів прямокутного масиву
На рис. 15 цифрами позначено:
1 – перемикач вибору побудови прямокутного
масиву;
2 – поле вводу кількості рядків;
3 – поле вводу кількості стовпців;
4 – поле вводу відстані між рядками;
5 – поле вводу відстані між стовпцями;
6 – кут повороту масиву;
7 – кнопка переходу до вибору об’єктів
масиву;
8 – вікно попереднього перегляду структури
масиву;
9 – кнопка переходу до введення відстані між
рядками графічно на кресленні;
10 – кнопка переходу до введення відстані між
стовпцями графічно на кресленні;
11 – кнопка переходу до введення відстані між
рядками та стовпцями графічно за допомогою прямокутника. Висота побудованого
прямокутника відповідає відстані між рядками, ширина – відстані між стовпцями,
напрямок побудови – визначає орієнтацію структури масиву;
12 – кнопка переходу до введення кута
повороту масиву графічно на креслені;
13 – кнопка попереднього перегляду
результатів побудови масиву.
Послідовність роботи з діалоговим вікном “Array” може бути такою:
–
вибрати опцію побудови прямокутного масиву (рис. 15, перемикач 1);
–
ввести кількість рядків та стовпців масиву (рис. 15, поля 2 та 3);
–
вибрати об’єкти, які будуть розмножуватись у вигляді масиву (рис. 15, кнопка
7);
–
ввести відстань між рядками та стовпцями (рис. 15, поля 4 та 5, або кнопки 9 та
10, або кнопка 11);
–
якщо масив повернутий, тоді ввести величину кута повороту (рис. 15, поле 6 або
кнопка 12)
–
переконатись, що структура масиву правильна (рис. 15, вікно 8);
–
попередньо переглянути результат побудови (рис. 15, кнопка 13);
–
завершити побудову масиву.
Під час попереднього перегляду результатів
побудови масиву відкривається діалогове вікно, представлене на рис. 16. В ньому
розміщуються кнопки, які виконують наступні функції:
Accept – прийняти результати побудови масиву та завершити роботу команди ARray;
Modify – повернутись до діалогового вікна для зміни параметрів масиву;
Cancel – відмінити побудову масиву та завершити роботу команди ARray.
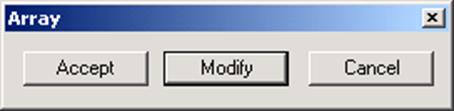
Рис. 16. Діалогове вікно режиму попереднього
перегляду результатів побудови масиву
В круговому масиві копії початкового об’єкта
розміщуються по колу або дузі з заданим центром.
AutoCAD пропонує три різних методи побудови кругових масивів. В даному випадку
під методом слід розуміти набір параметрів наявних для побудови: спосіб задання
кількості об’єктів у масиві та кута заповнення кругового масиву.
При визначенні кількості об’єктів в масиві
потрібно пам’ятати, що об’єкт чи група об’єктів, які вибираються для створення
масиву входять до його складу першим елементом.
Метод 1. Задається загальна кількість
об’єктів у масиві та кут, по дузі якого розміщуються
об’єкти. Масив може заповнювати як усі 360 градусів кола так і його
частину. Якщо задано кут менший за 360 градусів, тоді при додатному значенні
кута масив заповнюється в напрямку проти
руху стрілки годинника, при від’ємному – за годинниковою стрілкою (рис. 17).
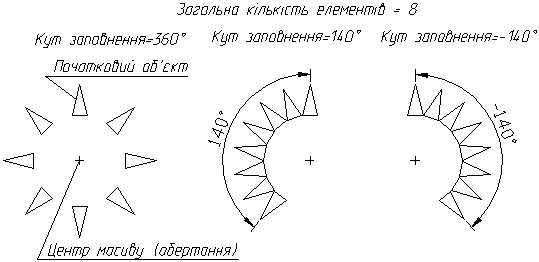
Рис. 17. Побудова масиву за кількістю
елементів та кутом заповнення
Метод 2. Задається кількість об’єктів у
масиві та кут між об’єктами. Цей метод використовується тоді, коли потрібно
певну кількість об’єктів розташувати з заданим кутовим кроком. Якщо буде
введено некоректні дані, тоді AutoCAD автоматично
виправить один із параметрів. Наприклад, якщо буде задано кількість елементів
масиву 10 і кутовий крок 40 градусів, AutoCAD
автоматично змінить кількість елементів в масиві на 9 (рис. 18).
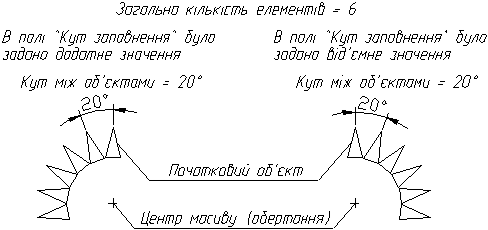
Рис. 18. Побудова масиву за кількістю
елементів та кутом між ними
Метод 3. Задається кут заповнення масиву
та кут між об’єктами. В цьому методі кількість об’єктів визначається
програмою автоматично в результаті ділення першого параметра на другий.
Значення кута заповнення масиву повинне бути більшим або рівним значенню кута
між об’єктами. Напрямок заповнення масиву, меншого за 360 градусів, залежить
від значення кута заповнення: при додатному куті масив заповнюється в напрямку
проти руху стрілки годинника, при від’ємному – за годинниковою стрілкою (рис. 19).
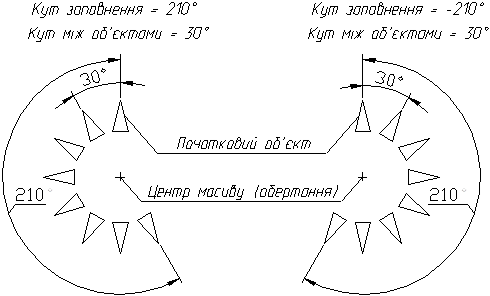
Рис. 19. Побудова масиву за кутом заповнення
та кутом між об’єктами
Діалогове вікно “Array”,
в якому вводяться параметри кругового масиву, представлене на рис. 20.

Рис. 20.
Діалогове вікно введення параметрів кругового масиву
На рис. 20 цифрами позначено:
1 – перемикач вибору побудови кругового
масиву;
2 – поле вводу абсциси центру масиву;
3 – поле вводу ординати центру масиву;
4 – випадаючий список вибору методу побудови кругового масиву
(рис. 21);
5 – поле вводу загальної кількості об’єктів
масиву;
6 – поле вводу кута заповнення масиву;
7 – поле вводу кута між об’єктами масиву;
8 – індикатор повороту об’єктів при створенні
масиву;
9 – кнопка переходу до вибору об’єктів для
створення масиву;
10 – кнопка
переходу до введення координат центру масиву графічно на кресленні;
11 – вікно попереднього перегляду структури
масиву;
12 –
кнопка переходу до введення кута заповнення масиву графічно на кресленні;
13 –
кнопка переходу до введення кута між елементами масиву графічно на кресленні;
14 – кнопка попереднього перегляду
результатів побудови масиву;
15 –
кнопка відкриває додаткові опції для введення базової точки початкових об’єктів
масиву.
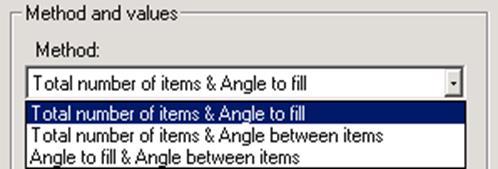
Рис. 21.
Список методів побудови кругового масиву
Послідовність дій при побудові кругового
масиву може бути такою:
–
вибрати опцію побудови кругового масиву (рис. 20, перемикач 1);
–
вибрати об’єкти, які будуть розмножуватись у вигляді масиву (рис. 20, кнопка
9);
–
вказати центр кругового масиву (рис. 20, поля 2 та 3 або кнопка 10);
–
в залежності від наявних параметрів вибрати метод побудови масиву (рис. 20,
список 4);
–
якщо вибрано перший метод побудови, тоді ввести загальну кількість елементів
(рис. 20, поле 5) та кут заповнення масиву (рис. 20, поле 6 або кнопка
12);
–
якщо вибрано другий метод побудови, тоді ввести загальну кількість елементів
(рис. 20, поле 5) та кут між елементами масиву (рис. 20, поле 7 або кнопка
13);
–
якщо вибрано третій метод побудови, тоді ввести кут заповнення масиву (рис. 20,
поле 6 або кнопка 12) та кут між елементами масиву (рис. 20, поле 7 або кнопка
13);
–
якщо елементи масиву повинні повертатись відносно центра, тоді відмітити опцію
8 (рис. 20);
–
переконатись, що структура масиву правильна (рис. 20, вікно 11);
–
попередньо переглянути результат побудови (рис. 20, кнопка 14);
–
завершити побудову масиву.
Елементи в круговому масиві можуть
повертатись навколо його центру, або залишатись в початковій орієнтації. Як
видно з рис. 22, при побудові масиву з поворотом об’єктів, результат легко
прогнозувати, на відміну від масиву в якому об’єкти не повертаються. Це
відбувається тому, що при побудові кругового масиву AutoCAD
визначає відстань від вказаного центру масиву до базової точки вибраного
об’єкту. Кожен наступний елемент масиву повертається на визначений кут, а потім
розміщується на відстані, рівній відстані між центром масиву та базовою точкою.
Кожен об’єкт має свою базову точку, тому для
групи об’єктів результат виконання команди та їх розміщення буде залежати від
того, яку точку AutoCAD використає в якості базової.
Для прогнозованості результату створення кругового масиву без повороту
об’єктів, базову точку можна задати в діалоговому вікні “Array”
(рис. 23).
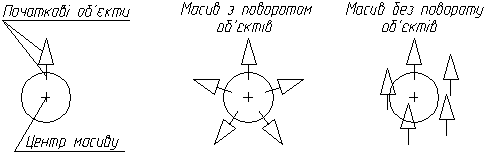
Рис. 22. Відмінності при створенні кругового
масиву
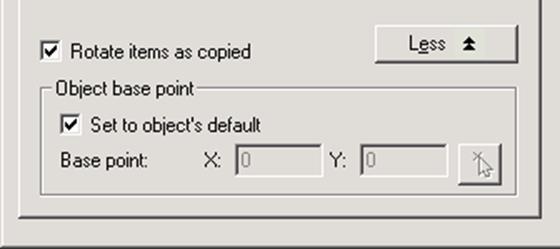
Рис. 23. Фрагмент діалогового вікна ”Array” для введення
базової точки початкового об’єкту масиву
Масштабування – універсальний спосіб зміни
розмірів будь-яких об’єктів. В AutoCAD для цього
використовується команда SCale. При виконанні
цієї команди приймається, що в поточному стані об’єкт має масштабний коефіцієнт
рівний 1. Для збільшення розмірів об’єкта потрібно вводити масштабний
коефіцієнт більший за 1, а для зменшення – в інтервалі від 1 до 0.
Наприклад, щоб збільшити об’єкт чи групу об’єктів вдвічі, вводиться коефіцієнт
2, для зменшення вдвічі – коефіцієнт 0,5.
Під час масштабування пропорції об’єкта не
змінюються, оскільки команда зберігає рівність масштабних коефіцієнтів по осям Ох
та Оу.
Такі елементи як довжина штрихів та пробілів
в штрихових та штрих-пунктирних лініях командою SСale
не масштабуються. Вони визначаються параметром Linetype
scale у властивостях типу лінії.
Способи
виклику команди:
–
командна стрічка: SСale (масштаб)
– інструментальна
панель “Редактирование”: ![]()
– випадаюче меню: Редактировать
> Масштаб
Після виклику команди, AutoCAD
виводить перший запит:
Select objects: (Выберите объекты:)
У відповідь потрібно виділити об’єкти та
завершити виділення.
Другий запит:
Specify base point: (Определите базовую точку:)
Потрібно вказати положення базової точки;
наприклад, графічним курсором з використанням об’єктної прив’язки. Базова точка
на вибраному об’єкті не змінює свого положення. Залежність масштабування від
вибору її положення показано на рис. 24.
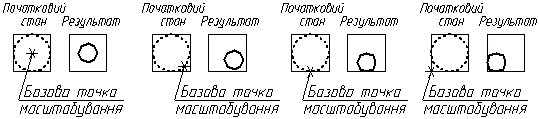
Рис. 24. Варіанти масштабування кола при
різних положеннях базової точки з коефіцієнтом 0,5
Після вибору базової точки AutoCAD виводить запит масштабного коефіцієнта:
Specify scale factor or [Reference]:
(Масштаб или [Опорный отрезок]:)
У відповідь потрібно в командній стрічці
ввести числове значення коефіцієнта масштабування (рис. 25, зліва).
AutoCAD виконає масштабування та завершить роботу команди.
Дуже часто, для зміни масштабу об’єктів,
замість відносного масштабування (з використанням коефіцієнта) зручно
використати абсолютні розміри. Це доцільно в тому випадку, якщо відомі
початковий та кінцевий розміри об’єкта. Наприклад, відомо, що одна зі сторін
прямокутника має довжину 70 мм і її потрібно відмасштабувати
до розміру 30 мм. В таких випадках використання масштабного коефіцієнта
недоцільне, оскільки він виражається ірраціональним числом, а це суттєво вплине
на точність побудови.
В таких випадках після вибору об’єкта та
введення базової точки потрібно викликати опцію Reference
(Опорный отрезок).
AutoCAD виведе запит:
Specify reference length
<1>:
(Длина опорного отрезка <1>:)
У відповідь ввести в командній стрічці
поточну довжину (для наведеного вище прикладу 70). Якщо довжина опорного
відрізка присутня на кресленні, її можна
вказати графічно, клацнувши курсором в початковій та кінцевій точках відрізка.
Наступний запит: Specify new length: (Новая
длина:)
У відповідь ввести нову довжину (для наведеного
вище прикладу 30). Якщо нова довжина присутня на кресленні, її можна вказати
графічно: початкова її точка завжди співпадає з початковою точкою опорного
відрізка (тому вводити не потрібно), залишається тільки клацнути курсором в її
кінцевій точці (рис. 25, справа).
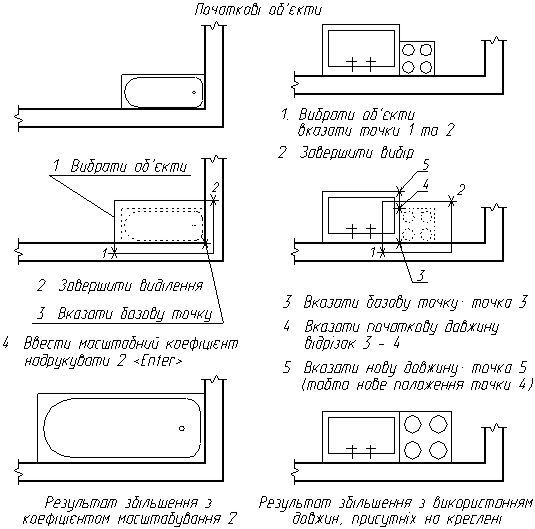
Рис. 25. Масштабування об’єктів
Зліва – з використанням масштабного
коефіцієнта
Справа – з використанням опції Reference
AutoCAD дає можливість продовжувати незамкнуті об’єкти до перетину з граничною
кромкою, в якості якої використовуються інші об’єкти. Продовження об’єктів
можливе як до перетину з самою кромкою, так і до перетину з її уявним
продовженням.
Продовжувати можна дуги, відрізки, розімкнуті
двомірні та трьохмірні полілінії,
а також промені.
В AutoCAD об’єкти
продовжуються за допомогою команди EXtend.
Способи
виклику команди:
–
командна стрічка: EXtend
(удлинить)
–
інструментальна панель “Редактирование”: ![]()
– випадаюче меню: Редактировать
> Удлинить
Після виклику команди, AutoCAD
виводить інформацію про активні установки команди, а також перший запит:
Select boundary edges ...
(Выберите граничные кромки ...)
Select objects:
(Выберите объекты:)
У відповідь потрібно вибрати граничні кромки
та завершити вибір.
В якості граничних кромок можуть бути вибрані
відрізки, промені, прямі (конструктивні лінії), дуги, кола, еліпси, полілінії, області, сплайни,
текстові об’єкти, а також об’єкти, які будуть продовжуватись. При використанні
в якості граничних кромок поліліній ширина їх
ігнорується і продовження відбувається до їх осі.
Після вибору граничних кромок AutoCAD виводить запит:
Select object to extend or shift-select
to trim or
[Project/Edge/Undo]:
(Выберите удлиняемый объект или shift-выбор
для обрезания или [Проекция/Кромка/Отменить]:)
У відповідь по одному вказувати об’єкти, які
потрібно продовжувати.
Останній запит повторюється циклічно до тих
пір, поки одним із способів не буде завершено роботу команди.
Якщо потрібно виконати продовження до уявного
перетину з продовженням граничної кромки, тоді необхідно вибрати опцію Edge (Кромка).
AutoCAD виведе запит:
Enter an implied edge extension mode [Extend/No
extend] <No extend>:
(Введите параметр, определяющий
режим поиска пересечения
<параметр по умолчанию>:)
У відповідь викликати опцію Extend. Встановлений режим роботи команди продовження буде
спрацьовувати і при наступних її викликах. Для відключення можливості
продовження до уявного перетину з продовженням граничної кромки, необхідно
повторно вибрати опцію Edge (Кромка), і на запит AutoCAD
викликати опцію No extend
(рис. 26). Крім цього, режим пошуку перетину можна змінити за допомогою
системної змінної EDGEMODE: значення рівне 0 відповідає режиму No extend, а значення рівне 1
відповідає режиму Extend.
Під час роботи команди EХtend
можливе продовження кількох об’єктів до граничних кромок. Опцією Undo (Отменить) можна відмінити результат останнього помилкового
продовження, не виходячи з команди.
Опція
Project (Проекция) дозволяє змінювати режими
проектування, які використовуються під час продовження об’єктів у тривимірному
просторі.
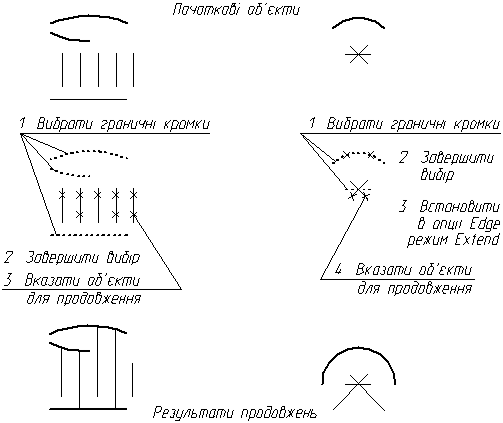
Рис. 26. Продовження об’єктів до граничної
кромки
Справа – при встановленому режимі Extend опції Edge (уявне
продовження граничних кромок)
Команду EХtend
можна перетворити з команди продовження до граничних кромок в команду обрізання
по ріжучих кромках (команда TRim). Для цього потрібно
під час вказування об’єктів утримувати натиснутою клавішу <Shift>. Вказані таким чином об’єкти будуть обрізатись
ріжучою кромкою. В цьому випадку гранична кромка стає ріжучою.
Якщо граничні кромки не вибирати, і на запит
їхнього вибору клацнути правою кнопкою мишки (або натиснути клавішу <Enter>), тоді об’єкти будуть продовжуватись до
найближчого об’єкта, який і буде виступати в якості граничної кромки.
Якщо для операції продовження вибрати об’єкт,
який зовсім не перетинається граничними кромками, тоді AutoCAD
виведе повідомлення:
Object does not intersect an edge.
(Объект не пересекается с граничной кромкой.)
і повторить запит виділення об’єкта для
продовження.