Тема 2. Команди редагування
Лабораторна робота 4
AutoCAD дозволяє обрізати об’єкти точно по ріжучій кромці, в якості якої
використовуються об’єкти креслення. Обрізання об’єктів можливе як до перетину з
самою кромкою, так і до точки перетину з її уявним продовженням.
Обрізати можна: кола, дуги, еліптичні дуги,
відрізки, двомірні та трьохмірні полілінії,
а також промені та прямі (конструктивні лінії).
В якості ріжучих кромок можна
використовувати: відрізки, промені, прямі (конструктивні лінії), дуги, кола,
еліпси, замкнуті та розімкнуті полілінії, області, сплайни, текст, а також видові екрани в просторі листа. При
використанні в якості ріжучих кромок поліліній ширина
їх ігнорується і обрізання відбувається до їх осі.
В AutoCAD об’єкти
обрізаються за допомогою команди TRim.
Способи
виклику команди:
–
командна стрічка: TRim
(обрезать)
–
інструментальна панель “Редактирование”: ![]()
– випадаюче меню: Редактировать
> Обрезать
Після виклику команди, AutoCAD
виводить інформацію про установки команди, а також перший запит:
Select cutting edges... (Выберите режущие кромки...)
Select objects: (Выберите объекты:)
У відповідь потрібно вибрати ріжучі кромки та
завершити вибір.
Після вибору ріжучих кромок AutoCAD виводить запит:
Select object to trim or shift-select
to extend or [Project/Edge/Undo]:
(Выберите обрезаемый объект или shift-выбор
для удлинения или [Проекция/Кромка/Отменить]:)
У відповідь потрібно по одному вказувати
об’єкти, які слід обрізати.
Останній запит повторюється циклічно до тих
пір, поки одним із способів не буде завершено роботу команди.
Щоб обрізати об’єкт в точці уявного перетину
з продовженням ріжучої кромки, необхідно вибрати опцію Edge (Кромка),
після чого AutoCAD виведе запит:
Enter an implied edge extension mode [Extend/No
extend] <No extend>:
(Введите параметр, определяющий
режим поиска пересечения
<параметр по умолчанию>:)
У відповідь викликати опцію Extend. Встановлений режим роботи команди (уявне
продовження ріжучих кромок) буде спрацьовувати і при наступних її викликах. Для
відключення можливості обрізання об’єктів з уявним продовженням ріжучої кромки,
необхідно повторно вибрати опцію Edge (Кромка), і на запит AutoCAD
викликати опцію No extend
(рис. 27). Крім цього, режим пошуку перетину можна змінити за допомогою
системної змінної EDGEMODE: значення, рівне 0, відповідає режиму No extend, а значення, рівне 1,
відповідає режиму Extend.
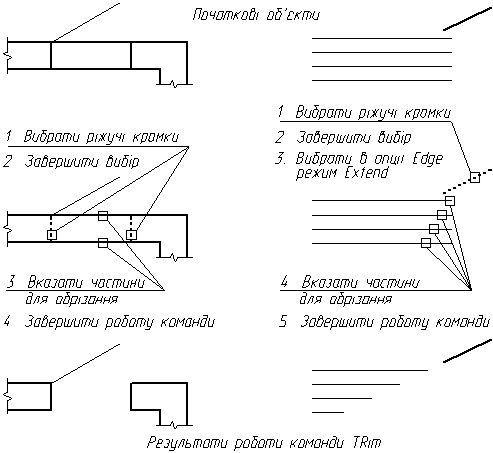
Рис. 27. Обрізання об’єктів по ріжучій кромці
Справа – при встановленому режимі Extend опції Edge
Під час роботи команди TRim
можливе обрізання кількох об’єктів по ріжучих кромках. Опцією Undo (Отменить) можна відмінити результат останнього помилкового
обрізання, не виходячи з команди.
Опція
Project (Проекция) дозволяє змінювати режими
проектування, які використовуються під час обрізання об’єктів у тривимірному
просторі.
Команду TRim можна
перетворити з команди обрізання по ріжучих кромках в команду продовження
до граничних кромок (команда EХtend). Для цього
потрібно під час вказування об’єктів утримувати натиснутою клавішу <Shift>. Вказані таким чином об’єкти будуть
продовжуватись до граничної кромки. В цьому випадку ріжуча кромка стає
граничною.
Якщо ріжучі кромки не вибирати, і на запит
їхнього вибору клацнути правою кнопкою мишки (або натиснути клавішу <Enter>), тоді об’єкти будуть обрізатись по найближчому
об’єкту, який і буде виступати в якості ріжучої кромки.
Якщо для операції обрізання вибрати об’єкт,
який зовсім не перетинається ріжучими кромками, тоді AutoCAD
виведе повідомлення:
Object does not intersect an edge.
(Объект не пересекается с режущей кромкой.)
і повторить запит виділення об’єкту для
обрізання.
AutoCAD дозволяє змінювати довжину незамкнутих об’єктів, таких як відрізок,
дуга, розімкнута полілінія, еліптична дуга,
розімкнутий сплайн. Для цього використовується команда LENgthen.
Змінювати довжину об’єктів можна кількома
способами:
– ввівши приріст довжини об’єкта або
приріст кута для дуги, які відкладаються від кінцевої точки;
– ввівши нову величину у відсотках по відношенню
до поточної довжини чи кута;
– задавши повну довжину об’єкта,
виражену в абсолютних одиницях або величину центрального кута для дуги;
– динамічним переміщенням
кінцевої точки об’єкта.
Способи
виклику команди:
–
командна стрічка: LENgthen
(увеличить)
–
інструментальна панель “Редактирование”: ![]()
– випадаюче меню: Редактировать
> Увеличить
Після виклику команди AutoCAD
виводить запит:
Select an object or [DElta/Percent/Total/DYnamic]:
(Укажите объект или[ДЕльта/проЦент/Всего/]:)
Якщо у відповідь вибрати об’єкт, який можна
змінювати цією командою, тоді в командній стрічці буде виведено інформацію про
його довжину. При виборі дуги, виводиться ще й величина її внутрішнього
центрального кута.
Щоб змінити довжину об’єкта, потрібно вибрати
одну з опцій команди.
Опція DElta (ДЕльта) –
дозволяє збільшити або зменшити довжину об’єкта, ввівши величину приросту
довжини або кута. Додатній приріст подовжує об’єкт, від’ємний – вкорочує. Після
вибору цієї опції AutoCAD виводить запит приросту
довжини:
Enter delta length or [Angle] <0.0000>:
(Приращение длины или[Угол]:<значение по умолчанию>)
У відповідь потрібно ввести величину приросту
довжини з клавіатури або вказати її графічно на кресленні (рис.28, 29).
Щоб змінити довжину дуги, для якої відомий
приріст центрального кута, використовується опція Angle(Угол), після виклику якої AutoCAD
виводить запит:
Enter delta angle
<0>:
(Введите приращение угла <значение по умолчанию>:)
У відповідь потрібно ввести з клавіатури
величину приросту центрального кута дуги (рис. 30).
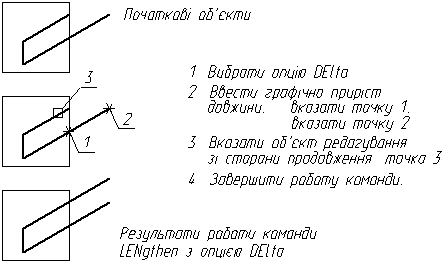
Рис. 28. Зміна довжини об’єкта з
використанням опції DЕlta та графічним введенням
приросту довжини
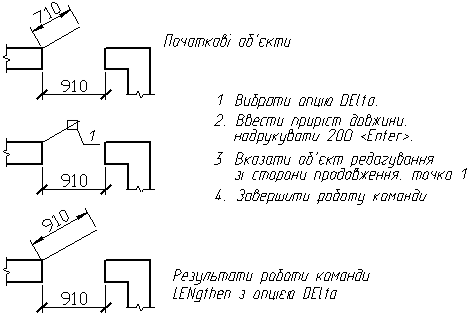
Рис. 29. Зміна довжини об’єкта з
використанням опції DЕlta та числовим введенням
приросту довжини
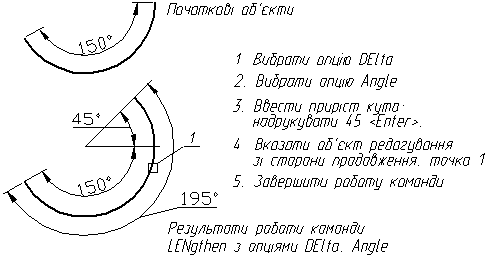
Рис. 30. Зміна довжини дуги з використанням
опції DЕlta та числовим введенням приросту
центрального кута
Опція Percent (проЦент) –
дозволяє змінити довжину об’єкта в процентах по відношенню до початкової
довжини. Початкова довжина приймається рівною 100 %. Введення величини більшої
за 100 % подовжує об’єкт, меншої – вкорочує. Після вибору цієї опції AutoCAD виводить запит:
Enter percentage length
<100.0000>:
(Введите относительное значение в
процентах размеров объекта после коррекции <значение по умолчанию>:)
У відповідь ввести з клавіатури довжину
об’єкта у відсотковому відношенні до початкової довжини.
Опція Total (Всего) –
дозволяє змінити розмір об’єкта задавши його довжину. Для дуги можна ввести її
абсолютну довжину або абсолютну величину її внутрішнього центрального кута.
Після вибору цієї опції AutoCAD
виводить запит:
Specify total length or [Angle] <1.0000)>:
(Задайте конечный размер или...<значениепо умолчанию>:)
У відповідь потрібно ввести натуральну
довжину з клавіатури або вказати її графічно на кресленні (рис. 31).
Щоб змінити довжину дуги, для якої відома
натуральна величина центрального кута, використовується опція Angle (Угол), після виклику якої AutoCAD виводить запит:
Specify total angle
<57>:
(Введите конечный угол <значение по умолчанию>:)
У відповідь потрібно ввести з клавіатури
натуральну величину центрального кута.
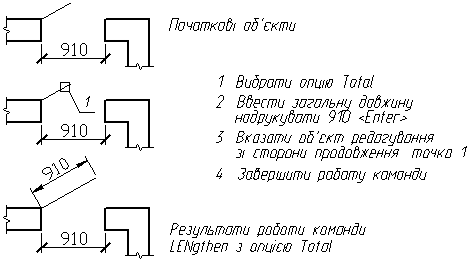
Рис. 31. Зміна довжини об’єктів з
використанням опції Total
Опція DYnamic (Динамика)
– дозволяє змінювати довжину об’єкта динамічно,
переміщаючи його кінцеву точку за допомогою графічного курсору (рис. 32).
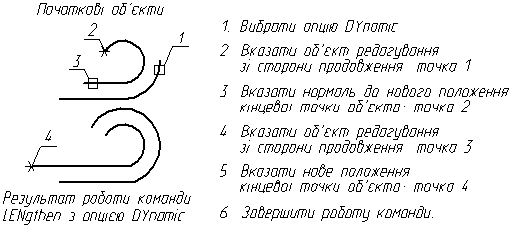
Рис. 32. Зміна довжини об’єктів з
використанням опції DYnamiс
Після вибору будь-якої опції та введення
необхідних даних, AutoCAD виводить повідомлення:
Select an object to change or
[Undo]:
(Укажите объект для изменения или [Отменить]:)
У відповідь потрібно вказати точку на об’єкті
з того боку, з якого потрібно змінити його довжину.
Опція Undo (Отменить) дозволяє відмінити результат останньої дії
команди, не виходячи з неї.
Останній запит повторюється циклічно до тих
пір, поки не буде завершено роботу команди.
Виконуючи побудову об’єктів, іноді виникає
потреба поділити відрізок чи дугу на задану кількість рівних частин. Для цього
в AutoCAD є команда DIVide.
Операція поділу не розділяє об’єкт на частини, вона лише проставляє на ньому
інші об’єкти – “точки” (point) або блоки. До об’єкту
“точка” можна прив’язуватись використовуючи об’єктну прив’язку “вузол” (node).
Ділити можна: відрізки, дуги, кола, еліпси,
еліптичні дуги, полілінії, сплайни. При поділі полілінії
AutoCAD розглядає її як один суцільний об’єкт, а не
як сукупність окремих сегментів, і ділить її від початкової до кінцевої точки.
Способи
виклику команди:
–
командна стрічка: DIVide
(поделить)
– піктограма команди має вигляд: ![]()
– випадаюче меню: Рисование >
Точка > Поделить
Після виклику команди AutoCAD
виводить запит:
Select object to divide:
(Укажите объект для деления:)
У відповідь потрібно графічним курсором у
вигляді прицілу клацнути на об’єкті поділу. Груповий вибір не допускається.
Після вибору об’єкта виводиться запит:
Enter the number of segments or
[Block]:
(Число сегментов или [Блок]:)
Якщо у відповідь ввести ціле число в межах
від 2 до 32767, тоді AutoCAD розділить виділений
об’єкт на задану кількість рівних частин, і в місцях поділу розмістить об’єкти
“точка” (point). Після цього робота команди
автоматично завершиться.
Якщо у відповідь на запит ввести опцію Block (Блок), тоді AutoCAD виведе
запит імені блоку:
Enter name of block to insert:
(Имя блока для вставки:)
У відповідь в командній стрічці надрукувати
ім’я блока, який потрібно розмістити в усіх точках поділу об’єкта.
Після введення імені блока, AutoCAD виводить запит про узгодження орієнтації блока
відносно орієнтації об’єкта:
Align block with object? [Yes/No]
<Y>:
(Согласовать ориентацию блока с ориентацией объекта? [Да/Нет]
<Д>:)
Після вибору режиму орієнтації блока
виводиться запит кількості сегментів:
Enter the number of segments:
(Число сегментов:)
У відповідь ввести кількість сегментів, на
яку слід поділити об’єкт.
Далі AutoCAD
розмістить блоки на вибраному об’єкті та завершить роботу команди (рис. 33).
Якщо для поділу об’єкта використано графічний
примітив “точка”, тоді потрібно вибрати такий зовнішній вигляд та розмір
маркера точки, при яких вони будуть видимі на поділеному об’єкті. Виконується
це в діалоговому вікні “Point style”
(Стиль точки), яке відкривається однойменною командою з меню Format (Формат).
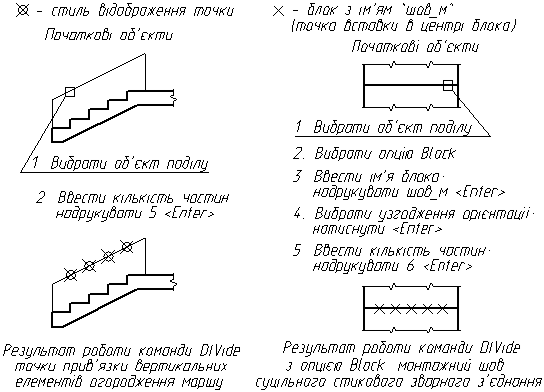
Рис. 33. Поділ об’єкта
Зліва – в точках поділу розміщуються об’єкти
“точка” (point)
Справа – в точках поділу розміщується
вибраний блок
Іноді виникає потреба розмітити відрізок чи
дугу на ділянки заданої довжини. Для цього в AutoCAD
є команда MEasure. Операція розмітки не
розділяє об’єкт на частини, вона лише проставляє на ньому інші об’єкти –
“точки” (point) або блоки. До об’єкту “точка” можна
прив’язуватись використовуючи об’єктну прив’язку “вузол” (node).
Розмічати можна: відрізки, дуги, кола,
еліпси, еліптичні дуги, полілінії, сплайни. При
розмітці полілінії AutoCAD
розглядає її як один суцільний об’єкт, а не як сукупність окремих сегментів, і
тому розмічає її від початкової до кінцевої точки.
Способи
виклику команди:
–
командна стрічка: MEasure
(разметить)
– піктограма команди має вигляд:
![]()
– випадаюче меню: Рисование >
Точка > Разметить
Після виклику команди, AutoCAD
виводить запит:
Select object to measure:
(Укажите объект для разметки:)
У відповідь, графічним курсором у вигляді
прицілу клацнути на об’єкті який потрібно розмітити. Груповий вибір не
допускається. Розмітка почнеться від того краю, ближче до якого знаходиться
точка вибору об’єкта (рис. 34).
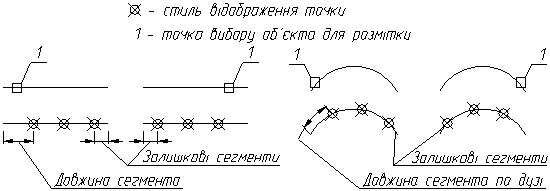
Рис. 34. Залежність напрямку розмітки від
точки вибору об’єкта
Після вибору об’єкта виводиться запит:
Specify length of segment or [Block]:
(Длина сегмента или [Блок]:)
Якщо у відповідь ввести довжину сегмента,
тоді AutoCAD розмітить виділений об’єкт ділянками
заданої довжини, і в місцях поділу розмістить об’єкти “точка” (point). Після цього робота команди автоматично завершиться
(рис. 35).
Якщо у відповідь на запит ввести опцію Block(Блок), тоді AutoCAD виведе
запит імені блоку:
Enter name of block to insert:
(Имя блока для вставки:)
У відповідь потрібно в командній стрічці
надрукувати ім’я блока, який AutoCAD розмістить в
усіх точках розмітки об’єкта.
Після введення імені блока AutoCAD виводить запит про узгодження орієнтації блока
відносно орієнтації об’єкта:
Align block with object? [Yes/No]
<Y>:
(Согласовать ориентацию блока с ориентацией объекта? [Да/Нет]
<Д>:)
Після вибору режиму орієнтації блока
виводиться запит довжини сегмента:
Specify length of segment: (Длина сегмента:)
У відповідь ввести довжину сегмента яким слід
розмітити об’єкт.
Далі AutoCAD
розмістить блоки на вибраному об’єкті та автоматично завершить роботу команди.
Якщо для поділу об’єкта використано графічний
примітив “точка”, тоді потрібно вибрати такий зовнішній вигляд та розмір
маркера точки, при яких вони будуть видимі на розміченому об’єкті. Виконується це в діалоговому вікні “Point style” (Стиль точки), яке
відкривається однойменною командою з меню Format
(Формат).
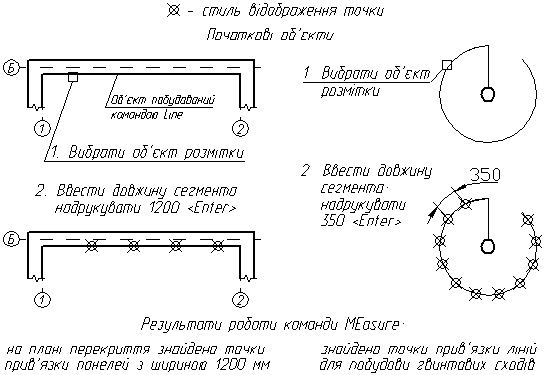
Рис. 35. Розмітка об’єкта. В точках розмітки
проставляються об’єкти “точка” (point)
AutoCAD дає можливість змінювати розміри та положення об’єктів специфічно. Зміст цього способу полягає в наступному.
Об’єкти для редагування вибираються тільки січною рамкою або січним
многокутником. Якщо об’єкт повністю потрапив у рамку вибору, тоді в результаті
виконання команди він повністю переміститься в нове положення. Якщо об’єкт
частково перетнувся січною рамкою (або січним многокутником), тоді він
розтягнеться. Це дозволяє стискати чи розтягувати одні об’єкти та переміщати
інші, залишаючи при цьому розміри останніх незмінними.
Для цього використовується команда stretch. Вона дозволяє розтягувати відрізки, дуги,
еліптичні дуги, сегменти поліліній, промені та сплайни.
Способи
виклику команди:
–
командна стрічка: stretch
(растянуть)
–
інструментальна панель “Редактирование”: ![]()
– випадаюче меню: Редактировать
> Растянуть
Після виклику команди AutoCAD
виводить запит вибору об’єктів:
Select objects:
(Выберите объекты:)
У відповідь потрібно січною рамкою чи січним
многокутником вибрати об’єкти для редагування та завершити виділення. Вибір
повинен проводитись за одним раз, оскільки кожен наступний вибір відміняє
попередній.
Далі AutoCAD
запрошує вказати базову точку:
Specify base point or displacement:
(Задайте базовую
точку или перемещение:)
У відповідь потрібно за допомогою графічного
курсору вказати точку, відносно якої буде здійснюватись
переміщення (тобто початок вектора переміщення). Як
правило, в якості базової вибирають характерну точку одного з об’єктів
(наприклад: центр кола, початок відрізка, тощо). Після цього, система виведе
наступний запит:
Specify second point of displacement or <use first
point as displacement>:
(Задайте вторую точку перемещения
или <используйте координаты первой точки как смещение>:)
У відповідь потрібно вказати другу точку
(кінець вектора переміщення) одним із способів:
– вказати її на кресленні за допомогою
графічного курсору;
– з клавіатури ввести її відносні координати
(з префіксом @);
– спрямувати графічний курсор в напрямку
переміщення і з клавіатури ввести його довжину (числове введення значень
завершується клавішею <Enter>).
Після цього AutoCAD
виконає розтяг та завершить роботу команди (рис. 36).

Рис. 36. Розтяг об’єктів
В AutoCAD є
можливість стерти частину об’єкта, таким чином розділивши його на два об’єкти
того самого типу. Для виконання цієї процедури використовується команда BReak.
Розривати можна відрізки, прямі, промені,
кола, дуги, полілінії, еліпси та сплайни.
Щоб розірвати об’єкт, потрібно вказати на
ньому дві точки, між якими AutoCAD і зробить розрив.
Способи виклику команди:
–
командна стрічка: BReak
(разорвать)
–
інструментальна панель “Modify”: ![]()
– випадаюче меню: Редактировать
> Разорвать
Після виклику команди, AutoCAD
виводить запит:
Select object:
(Укажите объект:)
У відповідь вибрати об’єкт, який потрібно
розірвати. AutoCAD дозволяє вибрати тільки один об’єкт,
після чого автоматично завершує вибір і виводить запит:
Specify second break point or [First
point]:
(Вторая точка разрыва или [Первая
точка]:)
Якщо точка, в якій проводився вибір об’єкта,
відповідає першій точці розриву, тоді у відповідь потрібно вказати другу точку
розриву. Після цього, AutoCAD зітре частину об’єкта
між двома вказаними точками і завершить роботу команди.
Якщо перша точка розриву не співпадає з
точкою вибору об’єкта, тоді потрібно вибрати опцію First
point (Первая точка), і
вказати першу точку розриву. Далі виводиться запит другої точки розриву. Після
її введення AutoCAD зітре частину об’єкта між двома
вказаними точками і автоматично завершить роботу команди (рис. 37).
Обидві точки розриву можна вказувати як на
об’єкті, так і за його межами. Якщо точки вказані за межами об’єкта, тоді AutoCAD проведе уявні нормалі з них до об’єкта, і таким
чином визначить точки розриву.
Якщо у відповідь на запит другої точки
розриву повторно вказати першу (або надрукувати символ @ та натиснути <Enter>), тоді обидві точки будуть суміщені, і об’єкт
розділиться на дві частини.
Команду BReak можна
використовувати для обрізання об’єктів. Для цього другу точку потрібно вказати
за межами (або в кінцевій точці) об’єкту.
На колі та еліпсі вирізається дуга від першої
до другої вказаної точки в напрямку проти руху стрілки годинника. Так само
визначається ділянка розриву на замкнутих полілініях,
прямокутниках, правильних многокутниках.
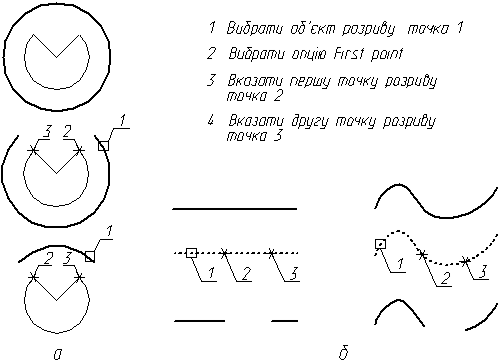
Рис. 37. Розрив об’єкта
а – залежність розриву дугових об’єктів від
порядку вказування точок;
б – розрив відрізка та сплайна