Тема 2. Команди редагування
Лабораторна робота 2
Мета лабораторної роботи – вивчити основні
команди редагування об’єктів креслення в САПР AutoCAD. Команди редагування
дозволяють трансформувати існуючі об’єкти, створювати нові та змінювати типи
існуючих об’єкти креслення.
1. Вступ
В AutoCAD під поняттям “редагування” об’єктів
слід розуміти операції, які приводять до зміни розмірів об’єктів, місця їх
розміщення, зміни кількості об’єктів та їхніх пропорцій, знищенню об’єктів.
Крім цього, за допомогою команд редагування можна отримати дзеркальне
відображення об’єкта чи групи об’єктів, пропорційно збільшувати чи зменшувати
їх, поділити об’єкт на певну кількість частин.
Деякі операції редагування можна віднести до
процесу створення об’єктів, наприклад, замість побудови нового кола можна
скопіювати існуюче і, при потребі, змінити його діаметр.
В AutoCAD можливі два варіанти виконання
операцій редагування, які відрізняються послідовністю вибору команди та
об’єктів:
1-й варіант – спочатку викликається команда,
а потім вибираються об’єкти, над якими буде виконуватись редагування;
2-й варіант – спочатку вибираються об’єкти, а
потім викликається команда редагування.
Обидва варіанти для більшості команд мають
однаковий статус, однак деякі вимагають виконання операції за першим варіантом.
Наприклад, EXtend та TRim вимагають спочатку викликати їх, а потім вказувати
об’єкти, над якими ці операції будуть виконуватись. Тому рекомендується 1-й
варіант як стандарт AutoCAD, а 2-й – як додаткова можливість.
Якщо не виділено жодного об’єкта, тоді після
виклику команди редагування AutoCAD виводить запит Select objects: (Выберите
объекты:). Суть цього запиту полягає в тому, що програмі потрібно вказати
об’єкт чи групу об’єктів над якими буде виконуватись та чи інша операція
редагування. Таке вказування називається вибором об’єктів. Найпростіший спосіб
– навести приціл вибору (графічний курсор у формі квадратика) на потрібний
об’єкт і клацнути лівою кнопкою мишки. Після цього AutoCAD виділить вибраний
об’єкт пунктирною лінією (рис. 1) і знову повторить запит Select objects:
(Выберите объекты:). Цей запит буде повторюватись циклічно до тих пір, поки не
буде завершена операція вибору.
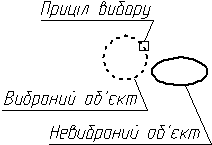
Рис. 1. Вибір об'єктів
Завершити вибір можна одним із способів:
–
клацнути правою кнопкою мишки в графічній зоні;
–
натиснути на клавіатурі клавішу <Enter>;
–
натиснути на клавіатурі клавішу <пробіл>.
Наведений спосіб вибору ефективний у тих
випадках, коли потрібно виділити один або невелику групу об’єктів. Якщо
операцію редагування потрібно проводити над великою кількістю об’єктів, тоді
вибір вищевказаним способом виконувати недоцільно.
Створена група об’єктів для редагування
називається набором вибору. Усі об’єкти, які потрапили до набору вибору,
зображуються пунктирними лініями.
Для зручності створення набору вибору
використовується ще кілька способів, – це вибір за допомогою лінії, рамки або
січної рамки, многокутника або січного многокутника тощо. AutoCAD дозволяє не
тільки додавати об’єкти до створюваного набору, але і вилучати їх звідти.
Для створення одного і того ж набору можна
використовувати різні способів вибору об’єктів. Якщо, наприклад, потрібно
вибрати усі об’єкти певного фрагмента креслення за виключенням кількох з них,
можна спочатку вибрати усі об’єкти, а потім виключити з набору ті, які не
потребують редагування.
Щоб виключити об’єкт з набору вибору, потрібно
вибрати його повторно при натиснутій клавіші <Shift>.
Набір вибору існує до того моменту, поки
користувач над ним не виконає операцію редагування або не відмінить створення
набору клавішею <Esc>. Після виконання операції редагування набір вибору
автоматично розпадається і вибрані об’єкти приймають звичайний вигляд.
Запит Select objects: (Выберите объекты:) має
набір опцій, за допомогою яких визначається спосіб вибору об’єктів. Опції можна
комбінувати, оскільки цей запит повторюється циклічно, доки не буде завершено
операцію вибору. Нижче перераховані з короткою характеристикою основні опції
запиту, де прописними літерами виділено абревіатури (псевдоімена), які можна
вводити з клавіатури для виклику тієї чи іншої опції замість введення повного
її імені.
Найпоширенішим способом є вибір за допомогою
рамки, січної рамки або безпосереднім вказуванням на об’єкт. Використання цих
режимів вибору не потребує введення додаткових опцій, що значно прискорює
процедуру створення набору вибору.
“Рамка” (Window) – дозволяє одночасно вибрати
усі об’єкти, які повністю потрапили в охоплену рамкою область. Границя рамки
зображується суцільними лініями. Опція “рамка” спрацьовує автоматично, якщо у
відповідь на запит Select objects: (Выберите объекты:) вказати
діагонально-протилежні кути рамки в напрямку зліва направо (рис. 2).
“Січна рамка” (Crossing) – дозволяє одночасно
вибрати усі об’єкти, які повністю потрапили в охоплену рамкою область і
об’єкти, які перетинаються лініями січної рамки. Границя рамки зображується
пунктирними лініями, таким чином AutoCAD візуально відображає відмінності рамок
вибору. Опція “січна рамка” спрацьовує автоматично, якщо у відповідь на запит
Select objects: (Выберите объекты:) вказати діагонально-протилежні кути рамки в
напрямку справа наліво (рис. 2).
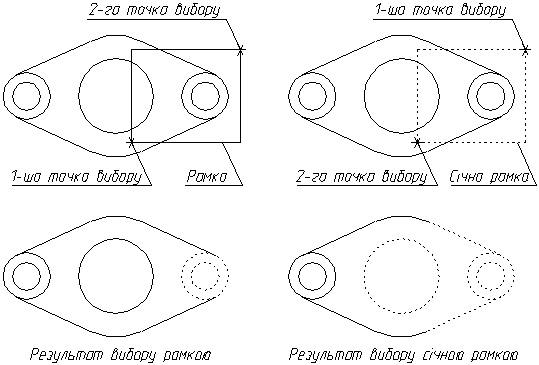
Рис. 2. Вибір об’єктів рамкою(зліва) та
січною рамкою(справа)
“Лінія” (Fence) – дозволяє вибрати лише ті
об’єкти, які перетинаються пунктирною лінією вибору. Лінія будується за точками
вказаними мишкою, при цьому вона може перетинати саму себе. Після того, як
лінія перетнула усі об’єкти, які повинні входити до набору, потрібно завершити
вибір.
“Рамковий многокутник” (WPolygon) – дозволяє
вибрати об’єкти обмежені рамкою, границі якої є довільним многокутником. Щоб
побудувати його, слід вказувати точки навколо об’єктів, які потрібно виділити.
Після обведення усіх об’єктів набору потрібно завершити операцію вибору.
“Січний многокутник” (CPolygon) – дозволяє
вибрати об’єкти повністю обмежені многокутником, а також об’єкти контури яких
перетинаються його лініями.
2.3.
Послідовний вибір об’єктів
Іноді потрібно вибрати об’єкт, який дуже
близько розміщений біля інших об’єктів. В таких випадках можна зумувати екран,
збільшивши зображення, і таким чином отримати можливість точного вибору. Але
AutoCAD дозволяє вибрати об’єкт без зумування екрану.
Щоб вибрати один з об’єктів, після запиту
Select objects: (Выберите объекты:) потрібно підвести приціл вибору до групи, і
клацнути при натиснутій клавіші <Ctrl>. Включиться режим циклічного
перебору об’єктів захоплених прицілом. Після цього, відпустити клавішу
<Ctrl> і клацати лівою кнопкою мишки, поки AutoCAD не виділить пунктиром
потрібний об’єкт.
Щоб завершити режим циклічного перебору
об’єктів та продовжити виділення, потрібно натиснути <Enter> або
<пробіл>. Після цього AutoCAD перейде до звичайного режиму вибору.
Деякі команди редагування в AutoCAD
використовують поняття “базова точка”. Стосовно команд редагування, базова
точка – це точка, відносно якої задається відстань при копіюванні та
переміщенні, центр при масштабуванні та кут при повороті об’єктів.
У деяких випадках положення базової точки
можна задати довільно. Наприклад, якщо для переміщення об’єкта відома відстань
та напрямок, тоді положення базової точки значення не має. В даному випадку
важливо правильно ввести величину і вказати напрямок переміщення відносно цієї
точки.
Якщо ж при переміщенні об’єкта потрібно точно
прив’язати певну його точку до характерної точки іншого об’єкта, тоді базову
точку потрібно вибирати на об’єкті, який переноситься (рис. 3).
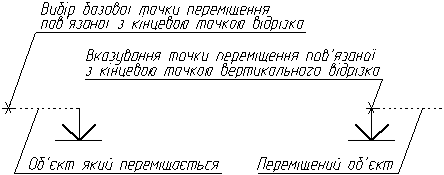
Рис. 3. Використання базової точки,
пов’язаної з об’єктом
Для стирання об’єктів креслення
використовується команда Erase.
Способи
виклику команди:
–
командна стрічка: Erase (стереть)
–
інструментальна панель “Редактирование”: ![]()
–
випадаюче меню: Редактировать > Стереть
Після запуску команди виводиться запит:
Select objects: (Выберите объекты:)
У відповідь на нього потрібно вибрати об’єкти
та одним із способів завершити операцію вибору. Після завершення вибору останні
зникнуть.
Щоб знищити останній побудований об’єкт, потрібно
у відповідь на запит виділення об’єктів ввести опцію Last та завершити вибір.
Якщо зробити попередній вибір об’єктів,
призначених для стирання, тоді для цього можна натиснути на клавіатурі клавішу
<Delete>.
Стерті об’єкти можна повернути, якщо відразу
після знищення викликати команду U.
Усі об’єкти, стерті останньою командою
Erase, запам’ятовуються і можуть бути відновлені командою OOPS. Команда OOPS не
може відновити об’єкти, знищені з креслення кількома останніми командами Erase.
Команду OOPS можна відмінити командами U та UNDO.
Для переміщення об’єктів креслення
використовується команда Move.
Способи
виклику команди:
–
командна стрічка: Move (перенеси)
–
інструментальна панель “Редактирование”:
![]()
–
випадаюче меню: Редактировать > Перенести
Після запуску команди виводиться запит:
Select objects: (Выберите объекты:)
Будь-яким способом вибрати один чи групу
об’єктів та завершити вибір.
Наступний запит програми:
Specify base point or displacement:
(Задайте базовую точку или перемещение:)
Можливі два варіанта відповіді:
перший – вказати вектор переміщення;
другий – ввести числове значення зміщення відносно точки вибору об’єкта.
В першому варіанті (рис. 4), за
допомогою графічного курсору вказати базову точку – точку, відносно якої буде
здійснюватись переміщення (початок вектора переміщення). Як правило, в якості
базової вибирають характерну точку об’єкта (наприклад: центр кола, початок
відрізка, тощо). Після цього, система виведе запит:
Specify second point of displacement or
<use first point as displacement>
(Задайте вторую точку перемещения или
<используйте координаты первой точки как смещение>:)
У відповідь потрібно вказати другу точку
(кінець вектора переміщення) одним із способів:
– за допомогою графічного курсору вказати її
на кресленні;
– з клавіатури ввести її відносні координати
(з префіксом @);
– спрямувати графічний курсор в напрямку переміщення
і з клавіатури ввести його довжину (числове введення значень потрібно
завершувати клавішею <Enter> або <пробіл>).
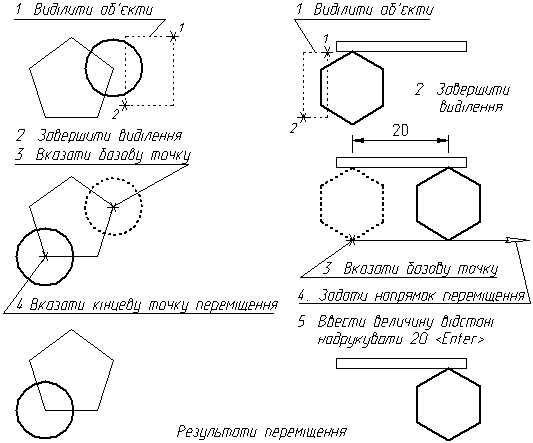
Рис. 4. Переміщення об’єкта
Зліва – при відомому положенні початкової та
кінцевої точок
Справа – при відомому напрямку та відстані
переміщення
У другому варіанті, якщо відоме
значення переміщення, потрібно ввести координати точки зміщення відносно точки
вибору об’єкта, (без префікса @).
AutoCAD виведе запит:
Specify second point of displacement or
<use first point as displacement>:
(Задайте вторую точку перемещения или
<используйте координаты первой точки как смещение>:)
У відповідь потрібно завершити переміщення
клавішею <Enter>.
AutoCAD дозволяє виділяти об’єкти до виклику
команди Move.
Для створення однієї чи кількох копій
об’єктів використовується команда COpy.
Способи
виклику команди:
–
командна стрічка: COpy (копировать)
–
інструментальна панель “Редактирование”: ![]()
–
випадаюче меню: Редактировать > Копировать
Копіювання за методикою виконання операції
схоже на переміщення об’єктів. Відмінність тільки в тому, що при копіюванні
об’єкт не знищується з попереднього місця розташування, а в новому місці
створюється його точна копія.
Після запуску команди виводиться перший
запит:
Select objects: (Выберите объекты:)
Будь-яким способом виділити один чи групу
об’єктів та завершити виділення.
Другий запит:
Specify base point or displacement, or
[Multiple]:
(Базовая точка или перемещение, или
[Несколько]:)
Можливі два варіанта відповіді:
перший – вказати вектор копіювання;
другий – задати зміщення відносно точки вибору об’єкта.
В першому варіанті (рис. 5), за
допомогою графічного курсору вказати базову точку – точку, відносно якої буде
здійснюватись копіювання (початок вектора). Як правило, в якості базової
вибирають характерну точку об’єкта (наприклад: центр кола, початок відрізка
тощо). Після цього, виводиться запит:
Specify second point of displacement or
<use first point as displacement
(Задайте вторую точку перемещения или
<используйте координаты первой точки как смещение>)
У відповідь потрібно вказати другу точку
(кінець вектора копіювання) одним із способів:
– за
допомогою графічного курсору вказати її на кресленні;
– з
клавіатури ввести її відносні координати (з префіксом @);
– спрямувати графічний курсор в напрямку
переміщення копії і з клавіатури ввести його довжину (числове введення значень
завершується клавішею <Enter> або <пробіл>).
Друга точка стає точкою на скопійованому
об’єкті, яка відповідає першій вказаній точці на оригіналі.
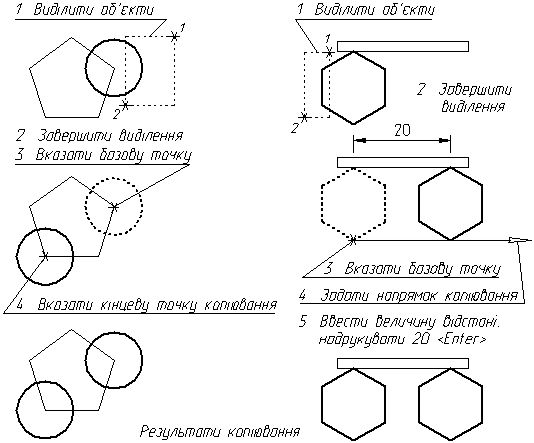
Рис. 5. Копіювання об’єкта
Зліва – при відомому положенні початкової та
кінцевої точок
Справа – при відомому напрямку та відстані
копіювання
Якщо потрібно створити кілька копій виділених
об’єктів, тоді у відповідь на другий запит вибрати опцію Multiple (Несколько).
Після цього система виведе наступні запити:
Specify base point: (Задайте базовую точку:)
Потрібно вказати базову точку.
Specify second point of displacement or
<use first point as displacement>
(Задайте вторую точку перемещения или
<используйте координаты первой точки как смещение>)
Потрібно вказувати положення кожної наступної
копії об’єкта. Запит повторюється циклічно. Завершується робота команди однією
з клавіш: <Enter>, <пробіл>, <Esc> або правою кнопкою мишки.
В другому варіанті, якщо відоме
значення переміщення копії, потрібно ввести координати точки зміщення відносно
точки вибору об’єкта, (без префікса @). Система виведе запит:
Specify second point of displacement or
<use first point as displacement>
(Задайте вторую точку перемещения или
<используйте координаты первой точки как смещение>:)
У відповідь потрібно завершити переміщення
копії одним із способів:
– натиснути клавішу <Enter>;
– натиснути клавішу <пробіл>;
– клацнути правою кнопкою мишки.
AutoCAD дозволяє виділяти об’єкти до виклику
команди COpy.
Команда ROtate дозволяє повертати
об’єкти на заданий кут навколо будь-якої точки, вибраної в якості базової точки
обертання. Кут обертання відраховується від додатного напрямку осі Ох (за
замовчуванням “на схід”). Додатнім вважається напрямок обертання проти руху
стрілки годинника. Введення від’ємного кута повороту приведе до обертання в
напрямку руху стрілки годинника.
Способи
виклику команди:
–
командна стрічка: ROtate (повернуть)
–
інструментальна панель “Редактирование”:
![]()
–
випадаюче меню: Редактировать > Повернуть
Після виклику команди AutoCAD виводить в
командну стрічку повідомлення про параметри системних змінних: ANGDIR –
додатній напрямок відліку кутів та ANGBASE – напрямок базового кута (від якого проводиться відлік).
Після повідомлення виводиться перший запит:
Select objects: (Выберите объекты:)
У відповідь потрібно виділити об’єкти та
завершити виділення.
Другий запит:
Specify base point: (Определите базовую
точку:)
Потрібно вказати положення базової точки;
наприклад, графічним курсором з використанням об’єктної прив’язки. Як залежить
поворот від вибору її положення показано на рис. 6.
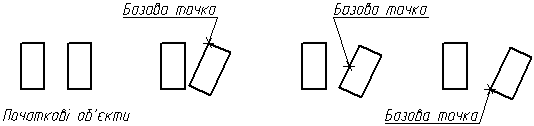
Рис. 6. Залежність повороту об’єкту від
положення базової точки
Третій запит програми:
Specify rotation angle or [Reference]:
(Угол поворота или [Опорный угол]:)
Щоб повернути об’єкт на заданий кут,
достатньо ввести його числове значення в командній стрічці та натиснути клавішу
<Enter> або клацнути правою кнопкою мишки в графічній зоні.
Можна також ввести кут, відслідковуючи його
на екрані. Після визначення базової точки, AutoCAD тягне лінію від неї до
перехрестя курсору, початковий напрямок направлений в сторону початкового
відліку кутів. Щоб ввести кут, потрібно вказати його напрямок на кресленні
(відносно початкового) клацнувши лівою кнопкою мишки. При цьому, як правило, використовують
об’єктну прив’язку та полярне відслідковування.
Іноді зручно використати в якості опорного
кута кут повороту об’єкту, присутнього на кресленні. У такому випадку, після
вказування базової точки повороту, слід вибрати опцію Reference (Опорный угол).
AutoCAD запропонує двома точками (рис. 7 справа, точки 3, 4) вказати початковий
напрямок опорного кута об’єктів, які повертаються, і виведе запити:
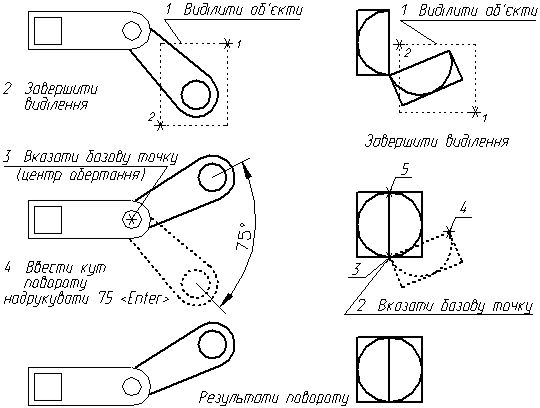
Рис. 7. Поворот об’єктів
Зліва – при відомому значенні кута повороту
Справа – якщо кут повороту присутній в
креслені (опція Reference)
Specify the reference angle <0>:
Вказати першу точку опорного кута (точка 3,
рис. 7 та рис. 8).
Specify second point:
Вказати другу точку опорного кута (точка 4,
рис. 7 та рис. 8).
Після введення початкового напрямку опорного
кута, AutoCAD пропонує вказати новий його напрямок:
Specify the new angle:
Вказати точку, яка відповідає новому напрямку
(точка 5, рис.7 та 8).
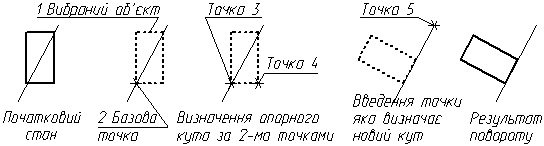
Рис. 8. Поворот об’єктів з використанням
опції Reference
8.
Дзеркальне відображення об’єктів
Дзеркальне відображення – зручний засіб
побудови об’єктів, які мають одну чи декілька осей симетрії. В такому випадку
достатньо побудувати тільки частину зображення, а потім її дзеркально
відобразити відносно осі симетрії.
Щоб отримати дзеркальне відображення
графічного об’єкта, використовується
команда MIrror.
Дзеркальне відображення об’єктів виконується
відносно осі, яка задається двома точками, розміщеними в площині Оху. Команда
MIrror дає можливість знищити початкові об’єкти або залишити їх, таким чином
створюючи нові об’єкти.
Способи
виклику команди:
–
командна стрічка: MIrror (зеркало)
–
інструментальна панель “Редактирование”:
![]()
–
випадаюче меню: Редактировать > Зеркало
Після виклику команди, AutoCAD виводить
перший запит:
Select objects: (Выберите объекты:)
У відповідь потрібно виділити об’єкти та
завершити виділення.
Другий запит:
Specify first point of mirror line:
(Первая точка оси отражения:)
Потрібно графічним курсором вказати першу
точку осі дзеркального відображення.
Третій запит:
Specify second point of mirror line:
(Вторая точка оси отражения:)
Потрібно графічним курсором вказати другу
точку осі дзеркального відображення.
Четвертий запит:
Delete source objects? [Yes/No] <N>:
(Удалить исходные объекты? [Да/Нет]
<Н>:)
Якщо потрібно зберегти початкові об’єкти,
вибирається опція <N> (не знищувати оригінал). Якщо ж потрібно залишити
тільки дзеркально відображену копію об’єктів, тоді вибирається опція <Y>
(рис. 9).
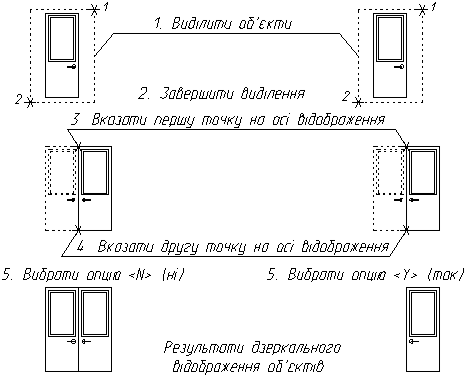
Рис. 9.
Дзеркальне відображення об’єктів
Команда MIrror має певну особливість при
отриманні дзеркального відображення тексту, атрибутів та опису атрибутів
блоків, які є текстовими об’єктами. Ця особливість визначається числовим значенням
системної змінної MIRRTEXT. За замовчуванням, значення MIRRTEXT рівне 1. В
цьому випадку, після застосування команди MIrror до текстових об’єктів, вони,
будучи відображені дзеркально, стануть незручні для читання. Якщо змінній
присвоїти значення рівне 0, тоді в текстових об’єктів буде відновлюватись
початкова орієнтація тексту, що забезпечить зручність читання (рис. 10).
Змінна MIRRTEXT не впливає на відображення
тексту та постійних атрибутів всередині вставленого блока. Ці об’єкти завжди
відображаються дзеркально.
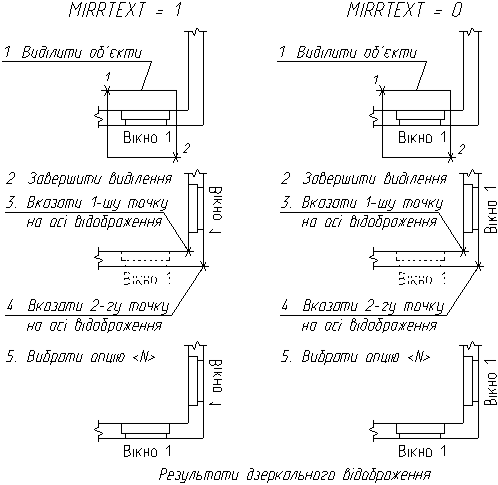
Рис. 10.
Дзеркальне відображення текстового об’єкта
Зліва – при значенні системної змінної
MIRRTEXT = 1
Справа – при значенні системної змінної
MIRRTEXT = 0
9.
Створення подібних об’єктів
AutoCAD дозволяє створювати нові об’єкти,
подібні до існуючих і зміщені від них на певну відстань. В даному випадку під
подібністю слід розуміти побудову еквідистантного об’єкта, в якого усі точки
зміщені на фіксовану відстань по нормалях, проведених з відповідних точок
початкового об’єкта.
Команда Offset дозволяє будувати
подібні відрізки, дуги, кола, двомірні полілінії, еліпси, еліптичні дуги, прямі
(конструктивні лінії), промені та плоскі сплайни.
Способи
виклику команди:
–
командна стрічка: Offset (подобие)
–
інструментальна панель “Редактирование”:
![]()
–
випадаюче меню: Редактировать > Подобие
Залежно від вибраної опції, подібний об’єкт
можна побудувати або вказавши величину зміщення, або точку на кресленні, через
яку він повинен пройти (рис. 11, 12).
Після виклику команди, AutoCAD виводить
перший запит:
Specify offset distance or [Through]
<2.0000>:
(Величина смещения или [Точка]
<2.0000>:)
Якщо відоме зміщення, тоді, у відповідь на
запит, потрібно в командній стрічці ввести його числове значення. Якщо ж
числове значення невідоме, але величина зміщення присутня графічно на
кресленні, тоді ввести її можна графічно, вказавши курсором початок та кінець
відрізка, довжина якого рівна величині зміщення. В кутових дужках пропонується
значення зміщення, яке використовувалось в попередньому сеансі роботи команди.
Наступний запит AutoCAD:
Select object to offset or <exit>:
(Выберите объект для создания подобных или
<выход>:)
У відповідь потрібно виділити початковий
об’єкт, до якого буде будуватись подібний.
Наступний запит AutoCAD:
Specify point on side to offset:
(Укажите точку, определяющую сторону
смещения:)
У відповідь потрібно клацнути лівою кнопкою
мишки з того боку початкового об’єкта, з якого потрібно отримати подібний.
Після цього, AutoCAD побудує подібний об’єкт і знову виведе запит: Select
object to offset or <exit>:. При потребі, можна продовжити побудову
подібних об’єктів до будь-яких початкових зі зміщенням, заданим у першому
запиті; або завершити виконання команди, натиснувши клавішу <Enter> чи
клацнувши правою кнопкою мишки.
Іноді для побудови подібного об’єкта відома
не відстань зміщення, а точка, через яку він повинен пройти. В такому випадку,
при відповіді на перший запит команди, потрібно вибрати опцію Through (Точка).
Після цього, AutoCAD виведе запит:
Select object to offset or <exit>:
(Выберите объект для создания подобных или
<выход>:)
У відповідь потрібно виділити початковий
об’єкт, до якого потрібно побудувати подібний.
Наступний запит: Specify through point:
(Через точку:).
У відповідь потрібно вказати точку на
кресленні, через яку повинен пройти новий об’єкт.
Після цього, AutoCAD побудує подібний об’єкт
і знову виведе запит: Select object to offset or <exit>:. Можна
продовжити побудову подібних об’єктів, вказуючи точки, через які вони повинні
проходити, або завершити операцію натиснувши клавішу <Enter> чи клацнувши
правою кнопкою мишки.
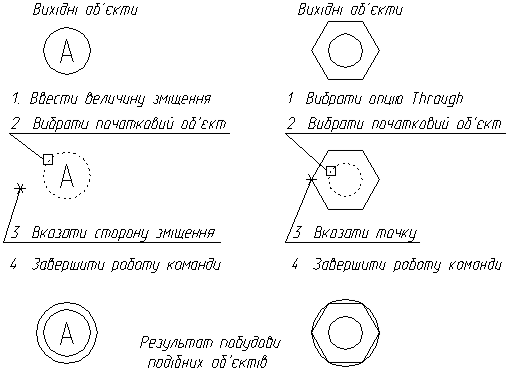
Рис. 11.
Побудова подібних об’єктів.
Зліва – при відомому значенні зміщення
подібного об’єкта.
Справа – при відомій точці через яку повинен
пройти подібний об’єкт.
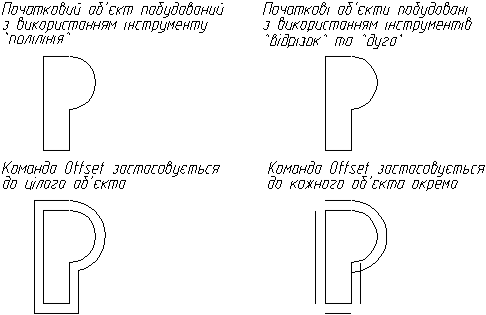
Рис. 12.
Особливості побудови подібних об’єктів