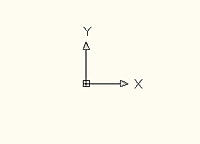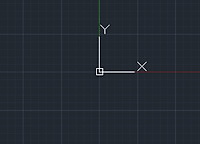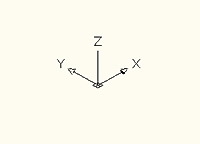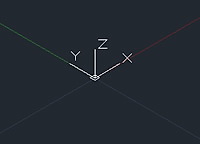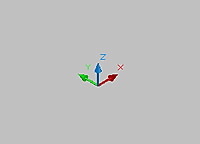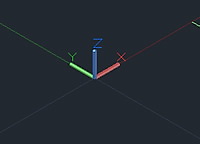Тема 1.
Інтерфейс програми
Лабораторна
робота 1
Мета лабораторної роботи ознайомитися з
основними елементами інтерфейсу САПР AutoCAD.
Вікно
креслення
Інтерфейс САПР AutoCAD постійно вдосконалюється
розробниками. Тепер користувачу нема потреби звикати до декількох інтерфейсів
різних програм: усі продукти Autodesk органічно поєднуються один з одним. Крім того,
інтерфейс продуктів Autodesk
має багато спільного з інтерфейсом Microsoft Office 2013 і 2019.
Враховуючи побажання і зауваження
користувачів, інтерфейс нових версій програми отримав свій подальший розвиток.
Але, з іншого боку, AutoCAD
зберігає можливість роботи із класичним інтерфейсом, на відміну від інших
програм Autodesk,
і навіть, більше того, деякі елементи класичного виду, а саме плаваючі панелі
інструментів стали доступні й в інших робочих просторах.
Вікно AutoCAD можна поділити
на кілька зон:
1. Область креслення.
2. Знак ПСК (системи координат користувача).
3. Командний рядок.
4. Стрічка.
5. Меню додатка.
6. Рядок стану.
7. Панель швидкого доступу.
8. Інфоцентр.
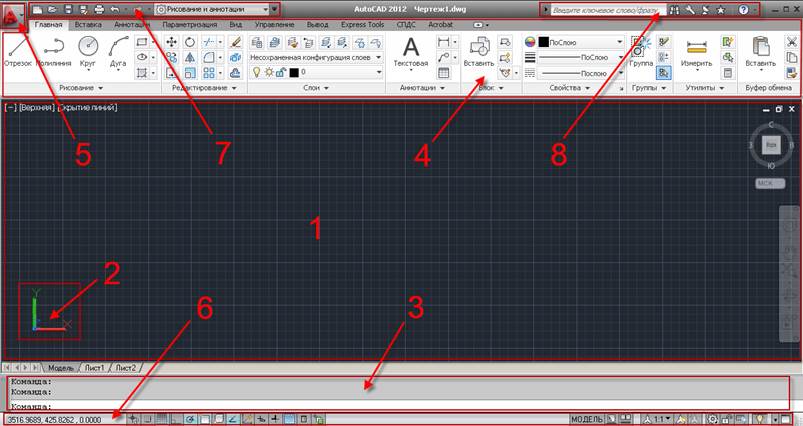
Початкові
установки та робочі простори
При
установці AutoCAD
пропонується вибрати галузь, яка найближча до виконуваної роботі. Після
вибору галузі AutoCAD
створює новий Робочий простір початкової установки з інструментами
максимально адаптованими до вибраної галузі та дозволяє в її рамках
використовувати Autodesk Seek. При необхідності завжди можна змінити ці
установки, натиснувши на Початкова установка на вкладці Панелі користувча Настроювання.
Autodesk Seek призначений для спільної роботи над
кресленнями через інтернет, і дозволяє отримати доступ до відомостей про вироби
й конструкціях в інтерактивному режимі. Також він дозволяє конструкторам
шукати, завантажувати й інтегрувати типові або специфічні для виробника
компоненти. За допомогою Autodesk Seek можна завантажувати файли креслень AutoCAD і
блоки, що відносяться до категорій «Архітектура», «Цивільне будівництво» і
«Проектування будівель і споруд». Це полегшує пошук і приводить до значної
економії часу на розробку.
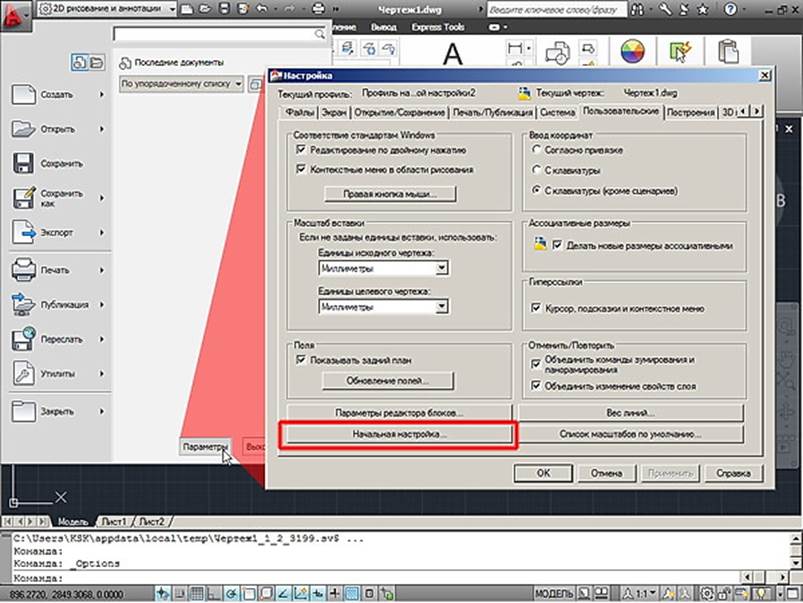
Для зручності роботи в AutoCAD включені робочі
простори, які містять набори інструментів для вирішення окремих завдань:
– 2D рисування й анотації.
– 3D основні.
– 3D моделювання.
– Класичний AutoCAD.
– Робочий простір початкової установки.
Основним робочим простором в AutoCAD є 2D рисування й анотації.
Переключатися між робочими просторами (2D
малювання й анотації, 3D моделювання, Класичний AutoCAD)
можна за допомогою кнопки Робочий
простір, розташованої в правій частині рядка стану, або у Рядку швидкого
доступу.
Поле
креслення
Найбільший компонент інтерфейсу користувача –
поле креслення (графічна зона).
Замість світлого поле креслення стало
темно-сірим. При потребі легко зможна переключити
кольори, використовуючи діалогове вікно з параметрами програми.
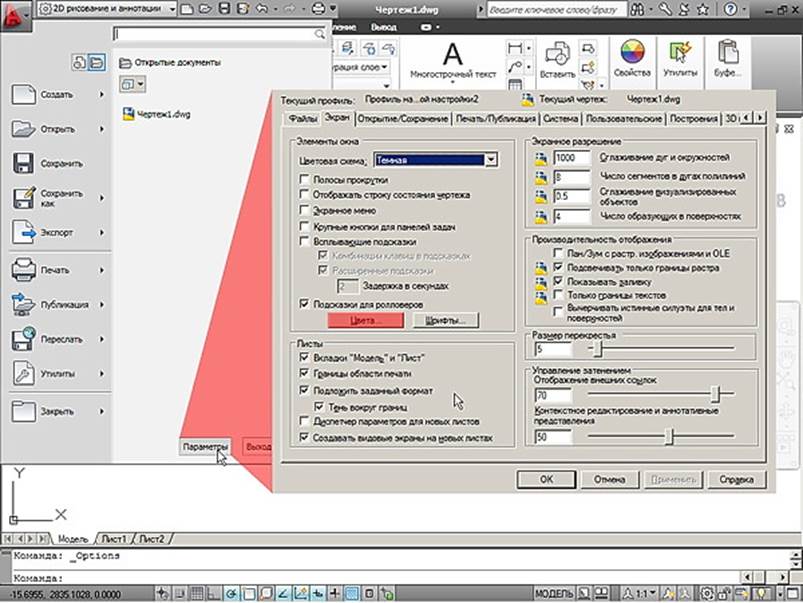
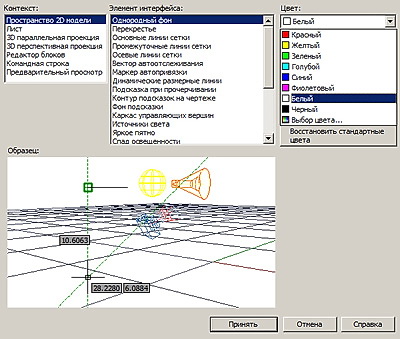
При першому запуску програми замість
однотонного поля видно лист розграфлений клітинками (при включеному режимі СІТКА).
Традиційні точки сітки замінені на вертикальні й горизонтальні напрямні, що
покривають усе робоче поле подібне до клітин на міліметровому папері.
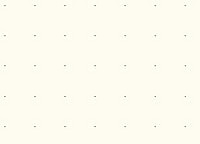

Крім
того, при включеній сітці, через знак ПСК проходять 2 кольорових променя: червоний – вісь X та зелений – Y.

Самі значки ПСК також змінено: вони без
трикутних стрілок на осях в 2D просторі й конусів у 3D.
|
AutoCAD 2010 |
AutoCAD 2024 |
|
|
Знак ПСК в 2D просторі |
|
|
|
Знак ПСК
в 3D просторі |
|
|
|
Знак ПСК
в 3D просторі при тонуванні |
|
|
Командний
рядок
Командний рядок є одним з основних елементів
інтерфейсу, де відображаються команди, що вводяться, значення параметрів, а
також підказки. В AutoCAD,
при використанні динамічного курсору, командний рядок можна відключити,
використовуючи комбінацію клавіш CTRL+9, тим самим звільнивши на екрані
додаткове місце для креслення. Включити командний рядок можна за допомогою
комбінації клавіш CTRL+9.
Стрічка
Елемент інтерфейсу СТРІЧКА, який
з'явився у версії AutoCAD 2009, став де-факто стандартом
інтерфейсу в усіх продуктах Autodesk. В 2024 версії стрічка була вдосконалена, додалася опція перебору для режимів
її згортання. Якщо ж поставити «галочку» тільки на одному варіанті Згорнути…
перемикання Cтрічки буде проходити тільки від
цього стану до Показати стрічку цілком, пропускаючи інші. При
встановленій «галочці» Перебір усіх станів буде можливість перемикати
вид стрічки послідовно.

Причому, станів стало більше: в 2010 версії
було всього 3 стани: Згорнути до назви панелей, Згорнути до вкладок,
Показати всю стрічку. Новий стан видимості стрічки Згорнути до кнопок
панелей дозволяє мінімізувати стрічку й відображати більші піктограми для
кожної панелі, які розкриваються при наведенні на них вказівника миші.
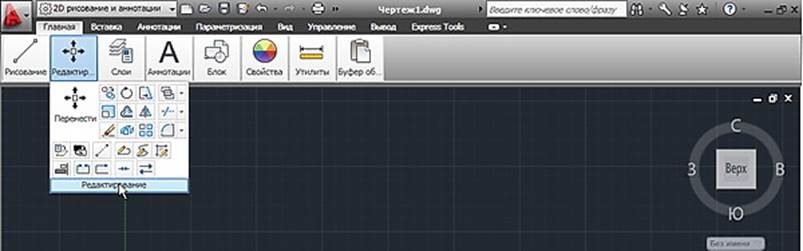
У процесі роботи можна включати й відключати
деякі панелі стрічки, тим самим звільняючи місце для інших панелей. Щоб це
зробити, потрібно клацнути правою кнопкою миші на будь-якій вкладці стрічки
(попередньо встановивши поточною вкладку, на якій розташована панель) або
панелі відповідної вкладки, в меню вибрати пункт Панелі,
відзначити «галочкою» назву потрібної панелі або зняти «галочку» з непотрібної,
тим самим відключивши її. Аналогічним способом можна управляти вкладками.
Можна переміщати панелі на поле креслення.
Для цього потрібно, утримуючи ліву кнопку миші на назві панелі, перетягнути її
на поле креслення. Після цього панель стане плаваючою. Повернути панель на
місце можна так само, перетягнувши її в стрічку, або, використовуючи
поле з кнопками управління, яке з'являється при наведенні курсору на панель і
зникає при відведенні курсору.
Вкладка стрічки ВИД була доповнена
панеллю Візуальні стилі, що забезпечило більш швидке перевизначення
та зміну візуальних стилів, яких також стало більше. У панель Вікна були
включені нові кнопки: Інтерфейс користувача та Панелі
інструментів, що забезпечують легкий доступ до управління різними
елементами інтерфейсу, такими як Видовий куб, Панель навігації, Аніматор
руху та Текстове вікно. Панелі інструментів, за замовчуванням
доступні тільки в класичному інтерфейсі, стали доступні у всіх робочих
просторах: тепер не треба переходити в Класичний AutoCAD,
щоб викликати плаваючі панелі, до яких звикли користувачі програми. З панелі Вікна були вилучені елементи управління
Рядком стану, вони залишились доступними в самому рядку стану.
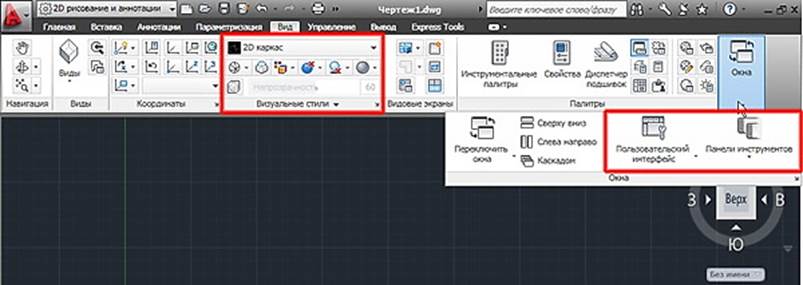
У рядок стану були додані кілька режимів, які
полегшують роботу: Подразумеваемые зависимости, Показать/скрыть прозрачность та Циклический выбор.
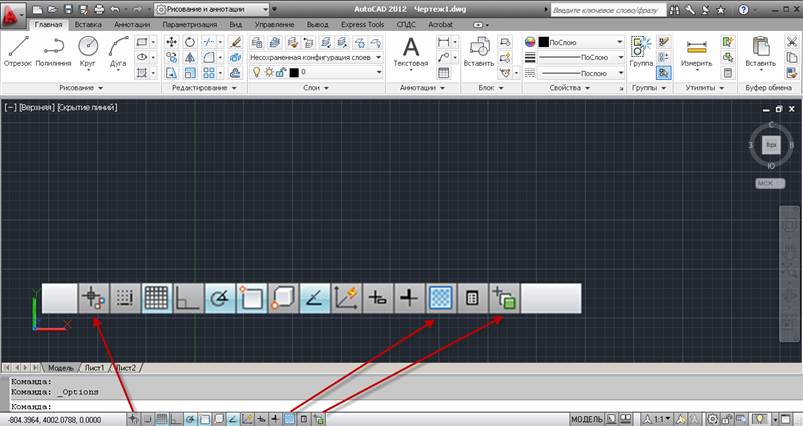
Панель
швидкого доступу
Панель швидкого доступу можна настроїти таким чином, щоб отримати
швидкий доступ до тих команд, які використовуються найчастіше. Для цього
потрібно клацнути правою кнопкою миші на будь-якій кнопці панелі швидкого
доступу та вибрати в контекстному меню пункт
Адаптувати панель швидкого доступу,
після чого перетягнути потрібну кнопку з вікна адаптації на панель. Або ж, якщо
команда представлена на стрічці, можна її так само переглянути в панель
швидкого доступу. І так само легко, у будь-який момент, завжди можна забрати
команду з рядка швидкого доступу.
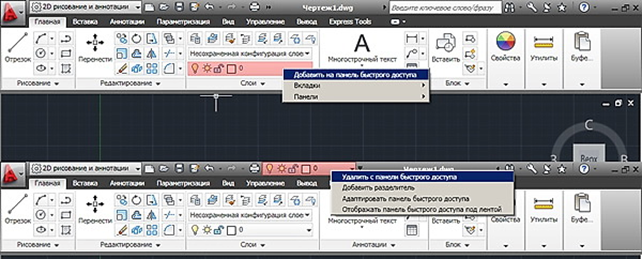
У рядок швидкого доступу було додано випадаюче меню з вибором робочих просторів.

Також, використовуючи рядок швидкого доступу,
зберігається можливість включити/виключити звичний для класичного виду
Рядок меню.
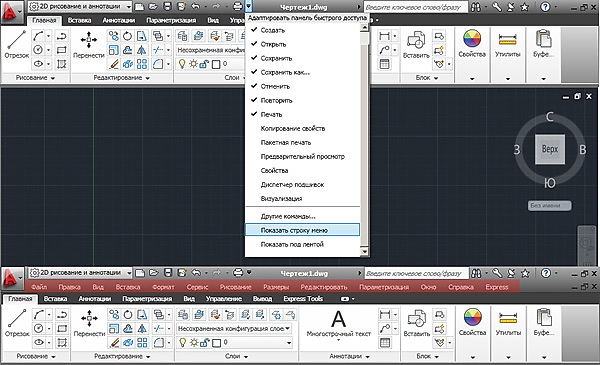
Навігація
В AutoCAD був включений новий рядок навігації з
такими інструментами навігації, як Видовий Куб, Штурвали, Зумування, Панорамування, Орбіта й Аніматор
руху. Вони замінили інструменти навігації, які розташовувалися в попередніх
версіях у Рядку стану.
Крім того, видовий куб тепер доступний і в 2D
просторі для того, щоб можна було повернути зображення за або проти
годинникової стрілки для більш зручної роботи з моделлю.
Управляти видимістю рядком навігації
та видового Куба можна, використовуючи кнопку Інтерфейс користувача
на панелі Вікна,
вкладки Вид.
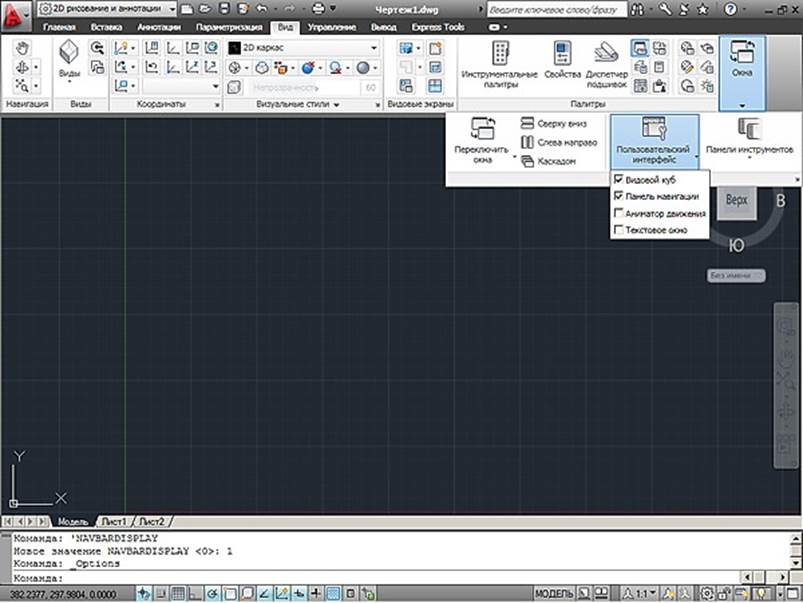
Довідкова
система AutoCAD
У 2011 версії компанія Autodesk вперше відмовилася від
компільованої довідкової системи, представленої в CHM форматі, замінивши її
звичайною HTML довідкою, розміщеною в Інтернет. Зроблене це було свідоме, щоб
забезпечити людей, які користуються смартфонами та iPhon,
зручним доступом до довідки. Файли допомоги в CHM і PDF форматах можна скачати
додатково із сайту Autodesk.
Крім того, якщо компютер підключений до Інтернет,
натиснувши F1, автоматично відкиється
інтернет-сторінка допомоги. А щоб цього не відбувалося, рекомендується зробити
попереднє настроювання: на вкладці Система у вікні настройки програми
зняти «галочку» По можливості використовувати інтерактивну довідку з
інтернет-сайту Autodesk.
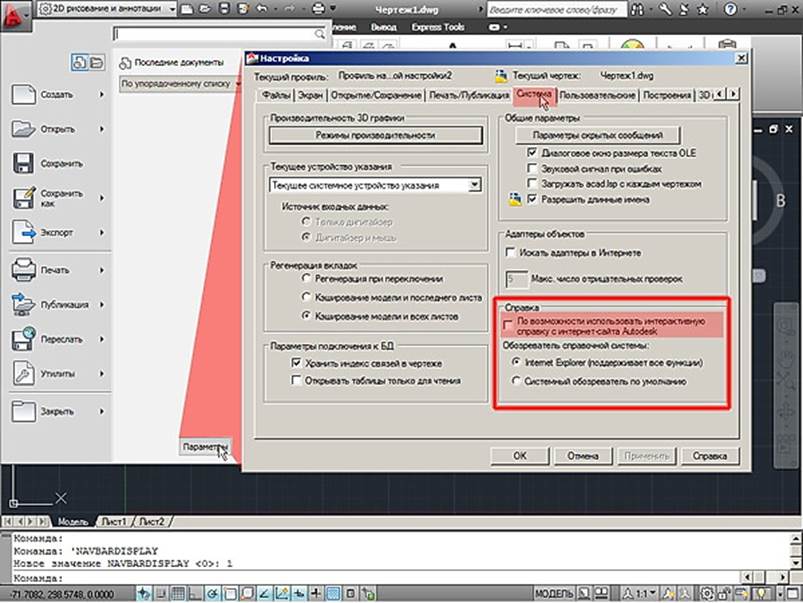
Висновки
У лабораторній роботі розглянуто основні
елементи інтерфейсу AutoCAD.
Під час роботи з AutoCAD можна змінювати
вигляд вікна програми, включати або відключати елементи інтерфейсу. У випадку,
коли певні елементи були випадково приховані, потрібно повторно вибрати
необхідний робочий простір після чого вид вікна AutoCAD буде повернуто
до початкового стану.