Тема 11.
Зовнішні посилання
Лабораторна
робота 24
Мета лабораторної роботи познайомитись з
ефективним інструментом колективної роботи над проектами – зовнішніми
посиланнями. Вивчити інструменти створення, редагування та обробки зовнішніх
посилань.
1.
Зовнішні посилання
Під час вставки блока, збереженого у вигляді
окремого файлу, вміст його спочатку розміщується в поточному кресленні, а лише
потім у вказаному місці розміщується екземпляр блока. Якщо вставлені креслення
відносно невеликі, цей спосіб працює ефективно. Проте якщо скористатись ним при
вставці великих креслень, розмір поточного креслення може швидко збільшитись.
Крім цього, при вставці креслень в якості блоків, зміни, що вносяться в
оригінальні файли, не відображаються автоматично у кресленні, в який вони
вставлені. Щоб поновити таке креслення доводиться вручну поновлювати визначення
блока, повторно вставляючи його з файла.
Для вирішення цієї проблеми в AutoCAD
реалізовано ще один спосіб розміщення інформації з одного креслення в іншому –
зовнішні посилання (external references, або скорочено xrefs). Зовнішнє
посилання забезпечує зв’язок одного креслення з іншим. На відміну від вставки
креслення у вигляді блока, при вставці зовнішнього посилання у поточному файлі
креслення розміщується лише вказівник на файл зовнішнього креслення. Об’єкти,
розміщені у файлі зовнішнього посилання, відображаються в поточному кресленні
разом з об’єктами цього креслення, однак, на відміну від останніх, вони в
креслення не додаються. Таким чином, при розміщенні в кресленні зовнішнього
посилання розмір файлу поточного креслення практично не збільшується.
Крім того, зовнішні посилання надають
користувачу можливості, які відсутні при вставці креслення у вигляді блока. На
відміну від блоків, вставлених з інших креслень, при вставці зовнішнього
посилання будь-які зміни, що вносяться в оригінальний файл креслення,
автоматично відображаються в усіх кресленнях, де цей файл представлений
зовнішніми посиланнями. Щоб автоматично поновити файл креслення, достатньо
відкрити креслення, яке містить зовнішнє посилання. Крім цього, якщо відомо, що
оригінальне креслення було відредаговане, можна в будь-який момент при роботі з
кресленням повторно завантажити зовнішнє посилання щоб поновити відповідні
об’єкти в поточному кресленні.
Особливо корисні зовнішні посилання при
створенні головного креслення з креслень-компонентів. Крім цього, зовнішні
посилання можна використовувати для координації роботи в групі. Наприклад,
архітектор може розробляти плани поверхів будівлі, а інженер-електрик та
інженер-сантехнік, створюючи схеми освітлення, водопостачання та каналізації,
можуть просто посилатись на відповідний план поверху, представивши його у своїх
кресленнях зовнішнім посиланням. Якщо архітектор внесе зміни на плані поверху,
тоді вони автоматично відобразяться на кресленнях інших спеціалістів.
Навколо зовнішнього посилання можна визначати
границю видимої області, щоб в поточному кресленні відображалась лише частина
оригінального креслення зовнішнього посилання. Це дозволяє використовувати
зовнішні посилання для створення на кресленні фрагментів у збільшеному
масштабі.
Проте використання зовнішніх посилань має
один недолік. На відміну від блоків, які стають частиною поточного креслення,
зовнішні посилання завжди зберігаються в окремих файлах. Таким чином, якщо
необхідно передати креслення іншим користувачам, потрібно переконатись, що
разом з головним кресленням передано і усі креслення, на які здійснюються
посилання. Інакше при відкритті головного креслення, AutoCAD виведе
повідомлення про відсутність креслень з зовнішніми посиланнями. Щоб полегшити
операцію перенесення таких комплектів креслень, в AutoCAD є команда ETRANSMIT,
яка спеціально призначена для автоматичного створення повного комплекту
креслень для пересилання, включаючи зовнішні посилання.
Оскільки зовнішні посилання представлені
окремими файлами, вони забезпечують зменшення розміру файлу основного
креслення, а також при груповій роботі над проектом дозволяють завжди працювати
з самою останньою версією креслення.
Зовнішні посилання дозволяють:
–
Координувати свої дії з діями інших проектантів, посилаючись на їхні креслення
та звіряючись з проведеними в них змінами. Можна сформувати головне креслення з
фрагментів, які можуть змінюватись під час розробки проєкта.
–
Гарантувати наявність на екрані останніх версій фрагментів креслень. При
відкритті креслення відбувається автоматичне поновлення усіх зовнішніх
посилань, таким чином, креслення завжди відображає останні зміни внесені в
пов’язані з ним зовнішні файли.
–
Логічно розділяти імена шарів, розмірних стилів, текстових стилів та інших
іменованих об’єктів головного креслення та пов’язаних з ним зовнішніх креслень.
–
Після завершення роботи над проектом зовнішні посилання доцільно вкоренити в
головному кресленні, тобто зробити їх постійними об’єктами.
2.
Додавання зовнішніх посилань
При додаванні до поточного креслення іншого
креслення створюється зовнішнє посилання. Хоча зовнішнє посилання виглядає в
кресленні як блок спеціального типу, однак об’єкти зовнішнього посилання просто
пов’язуються з поточним кресленням, а
не додаються до нього. Під час редагування креслення, пов’язаного з поточним,
внесені зміни будуть відображатись в поточному кресленні при наступному його
відкритті.
Під час додавання зовнішнього посилання, його
шари, типи ліній, текстові стилі та інші елементи не копіюються в поточне
креслення, а підвантажуються з файлу зовнішнього посилання щоразу, коли
відкривається базове креслення або перезавантажується зовнішнє посилання.
Зовнішні посилання повинні бути об’єктами
простору моделі.
Усі змінні атрибути блоків у зовнішніх
посиланнях програмою ігноруються.
В креслення можна додати багато копій файла
зовнішнього посилання. Кожна копія може мати інше розміщення, масштаб та кут
повороту.
Щоб додати зовнішнє посилання потрібно
виконати наступні операції.
1. Запустити команду XATTACH одним із способів:
– клацнути на кнопці External reference
(Зовнішнє посилання) ![]() на панелі інструментів Reference (Посилання)
(рис. 1);
на панелі інструментів Reference (Посилання)
(рис. 1);
– з меню Insert (Вставка)
вибрати команду External reference (Зовнішнє посилання) (рис. 2);
– в командній стрічці ввести
команду XATTACH (або XA).

Рис. 1. Панель інструментів Reference
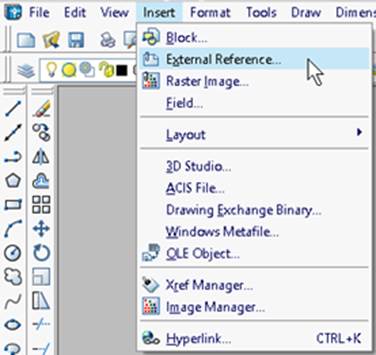
Рис. 2. Меню Insert
(Вставка)
Після запуску команди, AutoCAD відкриє
діалогове вікно Select Reference File (Вибір файлу посилання), за допомогою
якого потрібно вибрати файл, який буде додано до креслення як зовнішнє
посилання.
2. В діалоговому вікні Select Reference File
(Вибір файлу посилання) вибрати файл нового зовнішнього посилання, а потім
клацнути на кнопці Open (Відкрити). AutoCAD відкриє діалогове вікно External reference
(Зовнішнє посилання) (рис. 3).
3. В групі Reference Type (Тип посилання)
вибрати тип зовнішнього посилання:
– Attachment – вставлення;
будь-які зовнішні посилання в кресленні, з якими пов’язане дане посилання,
також будуть видимі, тобто видно вкладені рівні зовнішнього посилання;
– Overlay – накладання; будуть
видимі лише посилання першого рівня, будь-які зовнішні посилання підключеного
креслення в поточному не відображаються, тобто вкладені рівні зовнішніх
посилань невидимі.
4. У випадаючому списку Path type (Задання шляху)
вибрати необхідний тип шляху до файлу зовнішнього посилання:
– Full path (Повний шлях) –
задається повний шлях до креслення зовнішнього посилання, включаючи букву диска
(наприклад, С:\);
– Relative path (Відносний шлях)
– задається лише частина шляху до креслення зовнішнього посилання відносно
поточного диска чи папки; використовуючи відносний шлях можна перемістити
зовнішнє креслення в інше місце з аналогічною структурою папок (опція
недоступна якщо зовнішнє посилання та базовий файл розміщуються на різних
дисках);
· No path (Нема шляху)
– креслення зовнішнього посилання розміщене в поточній папці разом з базовим; в
цьому випадку зовнішнє креслення можна переміщати в іншу структуру папок.
5. В групі Insertion Point (Точка вставки) задати
координати точки вставки, або встановити прапорець Specify on-screen (Вказати
на екрані). В останньому випадку AutoCAD запропонує вказати точку вставки в
момент фактичної вставки зовнішнього посилання. Теж саме виконати в групах Scale
(Масштаб) та Rotation (Поворот).
6. Клацнути на кнопці OК.
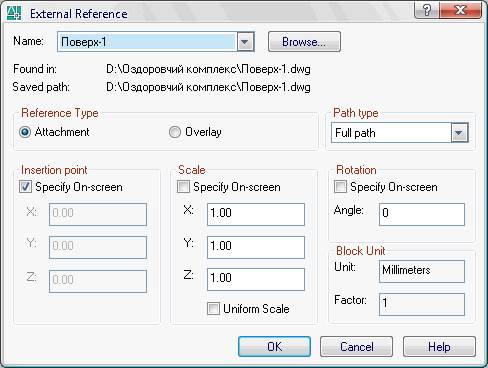
Рис. 3. Діалогове вікно External Reference
У будь-який момент тип зовнішнього посилання
(вставлене чи накладене) можна змінити у діалоговому вікні Xref Manager (Зовнішні
посилання).
Якщо файл креслення містить зовнішні
посилання, тоді в правому нижньому кутку вікна програми (в стрічці стану) AutoCAD
виводить спеціальну піктограму (рис. 4). Вона не лише свідчить про наявність в
кресленні зовнішніх посилань, але і відображає їх стан: якщо за вказаною
адресою посилання не знайдене, або якщо його потрібно поновити, на піктограмі
з’явиться знак оклику. Клацнувши на знаку оклику, відкриється діалогове вікно Xref
Manager (Управління зовнішніми посиланнями) (рис. 7) за допомогою якого можна
здійснювати управління зовнішніми посиланнями.
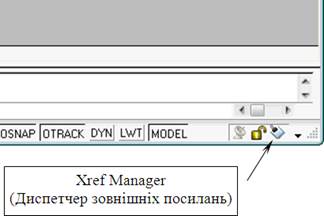
Рис. 4. Повідомлення про
зовнішні посилання в кресленні
Зовнішні посилання, в свою чергу, можуть
містити вкладені зовнішні посилання. При додаванні зовнішнього посилання усі
вкладені в нього посилання також відображаються в поточному кресленні.
В прикладі на рис. 5 головне креслення master.dwg посилається на креслення а.dwg та b.dwg.
Креслення а.dwg посилається в сою чергу на креслення с.dwg. Отже,
в головному кресленні master.dwg креслення с.dwg є вкладеним
зовнішнім посиланням.
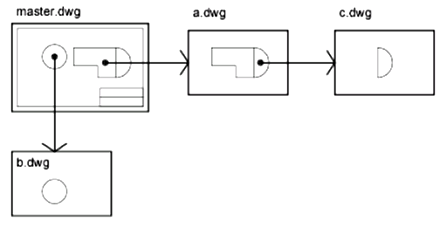
Рис. 5. Приклад вкладеного
зовнішнього посилання
3.
Накладання зовнішніх посилань
За допомогою діалогового вікна External Reference
(Зовнішнє посилання) (рис. 3) можна створювати зовнішні посилання двох різних
типів: додані до креслення (attached) та накладені на креслення (overlay). При
додаванні зовнішнього посилання в креслення до нього додаються й усі вкладені
зовнішні посилання. Якщо зовнішнє посилання накладається на креслення, вкладені
в нього зовнішні посилання ігноруються.
Використовувати накладені, а не додані
зовнішні посилання потрібно в тих випадках, коли інформація, що представлена в
поточному кресленні зовнішнім посиланням, навряд чи знадобиться тим, хто буде
використовувати це креслення в якості зовнішнього посилання. Наприклад,
інженеру-електрику може знадобитись посилання на план інтер’єру щоб коректно
розмістити на схемі електропроводки місця виведення розеток. Однак план
інтер’єру не потрібний його колегам, які будуть використовувати в якості
зовнішнього посилання схему електропроводки. Тому інженер-електрик повинен
накласти (overlay) план інтер’єру у файл зі схемою електропроводки, а не
додавати (attached) його. Таким чином, усім, хто буде використовувати в якості
зовнішнього посилання схему електропроводки, не доведеться позбавлятись
непотрібного їм плану інтер’єру.
Наприклад, нехай (рис. 6) кілька проектантів
працюють над кресленнями, на які посилається головне креслення master.dwg. Користувач, який працює над кресленням а.dwg
повинен бачити результат роботи того, хто редагує b.dwg, при цьому файл b.dwg
не повинен бути вкладеним (в а.dwg) зовнішнім посиланням, оскільки в
цьому випадку в головному кресленні master.dwg він буде представлений
двічі. Для цього, користувач креслення а.dwg повинен накласти файл b.dwg,
тоді при використанні файлу а.dwg в головному кресленні master.dwg
накладений файл (b.dwg) відкриватись не буде.

Рис. 6. Накладання зовнішніх
посилань
4.
Управління зовнішніми посиланнями
Для управління усіма зовнішніми посиланнями
поточного креслення використовується діалогове вікно Xref Manager (Управління зовнішніми
посиланнями) (рис. 7).
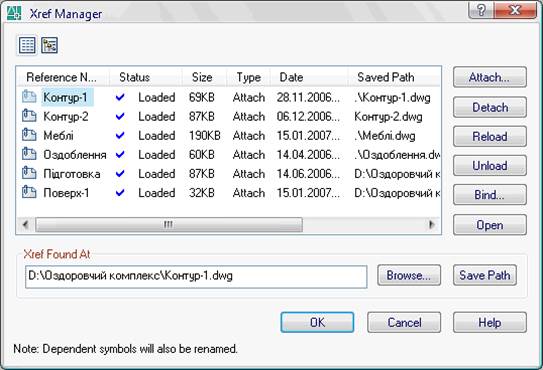
Рис. 7. Діалогове вікно Xref
Manager в режимі перегляду списку
Щоб відкрити діалогове вікно Xref Manager (Зовнішні
посилання) потрібно виконати одну з наступних дій:
– з меню Insert (Вставка)
(рис. 2) вибрати команду Xref Manager… (Управління зовнішніми посиланнями…);
– виділити зовнішнє посилання,
клацнути правою кнопкою мишки та з контекстного меню вибрати команду ![]() Xref Manager… (Управління зовнішніми посиланнями
…);
Xref Manager… (Управління зовнішніми посиланнями
…);
– в командній стрічці ввести
команду XREF (або XR).
Інформація про зовнішні посилання може
відображатись у вигляді списку або дерева. За замовчуванням, усі зовнішні
посилання, додані до поточного креслення, відображаються у вигляді списку.
У діалоговому вікні Xref Manager (Управління зовнішніми
посиланнями) (рис. 7)
інформація про зовнішні посилання впорядкована у шести
стовпцях:
– Reference Name – містить
перелік імен зовнішніх посилань;
– Status – відображає стан
зовнішнього посилання (завантажене, вивантажене, очищене, не знайдене, не прочитане,
втрачене або відмічене для вивантаження чи повторного завантаження);
– Size – відображається розмір
файлу зовнішнього посилання (в кілобайтах);
– Type – вказується тип
зовнішнього посилання (вставлене чи накладене);
– Date – відображається дата
зміни зовнішнього посилання (якщо зовнішнє посилання вивантажене, не знайдене
або не прочитане, це поле залишається порожнім);
– Saved Path – відображає шлях
до файлу зовнішнього посилання (не завжди співпадає з шляхом, за яким зовнішнє
посилання було знайдене насправді).
За замовчуванням список сортується в
алфавітному порядку за іменами зовнішніх посилань.
Коли інформація про зовнішні посилання в
діалоговому вікні Xref Manager (Зовнішні посилання) відображається у вигляді
дерева (рис. 8), додані до креслення зовнішні посилання представляються у
вигляді деревоподібної структури з кількома рівнями вкладень. При цьому
зовнішні посилання, додані безпосередньо до поточного креслення, відображаються
на верхньому рівні ієрархії, а вкладені зовнішні посилання – на наступних,
нижчих рівнях.
Щоб перейти в режим перегляду дерева потрібно
у верхній частині діалогового вікна клацнути на кнопці Tree View ![]() .
Щоб повернутись в режим перегляду списку – клацнути на кнопці List View
.
Щоб повернутись в режим перегляду списку – клацнути на кнопці List View ![]() .
.
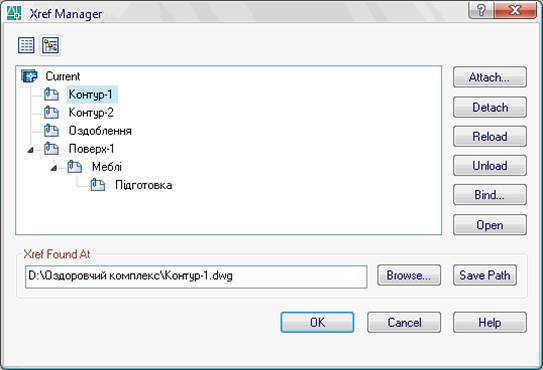
Рис. 8. Діалогове
вікно Xref Manager
в режимі перегляду
дерева
Діалогове вікно Xref Manager (Зовнішні
посилання) надає доступ до більшості функцій, які необхідні для управління
зовнішніми посиланнями.
Attach… (Вставить) – відкриває діалогове
вікно External Reference (Зовнішнє посилання) (рис. 3) якщо зовнішнє посилання
вибране в списку чи дереві, або діалогове вікно Select Reference File (Вибір
файлу посилання) якщо не виділено жодного зовнішнього посилання.
Detach (Видалити) – відокремлення зовнішнього
посилання від поточного креслення видаляючи з креслення всі його копії.
Відокремити можна лише зовнішні посилання, вставлені до поточного креслення або
накладені на нього (в режимі перегляду дерева відображаються на найвищому рівні
ієрархії). Вкорінені зовнішні посилання відокремити неможна.
Reload (Оновити) – примусове зчитування
останньої збереженої версії зовнішнього посилання та додавання зчитаної
інформації до поточного креслення.
Unload (Вивантажити) – вивантаження виділених
зовнішніх посилань з поточного креслення, внаслідок чого вони перестають
відображатись на кресленні. Вивантаження дозволяє підвищити продуктивність
роботи AutoCAD при цьому усі дані про зовнішнє посилання зберігаються у файлі.
Щоб включити відображення вивантажених зовнішніх посилань достатньо їх
перезавантажити. Якщо потреби у використанні зовнішніх посилань тимчасово
немає, але в подальшій роботі вони знову знадобляться, їх потрібно не видаляти,
а вивантажувати.
Bind (Вкорінити) – вкорінення зовнішнього
посилання як постійної складової поточного креслення. Зовнішнє посилання
додається до креслення у вигляді блока. Якщо файл креслення вкоріненого
зовнішнього посилання буде оновлений, ці зміни не відображатимуться в поточному
кресленні. При вкоріненні зовнішнього посилання за допомогою цієї функції у
новому діалоговому вікні Bind Xrefs (Звязок посилання) (рис. 9) можна додатково
визначити: вкоренити зовнішнє посилання в поточному кресленні (перемикач Вкорінення
- Bind) чи вставити його (перемикач Вставка - Insert). Вибраний режим впливає
на те, як будуть формуватись назви доданих до креслення іменованих об’єктів
(таких як шари, типи ліній, текстові стилі тощо). У режимі Bind імена, додані з
зовнішнього посилання, залишаються унікальними (сформовані за типом xref_name | symbol_name
вони будуть перетворені в формат drawing_name$#$symbol_name, де символ # стане
нулем, якщо таке ім’я в кресленні відсутнє, або 1, якщо таке ім’я вже існує), а
в режимі Insert, під час співпадіння, збережуться імена поточного креслення як такі,
що мають перевагу перед іменами з зовнішнього посилання.
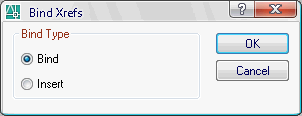
Рис. 9. Діалогове вікно Bind
Xref
5.
Відокремлення зовнішніх посилань від креслення
Користувач може без будь-яких обмежень
видаляти окремі екземпляри зовнішніх посилань. Однак у тих випадках, коли
необхідності у використанні певного зовнішнього посилання немає, можна за
допомогою однієї операції видалити і саме посилання і усі його екземпляри
розміщені в поточному кресленні. Під час видалення зовнішнього посилання з
креслення видаляється й уся інформація про відповідні шари, типи ліній тощо,
яка була додана під час додавання його першого екземпляру.
Щоб відокремити зовнішнє посилання потрібно
виконати наступні операції.
1. Запустити
команду XREF (надрукувавши її ім’я в командній стрічці або клацнувши на
піктограмі ![]() Xref Manager (Зовнішні посилання) в панелі
інструментів Reference (Посилання) (рис. 1).
Xref Manager (Зовнішні посилання) в панелі
інструментів Reference (Посилання) (рис. 1).
2. У діалоговому
вікні Xref Manager (Зовнішні посилання) (рис. 7, рис. 8) виділити зовнішнє
посилання яке потрібно відокремити.
3. Клацнути на
кнопці Detach (Видалити).
4. Клацнути на
кнопці OК.
Якщо до усіх екземплярів зовнішнього
посилання застосувати команду Erase (Стерти), тоді при наступному відкритті
креслення AutoCAD автоматично відокремить його від креслення.
Вкладені зовнішні посилання відокремити
неможна.