Тема 10.
Растрові зображення
Лабораторна
робота 23
8.
Модифікація растрових зображень
Всі зображення мають прямокутний обмежуючий
контур, який використовується для їх вибору. При вставці зображення в креслення
воно розміщується на поточному шарі. Обмежуючий контур зображення також
створюється на цьому шарі з використанням поточного кольору і типу ліній. Можна
змінити шар, колір або тип ліній так само, як для будь-якого об’єкту AutoCAD.
Це відноситься і до операцій відключення і заморожування шару: якщо виключити
або заморозити шар, на якому розміщено зображення, воно перестане
відображатися. Можна змінити шар зображення, колір і тип лінії обмежуючого
контуру, так само, як і будь-якого іншого об’єкту, скориставшись вікном
властивостей об’єкту. Можна також перемістити, скопіювати, повернути,
масштабувати або іншим чином модифікувати зображення, використовуючи будь-які
стандартні команди редагування в AutoCAD.
Якщо розміщене в кресленні зображення є
бітональним (складається тільки з кольору переднього плану і кольору фону),
тоді у такого зображення пікселі переднього плану і обмежуючий контур
відображаються з використанням поточного кольору.
За допомогою вікна
Properties (Властивості) (рис. 10) можна не тільки змінити колір, шар або тип
лінії, але і перемістити зображення або змінити його масштаб, кут повороту,
розміри та інші властивості. Зокрема, в групі Misc (Різне) вікна властивостей
можна змінити наступні параметри розміщеного в кресленні растрового зображення.
- Show Image (Показати зображення). Якщо вибрано значення
Yes (Так), відображається як саме зображення, так і його контур, а якщо
значення No (Ні) – тільки контур.
- Show Clipped (Показати підрізане). Якщо вибрано значення
No, відображається повністю усе зображення, а якщо значення Yes – тільки та
його частина, яка розміщена в межах відсікаючого контура (при умові, що такий
контур накладений на зображення).
- Transparency
(Прозорість). Якщо вибрано значення Yes,
фоновий колір бітонального зображення стає прозорим, а якщо No – непрозорим.

Рис. 10. Для зміни
параметрів зображення використовується вікно Properties
При зміні окремо висоти або ширини зображення
AutoCAD автоматично змінює інший лінійний розмір зображення, забезпечуючи
незмінність співвідношення сторін. Іншими словами, не можна змінити один з
розмірів зображення непропорційно відносно іншого розміру.
9.
Настроювання якості зображення
Настроїти яскравість (brightness), контрастність (contrast) і рівень освітленості (fade) зображення
можна за допомогою діалогового вікна Image Adjust (Зміна зображення), (рис.
11). При цьому всі виконані в ньому зміни розповсюджуються тільки на конкретний
екземпляр зображення при його відображенні на екрані і виведенні на друк, не
змінюючи початкового файлу. Змінюючи вказані вище параметри, можна значно
поліпшити вигляд зображення на екрані або на папері. Наприклад, змінюючи
контрастність, можна зробити, щоб достатньо посереднє зображення стало чіткішим,
а настройка рівня освітленості зображення допоможе зробити лінії креслення
AutoCAD, що проходять над зображенням, помітнішими. Діалогове вікно Image
Adjust (Зміна зображення) дозволяє змінювати наступні властивості зображення.
- Brightness
(Яскравість). Параметр
управляє яскравістю (і побічно – контрастністю) зображення в межах від 0 до
100. Чим більше значення параметра, тим більше яскравим стає зображення (більше
пікселів стають білими).
- Contrast
(Контрастність). Параметр
управляє контрастністю (і побічно – рівнем освітленості) зображення в межах від
0 до 100. Чим вище значення, тим ближче колір кожного пікселя до основного або
фонового кольору.
- Fade (Зміна рівня).
Параметр управляє рівнем освітленості
зображення в межах від 0 до 100. Чим вище значення, тим вище рівень
освітленості і тим ближче колір зображення наближається до фонового кольору.
Значення 100 робить зображення заповненим фоновим кольором.
- Reset (Скидання).
Кнопка призначена для відновлення початкових значень параметрів
Brightness, Contrast і Fade (50, 50 і 0, відповідно).
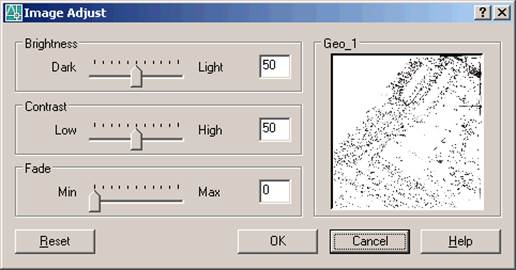
Рис. 11. Для налаштування
якості зображення використовується діалогове вікно Image Adjust
Для настройки якості
зображення потрібно виконати наступні операції.
1. Виконати одну з таких
дій.
- Клацнути на кнопці Image Adjust (Зміна
зображення) ![]() панелі інструментів Reference.
панелі інструментів Reference.
- У меню Modify (Редагування) вибрати пункт
Object => Image => Adjus (Об'єкт => Зображення => Корегування).
- У командній стрічці ввести IMAGEADJUST (або
IAD).
Можна також вибрати зображення та в
діалоговому вікні Properties клацнути на кнопці, яка з'являється в полі
введення значення параметрів Brightness, Contrast і Fade, коли активізовується
будь-який з них. Крім цього, можна вибрати зображення, клацнути правою кнопкою
мишки, та з контекстного меню вибрати команду Image => Adjust (Зображення
=> Корегування).
2. Вибрати зображення для настройки.
3. У діалоговому вікні Image Adjust
перемістити відповідний повзунок в потрібне положення або ввести з клавіатури
значення параметра в розташованому поряд числовому полі.
4. Клацнути на кнопці ОК.
Змінити яскравість, контрастність або рівень
освітленості бітональних зображень не можна. Проте для покращення якості друку
таких зображень можна змінити параметри пристрою друку.
10.
Приховування контуру зображення
Крім відключення
відображення вставленого в креслення растрового зображення за допомогою вікна
властивостей, можна приховати обмежуючий контур зображення. Якщо контур
зображення прихований, користувач позбавляється можливості вибору зображення,
оскільки такий вибір здійснюється клацнувши на контурі зображення. Таким чином,
прихований контур запобігає випадковій зміні зображення. Крім того, нерідко
приховування контуру необхідне при виведенні креслення на друк.
Режим відображення контуру
зображень включається і виключається одночасно для всіх растрових зображень,
розміщених у поточному кресленні.
Для включення чи відключення
контуру зображень потрібно виконати наступні операції.
1.
Виконати одну з таких дій:
- Клацнути на кнопці Image Frame (Кадр
малюнка) ![]() панелі інструментів Reference.
панелі інструментів Reference.
- З меню Modify вибрати команду Object =>
Image => Frame (Об'єкт => Зображення => Кадр).
- У командній стрічці ввести команду
IMAGEFRAME.
2. Для завершення операції ввести в командній
стрічці одне з чисел: 0, 1 чи 2 (0 – контури не відображаються і не виводяться
на друк; 1 – контури відображаються і виводяться на друк; 2 – контури відображаються
але не виводяться на друк).
Слід відзначити, що можливість вибору
зображення залишається навіть після відключення видимості обмежуючого контуру –
не можна вибирати зображення клацнувши на його контурі мишкою, проте можна його
виділити відфільтрувавши зображення за типом об’єктів або іменем шару в якому
вони розміщені.
11.
Управління прозорістю зображень
Якщо форматом файлу зображення підтримується
використання "прозорих" пікселів, тоді можна включати режим
прозорості для пікселів фону зображення. Якщо такий режим включений, крізь
"прозорі" пікселі фону буде видно об’єкти AutoCAD (такі як лінії,
дуги і кола) які розміщені під растровим зображенням. Режим прозорості включається
і відключається для кожного зображення окремо.
Режим прозорості використовується також і при
виведенні креслень з растровими зображеннями на друк. Бітональні зображення,
які не були повернуті або підрізані і у яких режим прозорості відключений,
завжди роздруковуються в чорному кольорі. Включення режиму прозорості дозволяє
виправити цю проблему. Інший метод її вирішення – створення для зображення
багатокутного січного контуру за допомогою команди IMAGECLIP та подальший вибір
чотирьох кутів зображення для призначення межі обрізання.
Щоб включити режим
прозорості фонових пікселів зображення потрібно виконати наступні операції.
1.
Виконати одну з таких дій:
- Клацнути на кнопці Image Transparency
(Прозорість малюнка) ![]() панелі інструментів Reference.
панелі інструментів Reference.
- З меню Modify вибрати команду Object =>
Image => Transparency (Об'єкт => Зображення => Прозорість).
- Ввести в командній стрічці команду
TRANSPARENCY.
2. Вибрати зображення і натиснути
<Enter>.
3. Для завершення команди ввести в командній
стрічці ON.
Включати і відключати
режим прозорості можна змінюючи значення відповідного параметра у вікні
Properties (Властивості).
Ще один спосіб: клацнути
правою кнопкою мишки на зображенні і з контекстного меню вибрати команду Image
=> Transparency (Зображення => Прозорість).
12.
Управління якістю зображення
AutoCAD дозволяє вибрати
якість зображення з двох можливих значень (високе або низьке). У режимі чернетки (draft) зображення
виводяться на екран швидше, але з низькою якістю. У режимі оригіналу (high) якість зображення
підвищується, але знижується швидкість відображення. Вибір будь-якого з режимів
приводить до відповідної зміни якості всіх растрових зображень на кресленні.
Для зміни якості зображень
поточного креслення потрібно виконати наступні операції.
1.
Виконати одну з таких дій:
- Клацнути на кнопці Image Quality (Якість
зображення) ![]() панелі інструментів Reference.
панелі інструментів Reference.
- З меню Modify вибрати команду Object =>
Image => Quality (Об'єкт => Зображення => Якість).
- У командній стрічці ввести команду
IMAGEQUALITY.
2. У командній стрічці ввести D (draft) для
включення режиму чернетки або H (high) для включення режиму оригіналу.
13. Обрізання
растрових зображень
Для розміщеного в
кресленні растрового зображення, так само, як і для блоку або зовнішнього
посилання, можна створити відсікаючий контур і виділити частину зображення. При
накладенні відсікаючого контуру видимою стає тільки частина зображення, що
знаходиться в межах цього контуру. Те ж саме відноситься і до виведення таких
креслень на друк. Відсікаючий контур задається у вигляді прямокутника або
багатокутника, що складається з прямих сегментів полілінії. Якщо режим
відсікаючого контуру відключений, зображення відображається повністю.
Відсікаючий контур
накладається тільки на конкретний екземпляр растрового зображення і не впливає
на файл оригіналу зображення. При переміщенні або копіюванні обрізаного
зображення, відсікаючий контур переміщається разом з ним. Слід відмітити, що
для накладення відсікаючого контуру необхідно включити режим відображення
контуру відповідного растрового зображення.
Обрізання растрового
зображення здійснюється за допомогою команди IMAGECLIP ![]() .
При запуску команди AutoCAD пропонує вибрати зображення, яке потрібно обрізати.
Коли зображення вибране, AutoCAD виводить запрошення вибрати один з можливих
режимів:
.
При запуску команди AutoCAD пропонує вибрати зображення, яке потрібно обрізати.
Коли зображення вибране, AutoCAD виводить запрошення вибрати один з можливих
режимів:
Enter image clipping
option [ON/OFF/Delete/New boundary] <New>:
(Введіть параметр обрізання зображення
[ВКЛ/ВИКЛ/Стерти/Новий контур] <Новий>: ).
При першому використанні
команди вибирається режим створення нового відсікаючого контуру. Наклавши
відсікаючий контур, згодом можна використовувати інші режими для включення і
відключення відсікаючого контуру, видалення контуру або визначення нового (який
замінить попередній відсікаючий контур).
- ON (ВКЛ). Включення відсікаючого контуру, якщо перед
цим він був відключений.
- OFF (ВИКЛ). Виключення відсікаючого контуру і включення режиму відображення всього
растрового зображення.
- Delete (Видалити). Видалення відсікаючого контуру.
- New Boundary (Новий
контур). Визначення нового
відсікаючого контуру у вигляді прямокутника або багатокутника.
Щоб обрізати зображення
потрібно виконати наступні операції.
1. Виконати одну з таких
дій.
- Клацнути на кнопці Image (Зображення) ![]() панелі інструментів Reference (Посилання).
панелі інструментів Reference (Посилання).
- З меню Modify (Редагування) вибрати команду
Clip => Image (Фрагмент => Зображення).
У командній стрічці ввести команду IMAGECLIP
(або ICL).
Також можна вибрати зображення, клацнувши на
ньому правою копкою мишки, та вибрати з контекстного меню команду Image =>
Clip (Зображення => Фрагмент).
2. Вибрати растрове зображення,
яке потрібно обрізати.
3. Для створення нового
відсікаючого контуру введіть N або просто натисніть <Enter>, щоб погодиться з режимом New,
вибраним за замовчуванням. AutoCAD виведе наступне запрошення:
Enter clipping type
[Polygonal/Rectangular] <Rectangular>:
(Введіть тип контуру
[Багатокутний/Прямокутний] <Прямокутний>:).
4.
Виконати одну з наступних дій.
• Для визначення
прямокутного відсікаючого контуру ввести R або просто <Enter>, а потім
задати два кути, які визначають прямокутний відсікаючий контур (рис. 12).
• Для побудови багатокутного відсікаючого
контуру ввести P, а потім задати вершини багатокутника. Для завершення
створення багатокутника натиснути <Enter> (рис. 12).
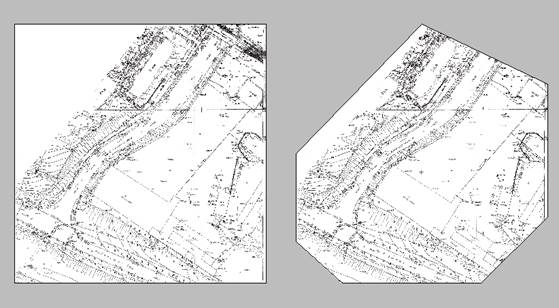
Рис. 12. Приклад зображень з
прямокутним та багатокутним відсікаючим контуром
При спробі визначення другого відсікаючого
контуру на одному і тому ж зображенні AutoCAD запропонує спочатку видалити
старий відсікаючий контур, а потім створити новий. Якщо відповідь позитивна,
тоді старий відсікаючий контур видаляється, а якщо негативна – новий контур не
створюється. Єдиним способом створення другого відсікаючого контуру на одному і
тому ж зображенні є розміщення в кресленні копії зображення і накладення нового
відсікаючого контуру на цю копію.
Після того, як відсікаючий контур створений,
він стає звичайним контуром зображення. Після цього можна управляти видимістю
відсікаючих контурів за допомогою команди IMAGEFRAME ![]() .
.
Для створення відсікаючих контурів у вигляді
кіл або кривих використовується інструмент Extended Clip пакету Express Tools
(команда CLIPIT).
14. Зміна
послідовності виведення на екран
Команда DRAWORDER змінює
послідовність відображення об’єктів креслення, внаслідок чого вони можуть
відображатись перед або поза іншими об’єктами. Після запуску команди, AutoCAD
пропонує вибрати об’єкти, порядок розташування яких потрібно змінити, та
дозволяє задати яким чином їх слід впорядкувати. Об’єкти можна розмістити над
або під вибраними об’єктами, або розташувати їх на передньому чи задньому плані
креслення.
Щоб змінити порядок
відображення растрових зображень потрібно виконати наступні операції.
1.
Виконати одну з таких дій.
- Клацнути на кнопці Draworder (Порядок
малювання) ![]() панелі інструментів Modify II (Редагування
II).
панелі інструментів Modify II (Редагування
II).
- З меню Tools (Інструменти) вибрати команду
Display Order (Порядок відображення), та вибрати потрібний режим з підменю.
- Ввести в командній стрічці команду DRAWORDER
(або DR).
2. Вибрати об’єкти, порядок
відображення яких потрібно змінити, та натиснути <Enter>.
3. Вказати, як впорядкувати
вибрані об’єкти.