Тема 10.
Растрові зображення
Лабораторна
робота 22
Мета лабораторної роботи
вивчити інструменти розміщення та обробки растрових зображень у кресленнях САПР
AutoCAD.
1. Вступ
Можна навести чимало
прикладів, коли в кресленнях доцільно використовувати растрові зображення.
Наприклад, можна до креслення додати тривимірне зображення об’єкту. Для цього
потрібно зображення, отримане в результаті фотореалістичної
візуалізації, зберегти в одному з растрових форматів, а потім вставити його в
креслення. Крім того, креслення може містити логотипи компаній, фотографії або
скановані креслення геопідоснови об’єкта
проектування, представлені растровими зображеннями, які зберігаються і
роздруковуються разом з кресленням AutoCAD.
Використання сканованих
малюнків надає користувачу AutoCAD деякі цікаві
можливості. Наприклад, вставивши в креслення відскановане
зображення старого креслення, виконаного на папері, можна за допомогою
відповідних інструментів AutoCAD виконати так зване
“розпізнавання” зображення, створивши таким чином нове векторне креслення у
форматі AutoCAD.
Працюючи з растровими зображеннями, зручно
використовувати панель інструментів Reference
(Посилання) рис. 1. У ній зібрані піктограми основних команд обробки зображень
в AutoCAD.
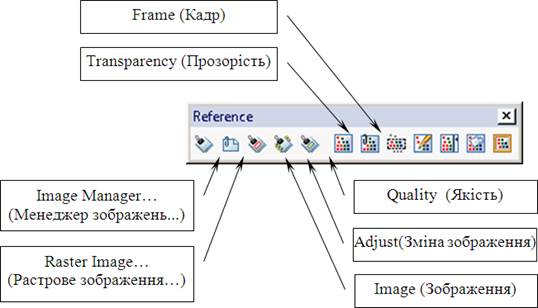
Рис. 1. Панель інструментів Reference
2.
Вставка растрового зображення в креслення
Растрове зображення
складається з прямокутних точок, які називаються пікселями (pixels). Часто розмір растрового зображення визначається
саме в пікселях. Наприклад, якщо говорять, що розмір растрового зображення
складає 640x480, це означає, що воно містить 640 пікселів по горизонталі і 480
пікселів по вертикалі. Цим растрові зображення відрізняються від векторних
об'єктів AutoCAD, оскільки останні складаються не з
точок, а з ліній. Проте, після того, як растровий об'єкт вставлений в
креслення, AutoCAD поводиться з ним так само, як і з
іншими об'єктами, – його можна копіювати, переміщати, обрізати, масштабувати
тощо.
AutoCAD підтримує більшість популярних форматів
растрових зображень, причому завдяки використанню в AutoCAD
технології True Color усі
растрові зображення, створені за допомогою інших програм, чи отримані в
результаті фотореалістичної візуалізації в AutoCAD, відображаються у повнокольоровому
режимі.
Механізм обробки
вставлених растрових зображень в AutoCAD багато в
чому подібний до механізму обробки зовнішніх посилань. Оскільки файли растрових
зображень можуть бути досить великими, AutoCAD не
вставляє файл зображення у файл креслення, а розміщає в останньому лише
посилання на відповідний файл растрового зображення. Таким чином зображення
з’являється на кресленні, але при цьому не відбувається значного збільшення
розміру файла креслення.
Завдяки такому механізму
обробки растрових зображень, при роботі з ними проявляються багато з
особливостей, характерних для роботи із зовнішніми посиланнями. Так, будь-які
зміни, внесені до растрового зображення, автоматично з’являться на кресленні
при черговому відкритті останнього. Проте, оскільки растрові зображення не є
елементами креслення, то при обміні кресленнями з іншими користувачами,
необхідно надавати їм і растрові зображення які використані в кресленнях, що
пересилаються. Крім того, необхідно стежити за каталогами, в яких зберігаються
файли растрових зображень, використаних у кресленнях AutoCAD.
Якщо шлях, за яким AutoCAD шукає файли вставлених в
креслення растрових зображень, змінився (наприклад, креслення або файл
зображення перемістили в інший каталог), AutoCAD не
зможе знайти потрібні файли до тих пір, поки не буде оновлений вказаний в
посиланні шлях пошуку.
Процедура вставки
растрового зображення в креслення подібна до аналогічної процедури для
зовнішнього посилання; навіть відповідні діалогові вікна виглядають однаково. В
креслення можна вставляти скільки завгодно растрових зображень, а також їхніх
копій. Кожна копія може мати власні координати точки вставки, масштаб і кут
повороту.
Проте, на відміну від зовнішніх посилань,
вкоренити файл растрового зображення у файл креслення AutoCAD
не можна – растрові файли завжди обробляються програмою як зовнішні незалежні
об’єкти.
Для того, щоб вставити в
креслення растрове зображення, потрібно виконати наступні операції.
1. Виконати одну з наступних дій.
- Клацнути на піктограмі Image
Manager… (Менеджер зображень…) ![]() панелі інструментів Reference
(Посилання) (рис. 1).
панелі інструментів Reference
(Посилання) (рис. 1).
- З меню Insert
(Вставка) виберіть команду Image Manager
(Менеджер зображень).
- У командній стрічці введіть IMAGE (або IM).
Після виконання будь-якої
з наведених вище операцій відкриється діалогове вікно Image
Manager (Менеджер зображень) (рис. 2).
Слід відмітити, що,
оскільки при введенні команди IMAGE виконується зовнішній додаток, можливості
її виклику управляються за допомогою системної змінної DEMANDLOAD. Настройка відповідного режиму
здійснюється на вкладці Open and
Save (Відкриття і збереження) діалогового вікна Options (Параметри).
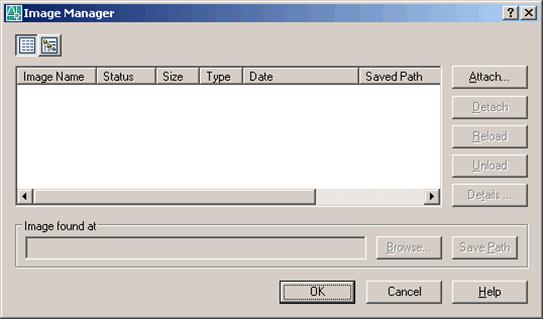
Рис. 2. Діалогове вікно
Image Manager (Менеджер зображень)
2.
Клацнути на кнопці Attach (Приєднати) діалогового
вікна Image Manager, щоб
відкрити діалогове вікно Select Image
File (Вибір файлу зображення) (рис. 3).
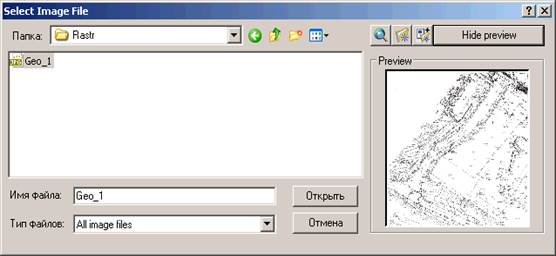
Рис. 3. Діалогове вікно
Select Image File (Вибір файлу зображення)
Вставляючи зображення в креслення, можна
пропустити діалогове вікно Image Manager
(рис. 2) і розпочати безпосередньо з діалогового вікна Select
Image File (рис. 3),
виконавши одну з наступних дій.
- Клацнути на кнопці Raster
Image… (Растрове зображення...) ![]() панелі інструментів Reference
(Посилання).
панелі інструментів Reference
(Посилання).
- З меню Insert
вибрати команду Raster Image...
(Растрове зображення...).
- У командній стрічці ввести IMAGEATTACH (або
IAT).
3. У діалоговому вікні Select
Image File (рис. 3) вибрати
файл растрового зображення, яке потрібно розмістити в кресленні, та клацнути на
кнопці Open (Відкрити). На екрані з’явиться діалогове
вікно Image (Зображення) (рис. 4).
4. У розділі Insertion
Point (Точка вставки) задати координати точки вставки
або встановите прапорець Specify On-Screen
(Вказати на екрані). У останньому випадку AutoCAD
запропонує задати точку вставки у момент безпосереднього розміщення растрового
зображення на кресленні. Те ж саме відноситься до коефіцієнта масштабування Scale (Масштаб) і кута повороту Rotation
(Поворот).
5. Клацнути на кнопці ОК.
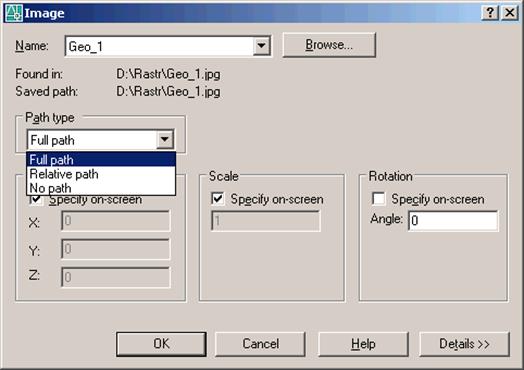
Рис. 4. Діалогове вікно
Image (Зображення).
Якщо при вставці
зображення в креслення зберегти повний шлях до файлу зображення (значення Full path), тоді у файлі
креслення буде створено явне посилання на графічний файл. Це означає, що при
подальшому відкритті креслення AutoCAD завжди
шукатиме файл зображення у вказаній папці.
Якщо вибрати режим
збереження відносного шляху (значення Relative path), тоді AutoCAD зберігає лише
частину маршруту відносно поточної папки. Це дозволяє переміщати растрове
зображення в інше місце диска з аналогічною структурою папок.
Якщо шлях до файлів не зберігати (значення No path), тоді AutoCAD шукатиме растрові файли у папці в якій зберігається
файл проекту *.dwg.
Крім
описаних вище способів визначення шляху до графічних файлів, AutoCAD шукатиме файли зображень в каталогах, визначених
параметрами Project Files Search
Path (Шлях доступу до файлів проекту) та Support Files Search Path (Шлях доступу до
файлів підтримки) вкладки Files діалогового вікна Options.
Залежно від значень параметрів груп Insertion Point (Точка вставки), Scale (Масштаб) і Rotation
(Поворот) AutoCAD може запропонувати в командній стрічці
ввести додаткову інформацію для завершення вставки зображення. Наприклад, за
замовчуванням в діалоговому вікні Image вказано
тільки кут повороту, а точку вставки і коефіцієнт масштабування потрібно
задавати у момент безпосереднього розміщення зображення на кресленні.
Вставити зображення в креслення можна також
перетягнувши потрібний файл з вікна Explorer (Огляд) у вікно відкритого
креслення AutoCAD.
Крім того, вставити зображення можна, скориставшись інструментом DesignCenter AutoCAD.
Клацнувши на кнопці Details (Подробиці), можна відкрити в нижній частині
діалогового вікна Image додатковий розділ Image Information (Інформація про
зображення) (рис. 5). У ньому відображається інформація про розмір растрового
зображення в декількох одиницях вимірювання, а також про поточні одиниці
вимірювання AutoCAD – Current
AutoCAD Unit.
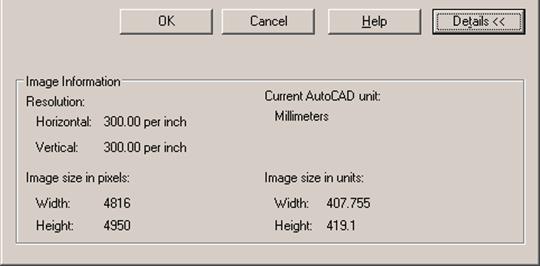
Рис. 5. Розділ Image
Information (Інформація про зображення) діалогового вікна Image (Зображення)
В AutoCAD
використовується єдина системна змінна одиниць вимірювання INSUNITS, що встановлюється за допомогою
параметрів групи Insertion scale
(Масштаб вставки) діалогового вікна Drawing Units (Одиниці креслення). В зв’язку з цим, при
використанні команди IMAGEATTACH, змінити поточні одиниці вимірювання в
додатковому розділі вікна Image не можна. У тих
випадках, коли потрібно змінити поточні одиниці вимірювання, використовується
один з наступних методів.
1. З
меню Format (Формат) виберати
Units (Одиниці).
2. У
групі Units to scale inserted content (Одиниці масштабування вставлених об’єктів) вибрати
потрібні одиниці вимірювання із списку та клацнути на кнопці ОК.
Або:
1. У командній стрічці ввести INSUNITS.
2. Ввести нове значення INSUNITS (0 – не задані, 1 – дюйми, 2 –
фути, 3 – милі, 4 – міліметри, 5 – сантиметри, 6 – метри, 7 – кілометри тощо).
За замовчуванням значення
системної змінної INSUNITS рівне
4, це означає що задано одиниці вимірювання міліметри. Для того, щоб змінити
значення, встановлене за замовчуванням,
потрібно внести зміни в параметри шаблону креслення.
3.
Управління растровими зображеннями
Інформацію про вставлені в
креслення растрові зображення можна переглянути за допомогою діалогового вікна Image Manager (рис. 6). Крім
того, це вікно являє собою уніфікований інтерфейс, що забезпечує управління
всіма растровими зображеннями поточного креслення. Переглядати інформацію про
растрові зображення можна в одному з двох режимів: List
View (Структура списку) і Tree
View (Структура дерева). За замовчуванням діалогове
вікно Image Manager
відкривається в режимі перегляду списку. У цьому режимі інформація про растрові
зображення, вставлені в поточне креслення, відображається у вигляді списку,
кожен рядок якого містить наступні дані.
- Image Name (Ім'я зображення). Ім'я вставленого в
креслення файлу растрового зображення.
- Status (Стан). Поточний стан зображення (завантажене, вивантажене або не
знайдене). Вивантажені або не знайдені зображення не відображаються на
кресленні.
- Size (Розмір). Розмір файлу зображення в кілобайтах.
- Турe (Тип). Графічний формат файлу зображення.
- Date (Дата). Дата останньої зміни файлу зображення. (Для вивантажених або не
знайдених зображень це поле залишається порожнім.)
- Saved Path (Шлях запису). Збережений шлях до файлу
зображення (може не співпадати з папкою, в якій файл зображення був знайдений
насправді).
У деревоподібному режимі перегляду в
діалоговому вікні Image Manager
також відображається інформація про вставлені в креслення зображення (рис. 7),
проте ця інформація представляється у вигляді ієрархічної деревоподібної
структури. Таке представлення дозволяє побачити рівень вкладеності растрових
зображень серед інших файлів зовнішніх посилань. Зображення, вставлені в
поточне креслення, знаходяться на верхньому рівні ієрархії, а зображення, що
входять до складу зовнішніх посилань, показані на нижчих рівнях. Якщо у якогось
елемента деревоподібної структури є підрівні, тоді можна розгорнути або
згорнути відповідну гілку ієрархії, клацнувши на символі "+" або
"-".
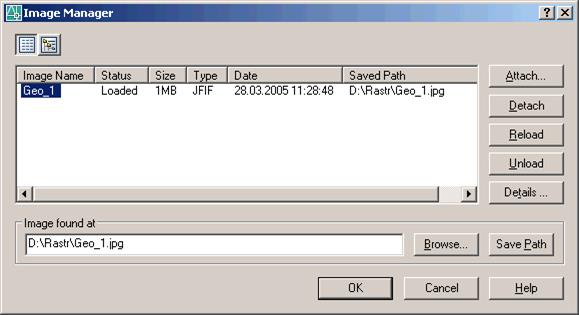
Рис. 6. Діалогове вікно
Image Manager в режимі перегляду списку
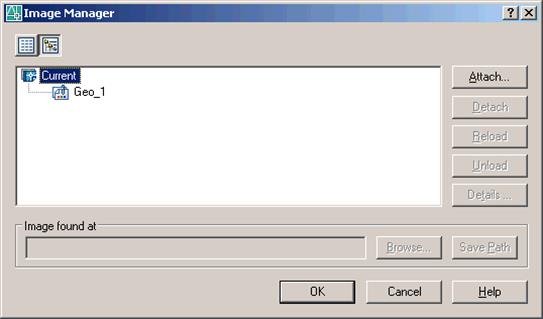
Рис. 7. Діалогове вікно
Image Manager в режимі перегляду деревоподібної структури
Діалогове вікно Image Manager надає доступ до
більшості функцій, які необхідні для управління растровими зображеннями. Так,
клацнувши на кнопці Attach, відкриється діалогове
вікно Select Image File (рис. 3) за допомогою якого можна в креслення вставити
нове растрове зображення. Решта кнопок діалогового вікна Image
Manager призначена для виконання наступних функцій.
- Detach (Видалити). Видалення з поточного креслення вибраного у вікні Image
Manager зображення і всіх його копій. При цьому
видаляються лише зображення, вставлені безпосередньо в поточне креслення (тобто
зображення, які в режимі перегляду
деревоподібної структури відображаються на верхньому рівні ієрархії). Зображення,
які вставлені в креслення, і представлені в ньому у вигляді зовнішніх посилань,
не видаляються.
- Reload (Оновити). Повторне зчитування файлу вибраного зображення з диска і оновлення
відповідного зображення в поточному кресленні.
- Unload (Вивантажити). Вивантаження вибраного зображення з поточного креслення з метою
підвищення продуктивності роботи AutoCAD. Вивантажені
зображення не видаляються з креслення, а просто перестають відображатися. Для
того, щоб знову відобразити вивантажені зображення, досить виконати їх
перезавантаження. Якщо якісь зображення на певному етапі роботи не потрібні,
але можуть знадобитися в подальшому, краще їх не видаляти, а вивантажити.
4.
Перегляд інформації про файл зображення
Для того, щоб переглянути
додаткову інформацію про файл зображення, потрібно виконати наступні операції.
1. Запустити команду
IMAGE, клацнувши на піктограмі Image
Manager… (Менеджер зображень…) ![]() панелі інструментів Reference
(Посилання).
панелі інструментів Reference
(Посилання).
2. У діалоговому вікні Image
Manager (рис. 6) виділити потрібне зображення.
3. Клацнути на кнопці Details
(Деталі).
В результаті відкриється діалогове вікно Image File Details
(Деталі файлу зображення) (рис. 8) з детальною інформацією про растрове
зображення.
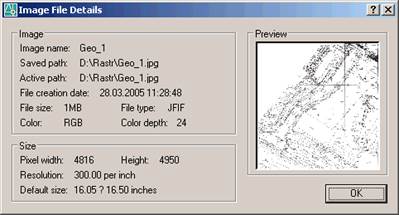
Рис. 8. Діалогове вікно
Image File Details
5.
Видалення растрового зображення
Якщо розміщене в кресленні
зображення більше не потрібне, можна видаляти кожен його екземпляр окремо.
Проте зручніше скористатися такою процедурою видалення, коли з креслення
відразу видаляються не тільки всі екземпляри зображення, але і посилання на
відповідний графічний файл. Для того, щоб повністю видалити всі екземпляри
зображення з креслення, потрібно виконати наступні операції.
1. Запустити команду IMAGE, клацнувши на піктограмі Image Manager… (Менеджер
зображень…) ![]() панелі інструментів Reference
(Посилання).
панелі інструментів Reference
(Посилання).
2. У діалоговому вікні Image
Manager (рис. 6) вибрати зображення, яке необхідно
видалити.
3. Клацнути на кнопці Detach
(Видалити).
4. Клацнути на кнопці ОК.
Хоча видалення зображення
приводить до автоматичного видалення з поточного креслення посилань на
відповідний графічний файл, проте сам файл з диска не видаляється.
6.
Вивантаження та перезавантаження растрового зображення
Вивантаживши зображення,
необхідність в якому тимчасово відпала, можна підвищити продуктивність роботи,
оскільки AutoCAD не витрачатиме обчислювальні ресурси
на зчитування і промальовування растрового зображення. При цьому у файлі
креслення посилання на файл зображення як і раніше залишається, завдяки чому
згодом зображення можна повторно завантажити, якщо в цьому виникне
необхідність. Для того, щоб вивантажити зображення, потрібно виконати наступні
операції.
1. Запустити команду IMAGE, клацнувши на піктограмі Image Manager… (Менеджер
зображень…) ![]() панелі інструментів Reference
(Посилання).
панелі інструментів Reference
(Посилання).
2. У діалоговому вікні Image
Manager вибрати зображення, яке необхідно
вивантажити.
3. Клацнути на кнопці Unload
(Вивантажити).
4. Клацнути на кнопці ОК.
AutoCAD при кожному черговому відкритті креслення,
що містить растрові зображення, автоматично поновлює їх. Проте в двох випадках
може виникнути потреба у поновити зображення вручну:
- якщо в поточному сеансі
роботи потрібно відобразити вивантажене зображення;
- якщо в ході поточного
сеансу роботи до файлу зображення внесені зміни.
Для того,
щоб поновити зображення вручну, потрібно виконати наступні операції.
1. Запустити команду IMAGE, клацнувши на піктограмі Image Manager… (Менеджер
зображень…) ![]() панелі інструментів Reference
(Посилання).
панелі інструментів Reference
(Посилання).
2. У діалоговому вікні Image
Manager вибрати зображення, яке необхідно
перезавантажити.
3. Клацнути на кнопці Reload
(Оновити).
4. Клацнути на кнопці ОК.
7. Зміна
імені файлу зображення та шляху до нього
Якщо спробувати відкрити креслення з
растровим зображенням, файл якого переміщений в інший каталог або
перейменований після вставки зображення в креслення, то AutoCAD
не зможе завантажити растрове зображення. У тому місці креслення, де повинно
знаходитись зображення, AutoCAD відобразить
прямокутну область відповідного розміру, в якій замість зображення буде вказано
збережений шлях до графічного файлу. У вікні Image Manager в полі стану зображення буде вказано, що це
зображення не знайдене (рис. 9). Для того, щоб відновити зв’язок з файлом
зображення, потрібно змінити інформацію про шлях до нього.
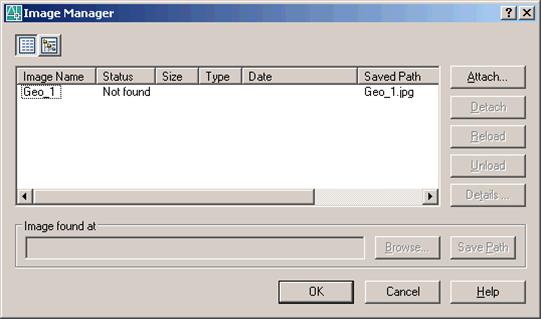
Рис. 9. Діалогове вікно
Image Manager коли програма не знаходить файл растрового зображення
При пошуку розміщеного в кресленні зображення
AutoCAD спочатку перевіряє шлях, збережений при
вставці зображення в креслення, потім поточний каталог і, нарешті, каталоги,
вказані в якості значення параметра Support Files Search Path
(Шлях доступу до файлів підтримки). Крім того, якщо параметру Project Files Search Path (Шлях доступу
до файлів проектів) присвоєно певні значення, AutoCAD
веде пошук файлів зображень також і у відповідних каталогах.
Для зміни шляху до файлу
зображення необхідно виконати наступні операції.
1. Запустити команду IMAGE, клацнувши на піктограмі Image Manager… (Менеджер
зображень…) ![]() панелі інструментів Reference
(Посилання).
панелі інструментів Reference
(Посилання).
2. У діалоговому вікні Image
Manager вибрати зображення, шлях до файлу якого
потрібно змінити.
3. В області Image Found At (Зображення знайдене в)
клацнути на кнопці Browse (Пошук).
4. У діалоговому вікні Select
Image File (рис. 3) знайти
файл зображення, та клацнути на кнопці Open. Новий
шлях до файлу зображення відобразиться в стрічці введення області Image Found At
(Зображення знайдене в).
5. Клацнути на кнопці Save
Path (Зберегти шлях). Новий шлях до файлу
відобразиться в стовпці Saved Path.
6. Клацнути на кнопці ОК.
Шлях до файлу зображення може бути як
абсолютним (містити повний шлях і ім'я файлу), так і відносним (містити частину
шляху, відносно папки з файлом креслення).
За замовчуванням AutoCAD при вставці растрового зображення у креслення в
якості імені відповідного об’єкта креслення використовує ім’я файлу зображення.
Проте ім'я зображення в кресленні не обов’язково повинне відповідати імені файлу
на диску. За бажання можна змінити ім’я зображення, не змінюючи при цьому імені
файлу або шляху до нього. Для зміни імені зображення потрібно виконати наступні
операції.
1. Запустити команду IMAGE, клацнувши
на піктограмі Image Manager…
(Менеджер зображень…) ![]() панелі інструментів Reference
(Посилання).
панелі інструментів Reference
(Посилання).
2. У діалоговому вікні Image
Manager клацнути на стрічці з параметрами потрібного
зображення.
3. Клацнути на імені зображення та ввести
нове ім’я.
4. Клацнути на кнопці ОК.