Тема 11.
Зовнішні посилання
Лабораторна
робота 25
6.
Вивантаження та перезавантаження зовнішніх посилань
Вивантаження файла зовнішнього посилання, яке
тривалий час не використовується, підвищує продуктивність роботи AutoCAD,
оскільки це звільняє програму від необхідності зчитувати та відображати
об’єкти, які зберігаються у файлі зовнішнього посилання. При цьому файл
вивантаженого зовнішнього посилання залишається пов’язаним з кресленням, що
дозволяє в подальшому перезавантажити його при потребі.
Щоб вивантажити зовнішнє посилання потрібно
виконати наступні операції.
1. Запустити
команду XREF (надрукувавши її ім’я в командній стрічці або клацнувши на
піктограмі ![]() Xref Manager (Управління зовнішніми посиланнями) в панелі інструментів Reference (Посилання)
(рис. 1).
Xref Manager (Управління зовнішніми посиланнями) в панелі інструментів Reference (Посилання)
(рис. 1).
2. У діалоговому
вікні Xref Manager (Управління зовнішніми посиланнями) (рис. 7, рис. 8) вибрати
зовнішнє посилання для вивантаження.
3. Клацнути на
кнопці Unload (Вивантажити).
4. Клацнути на
кнопці OК.
Незважаючи на те, що AutoCAD автоматично
перезавантажує всі зовнішні посилання при кожному відкриванні креслення з цими
об’єктами, а також при кожному виведенні креслення на друк, в двох випадках
доведеться використовувати примусове перезавантаження зовнішніх посилань.
Потрібно перезавантажувати раніше вивантажені файли зовнішніх посилань, які
знову потрібні для роботи, та після внесення іншими користувачами змін у файл
зовнішнього посилання.
Щоб перезавантажити файл зовнішнього
посилання потрібно виконати наступні операції.
1. Запустити
команду XREF (надрукувавши її ім’я в командній стрічці або клацнувши на
піктограмі ![]() Xref Manager (Управління зовнішніми посиланнями)
в панелі інструментів Reference (Посилання) (рис. 1).
Xref Manager (Управління зовнішніми посиланнями)
в панелі інструментів Reference (Посилання) (рис. 1).
2. У діалоговому
вікні Xref Manager (Управління зовнішніми посиланнями) (рис. 7, рис. 8) вибрати
зовнішнє посилання яке потрібно перезавантажити.
3. Клацнути на
кнопці Reload (Оновити).
4. Клацнути на
кнопці OК.
7.
Вкорінення зовнішніх посилань в кресленні
Зовнішні посилання не є частиною креслення, а
містять лише вказівники на файли, що використовуються в поточному кресленні. Це
є однією з основних переваг використання зовнішніх посилань. Однак в деяких
випадках доцільно вкоренити зовнішнє посилання в поточне креслення, особливо
якщо необхідно пересилати креслення або архівувати його остаточний варіант. У
таких випадках можна не пересилати чи архівувати окремо одне від одного головне
креслення та усі його зовнішні посилання, а вкоренити ці зовнішні посилання в
нього.
Щоб вкоренити зовнішнє посилання в головне
креслення потрібно виконати наступні операції.
1. Запустити
команду XREF (надрукувавши її ім’я в командній стрічці або клацнувши на
піктограмі ![]() Xref Manager (Управління зовнішніми посиланнями)
в панелі інструментів Reference (Посилання) (рис. 1).
Xref Manager (Управління зовнішніми посиланнями)
в панелі інструментів Reference (Посилання) (рис. 1).
2. В діалоговому
вікні Xref Manager (Управління зовнішніми посиланнями) (рис. 7, рис. 8) вибрати зовнішнє посилання, яке потрібно
вкоренити в базове креслення.
3. Клацнути на
кнопці Bind (Внедрить). AutoCAD відкриє діалогове вікно Bind Xrefs (Зв’язок посилання)
(рис. 9), за допомогою якого потрібно визначити, вкоренити зовнішнє посилання
та усі її шари, кольори і подібні об’єкти в базове креслення, або відокремити
зовнішнє посилання та вставити його в головне креслення у вигляді блока.
4. Клацнути на
кнопці Bind (Вкорінення) або Insert (Вставка), а потім – на кнопці OК.
5. Клацнути на
кнопці OК діалогового вікна Xref Manager (Управління зовнішніми посиланнями)
(рис. 7, рис. 8) для завершення команди.
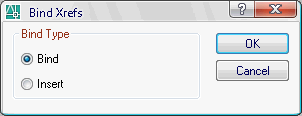
Рис. 9. Діалогове вікно Bind
Xref
При вкоріненні в базове креслення з
зовнішнього посилання переносяться усі об’єкти. Проте в деяких випадках виникає
потреба вкоренити в головне креслення певний об’єкт, визначений у файлі
зовнішнього посилання, наприклад, текстовий стиль, щоб його можна було
використовувати навіть після відокремлення зовнішнього посилання. В подібних
ситуаціях доцільно використовувати команду XBIND, яка дозволяє вкоренити в
креслення будь-який блок, розмірний стиль, шар, тип лінії чи текстовий стиль
без вкорінення всього файлу зовнішнього посилання.
Щоб запустити команду XBIND потрібно виконати
одну з наступних операцій.
– В командній стрічці ввести
команду XBIND (або XB).
– Клацнути на кнопці ![]() Bind… (Зв’язати) панелі інструментів Reference
(Посилання) (рис. 1).
Bind… (Зв’язати) панелі інструментів Reference
(Посилання) (рис. 1).
– З меню Modify (Редагування)
вибрати команду Object => External reference => Bind… (Об’єкт => Зовнішнє
посилання => Компоновка).
Після запуску команди XBIND відкриється
діалогове вікно Xbind (Зв’язування зовнішніх посилань) (рис. 10), у лівій
панелі якого відображається деревоподібний список усіх зовнішніх посилань
поточного креслення. Щоб вкоренити потрібний об’єкт в поточне креслення
потрібно знайти і виділити його в лівій панелі та клацнути на кнопці Add
(Добавить). Після цього він з’явиться в правій панелі Definitions to Bind (Визначення
для зв’язку). Якщо об’єкт додано в перелік вкорінених помилково, тоді виділити
його в правій панелі та клацнути на кнопці Remove (Видалити). Підготувавши
таким чином перелік вкорінених об’єктів, клацнути на кнопці OК.
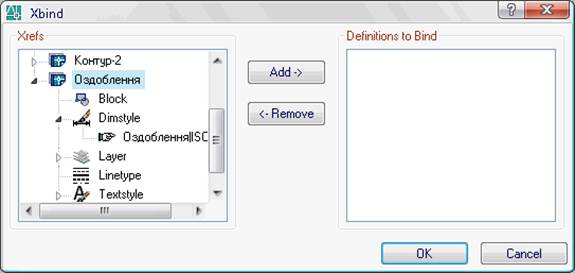
Рис. 10. Діалогове вікно Xbind
Управління
іменами в зовнішніх посиланнях
При використанні зовнішніх посилань, до
креслення додаються й усі їхні об’єкти, такі як шари, типи ліній, текстові
стилі, тощо. Для того, щоб імена об’єктів креслення не дублювалися, AutoCAD
створює для них нові назви, які складаються з імені зовнішнього посилання та
імені об’єкта, розділених символом зчеплення (|).
Наприклад, якщо додається до креслення
зовнішнє посилання WALL, яке містить шар DOOR, AutoCAD створить новий шар з
ім’ям WALL | DOOR. Тому, якщо серед шарів головного креслення буде шар з іменем
DOOR, конфлікту імен не буде.
Слід пам’ятати, що використання зовнішніх
посилань накладає ряд обмежень. Користувач не може створити ні новий текст на
основі текстового стилю, доданого з зовнішнього посилання, ні встановити шар з
зовнішнього посилання поточним. Однак при цьому можна управляти видимістю
шарів, а також кольором та типом ліній, визначених в зовнішньому посиланні. Тим
не менше, при внесені змін у властивості залежних від зовнішніх посилань шарів,
може виникнути ситуація коли при наступному завантажені зовнішнього посилання
усі змінені властивості залежного шару (видимість, колір і тип лінії)
відновлюють початкові значення. Управління властивостями залежних шарів
здійснюється за допомогою системної змінної VISRETAIN. Якщо значення системної
змінної VISRETAIN рівне 1, тоді усі значення, присвоєні властивостям залежних
шарів в поточному креслені, мають вищий пріоритет, ніж значення, присвоєні цим
властивостям при створенні файла креслення зовнішнього посилання. Якщо значення
системної змінної VISRETAIN рівне 0, тоді будь-які зміни в значеннях
властивостей залежних шарів зберігаються лише до наступного завантаження
відповідного зовнішнього посилання.
Особливості обробки об’єктів зовнішнього
посилання проявляються і при вкорінені окремих об’єктів чи всього зовнішнього
посилання в поточне креслення. Так, при вкоріненні зовнішнього посилання чи
будь-якого з його об’єктів AutoCAD видаляє з імені символ зчеплення (|) і
присвоює такому об’єкту нове ім’я, яке складається з імені зовнішнього
посилання та імені об’єкта розділених двома символами $, між якими стоїть
порядковий номер вкоріненого об’єкта. Таким чином, після вкорінення в поточне
креслення залежний шар з іменем WALL | DOOR буде перейменований у WALL$0$DOOR.
При вкорінені ще одного шару з таким іменем AutoCAD збільшує порядковий номер
до тих пір, поки не буде отримано унікальне ім’я (в даному прикладі таким
іменем буде WALL$1$DOOR).
Після вкорінення в поточне креслення об’єкта
з зовнішнього посилання, залежність розривається, і користувач може змінити
ім’я отриманого об’єкта за допомогою стандартних команд AutoCAD, а потім
використовувати його так як і будь-який інший об’єкт головного креслення.
Наприклад, після вкорінення шар, який отримав ім’я WALL$0$DOOR, можна
перейменувати, наприклад, у WALL-D, зробити його поточним і розміщати на ньому
об’єкти.
Слід відзначити, що при вкоріненні
зовнішнього посилання в режимі вставки у вигляді блока, ситуація відрізняється
від описаної вище. В таких випадках AutoCAD відкидає ту частину імені об’єкта з
зовнішнього посилання, яка відповідає імені зовнішнього посилання, а частину
імені що залишилась використовує в якості імені нового об’єкта в поточному
креслені. Ця особливість може стати джерелом проблем. Наприклад, якщо в
поточному креслені вже існує шар з іменем DOOR, то шару DOOR, вставленому з
креслення WALL, буде призначено колір, тип та товщину лінії шару поточного
креслення з ідентичним ім’ям. Проте значно серйозніші проблеми можуть виникнути
при вкоріненні зовнішнього посилання в режимі вставки, коли в ньому містяться
блоки імена яких співпадають з іменами блоків поточного креслення. В таких
випадках AutoCAD ігнорує описи блоків із зовнішнього посилання і заміняє усі
екземпляри блоків, які потрапили у креслення з вкоріненого зовнішнього
посилання, екземплярами блоків з аналогічними іменами які описані в поточному
кресленні. Тому у випадках, коли користувач невпевнений у тому, що блоки з
однаковими іменами представляють на кресленні одні і ті ж об’єкти, слід
використовувати зовнішні посилання в режимі вкорінення, а не в режимі вставки.
Підвищення
продуктивності при роботі з зовнішніми посиланнями
Працюючи з зовнішніми посиланнями,
продуктивність AutoCAD можна підвищити за допомогою завантаження за запитом (demand loading). Коли дозволено
завантаження за запитом, і у файлі зовнішнього посилання збережено індекс
шарів, тоді AutoCAD завантажує із зовнішнього посилання лише ті дані, які
потрібні для регенерації поточного креслення. Наприклад, якщо у файлі
зовнішнього посилання збережено індекс шарів, то AutoCAD завантажує лише ті
об’єкти, які розміщені на розморожених шарах. Якщо режим завантаження за
запитом відключено, тоді AutoCAD зчитує увесь файл зовнішнього посилання, разом
з невидимими шарами та об’єктами.
Індекси шарів доцільно створювати лише тоді,
коли файл креслення буде використовуватись в якості зовнішнього посилання.
Створення індексів при збереженні креслень, які не будуть використовуватись як
зовнішні посилання, лише спричинить необґрунтоване збільшення розміру файлу
креслення.
Зберегти інформацію про індекс шарів можна
під час процедури збереження креслення (в діалоговому вікні Save As => Tools
=> Options).
Для управління режимом завантаження за
запитом використовується системна змінна XLOADCTL:
– значення рівне
1 – включає режим завантаження за запитом;
– значення рівне 0 – відключає
цей режим і креслення зовнішнього посилання завантажується повністю.
8. Зміна
шляху до файлу зовнішнього посилання
Якщо під час відкриття креслення системі не
вдається завантажити зовнішнє посилання, оскільки його файл був переміщений в
іншу папку або перейменований, тоді зовнішнє посилання отримує статус незнайденого (not found). В таких
випадках можна повторно встановити зв’язок з файлом, змінивши значення
властивості зовнішнього посилання, яка задає шлях до відповідного файла.
Щоб змінити шлях до файлу зовнішнього
посилання потрібно виконати наступні операції.
1. Запустити команду XREF (надрукувавши її
ім’я в командній стрічці або клацнувши на піктограмі ![]() Xref Manager (Управління зовнішніми посиланнями) в панелі інструментів Reference (Посилання)
(рис. 1).
Xref Manager (Управління зовнішніми посиланнями) в панелі інструментів Reference (Посилання)
(рис. 1).
2. В діалоговому вікні Xref Manager (Управління
зовнішніми посиланнями) (рис. 7, рис. 8) виділити зовнішнє посилання шлях до
якого потрібно змінити.
3. В групі Xref found at (Посилання найдене у)
клацнути на кнопці Browse (Пошук).
4. В діалоговому вікні Select New Path (Визначіть
новий шлях) знайти необхідний файл зовнішнього посилання та клацнути на кнопці Open
(Відкрити). Новий шлях до файла буде відображений у відповідній стрічці стовпця
Saved Path (Збережений шлях), а також в текстовій стрічці Xref found at ((Посилання
найдене у).
5. Для завершення команди клацнути на кнопці
OК.
Для того щоб можна було змінювати шлях
доступу до файлу вкладеного зовнішнього посилання потрібно системній змінній VISRETAIN
присвоїти значення рівне 1.
9.
Встановлення межі видимої області зовнішніх посилань
Додавши до креслення зовнішнє посилання,
можна встановити межі видимої області
(clipping boundary), за допомогою яких можна виділити окремий фрагмент певного
екземпляра зовнішнього посилання. Елементи зовнішнього посилання, які
знаходяться поза межами видимої області, стають невидимими. Межа видимої
області може складатись з прямолінійних сегментів або бути полілінією. Крім
того, з межею видимої області можуть бути пов’язані передня та задня площини
відсічення. Якщо такі площини задані, елементи об’єктів креслення, які
знаходяться за межами простору обмеженого цими площинами, також стають
невидимими. Після відключення меж видимої області відображаються усі елементи
зовнішнього посилання.
Задавши межу видимої області, можна
редагувати зовнішнє посилання аналогічно як і будь-який інший екземпляр без
такої межі. Під час переміщення екземпляра зовнішнього посилання, для якого
задано межі видимої області, ця межа переміщається разом з ним. Зовнішні
посилання, які містять вкладені зовнішні посилання з встановленими межами
видимих областей, відображаються в головних кресленнях з цими межами. Якщо в
головному кресленні задати межу видимої області зовнішнього посилання, в яку
потрапляють вкладені зовнішні посилання, тоді на елементи останніх будуть
поширюватись правила відображення, які встановлюються заданою межею, як і на
елементи головного зовнішнього посилання.
Межа видимої області створюється за допомогою
команди XCLIP. Запустити її можна одним із способів:
– клацнути на кнопці ![]() External reference clip (Обрізка зовнішнього посилання)
панелі інструментів Reference (Посилання) (рис. 1);
External reference clip (Обрізка зовнішнього посилання)
панелі інструментів Reference (Посилання) (рис. 1);
– з меню Modify (Редагування) вибрати
команду Clip => Xref (Фрагмент => Xref);
– в командній стрічці ввести
команду XCLIP (або XC).
Після запуску команди виділити зовнішні
посилання, для яких створюється межа видимої області та завершити виділення,
клацнувши правою кнопкою мишки або натиснувши клавішу Enter.
Далі AutoCAD пропонує вибрати один з шести
режимів роботи команди XCLIP:
Enter clipping option
[ON/OFF/Clipdepth/Delete/generate
Polyline/New boundary] <New>:
(Введіть режим створення границі
[ВКЛ/ВЫКЛ/Глибина/Видалити /генерувати Полілінію/Нова
границя] <Нова>:).
Щоб створити нову межу видимої області
потрібно вибрати опцію New boundary (Новая граница). AutoCAD виведе наступне
запрошення:
Specify clipping boundary:
[Select polyline/Polygonal/Rectangular]
<Rectangular>:
(Задайте форму границі видимої області:
[Вибрати полілінію/Многокутник/Прямокутник]
<Прямокутник>:).
При виборі опції Rectangular (Прямокутник), AutoCAD
запропонує вказати діагональ прямокутної межі видимості.
При виборі опції Polygonal (Многокутник) AutoCAD
запропонує вказати вершини многокутника, який формує межу видимості.
При виборі опції Select polyline (Вибрати полілінію)
AutoCAD запропонує вказати полілінію, яка буде використана як межа видимої
області.
Опції команди XCLIP.
ON – включення раніше відключеної межі
видимої області.
OFF – відключення межі видимої області, після
чого на екрані відображаються всі елементи зовнішнього посилання.
Clipdepth – створення передньої та задньої
площини відсічення.
Delete – видалення межі видимої області створеної
раніше для виділеного зовнішнього посилання.
Generate Polyline – створення нового об’єкта
полілінії, контур якої відповідає межі видимої області.
New boundary – побудова нової межі видимості
для виділеного зовнішнього посилання.
Полілінія, яка використовується в якості межі
видимості, повинна складатись з прямолінійних сегментів. Якщо ж у полілінії
присутні дугові сегменти, то вони будуть замінені прямолінійними ланками, які
сполучають початкову та кінцеву точки відповідної дуги.
Відображенням контуру видимої області
управляє системна змінна XCLIPFRAME, якій відповідає піктограма ![]() в панелі інструментів Reference (Посилання)
(рис. 1). Включеному контуру підрізки відповідає значення змінної рівне 1,
виключеному – значення рівне 0.
в панелі інструментів Reference (Посилання)
(рис. 1). Включеному контуру підрізки відповідає значення змінної рівне 1,
виключеному – значення рівне 0.
Видимий на екрані контур виводиться на друк.
10.
Редагування зовнішніх посилань на місці
Використання зовнішніх посилань значно
полегшує роботу в тих випадках, коли потрібно скомбінувати декілька різних
креслень, а також спрощує управління складними комплексами креслень. Проте
іноді їх використання може замість спрощення – ускладнити роботу. Типовим
прикладом такої ситуації є редагування об’єктів, що належать файлу зовнішнього
посилання. Для вирішення можливих проблем, в AutoCAD передбачено режим редагування на місці (in-place editing),
завдяки якому об’єкти будь-якого зовнішнього посилання можна редагувати
безпосередньо в головному кресленні, до якого додане це зовнішнє посилання.
Перевага редагування на місці полягає в тому,
що для внесення змін у файл зовнішнього посилання користувачу не потрібно
відкривати цей файл, а можна вносити зміни прямо в креслення до якого зовнішнє
посилання додане.
Слід враховувати, що механізм редагування на
місці розроблявся для внесення в зовнішнє посилання незначних змін. У випадках, коли редагування суттєво змінює
об’єкти, краще відкрити файл зовнішнього посилання і вносити зміни
безпосередньо у ньому. Внесення значних змін до об’єктів зовнішніх посилань з
використанням редагування на місці може спричинити тимчасове збільшення розміру
файлу поточного креслення. Крім того, використовувати редагування на місці
неможна в тих випадках, коли креслення було відкрите в режимі часткового
відкриття (partial open).
Редагування
зовнішніх посилань
Для переходу в режим редагування на місці
використовується команда REFEDIT. Запустити її можна одним із способів:
– клацнути двічі на
зовнішньому посиланні;
– виділити зовнішнє посилання
та клацнути на команді ![]() Edit Xref In-place (Редагування посилання на
місці);
Edit Xref In-place (Редагування посилання на
місці);
– ввести в командній стрічці команду
REFEDIT.
Після запуску команди, AutoCAD пропонує
виділити зовнішнє посилання. Завершивши виділення, AutoCAD відкриє діалогове
вікно Reference Edit (Редагування посилання) (рис. 11). В ньому відображається
ім’я виділеного зовнішнього посилання, а також
усіх вкладених в нього зовнішніх посилань. Список посилань, що
відображається в лівій панелі вікна, дозволяє вибрати те, яке необхідно
редагувати.
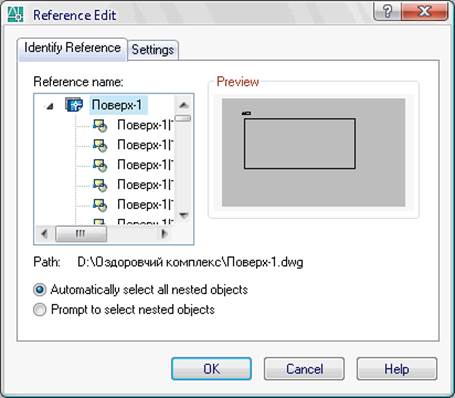
Рис. 11. Діалогове вікно
Reference Edit
Вкладені посилання відображаються у вікні Reference
Edit (Редагування посилання) тільки в тому випадку, якщо вибраний об’єкт є
частиною вкладеного посилання. Наприклад, якщо вибрати зовнішнє посилання DESK,
що вкладене в зовнішнє посилання ROOM, яке також містить інше вкладене
посилання CHAIR, тоді в діалоговому вікні буде видно тільки зовнішні посилання ROOM
та DESK, але не буде видно зовнішнього посилання CHAIR. При цьому можна
редагувати обидва зовнішні
посилання – як ROOM так і DESK. З іншого боку, оскільки в зовнішнє
посилання ROOM вкладене посилання CHAIR, останнє також можна редагувати як
об’єкт в складі ROOM.
Вибравши у вікні Reference Edit (Редагування
посилання) зовнішнє посилання, яке потрібно редагувати, клацнути на кнопці OK.
Якщо відмічена опція Prompt to select nested objects, тоді AutoCAD запропонує
вибрати вкладені об’єкти. Після вибору об’єктів для редагування натиснути
клавішу Enter або клацнути правою кнопкою мишки. Вибрані об’єкти стають
частиною робочого набору (working set),
тобто групою об’єктів, тимчасово доступних для редагування. AutoCAD візуально
виділяє такі об’єкти відображаючи їх в звичайному режимі, тоді як інші об’єкти
креслення відображаються затіненими.
Після створення робочого набору, AutoCAD
виводить на екран панель інструментів Refedit (Редагування посилань) (рис. 12)
з іменем виділеного зовнішнього посилання. За допомогою цієї панелі можна
отримати доступ до основних команд редагування на місці. Ця панель
відображається автоматично тоді, коли розпочинається редагування на місці, а
також автоматично закривається, коли внесені зміни зберігаються у файлі
зовнішнього посилання чи відміняються.
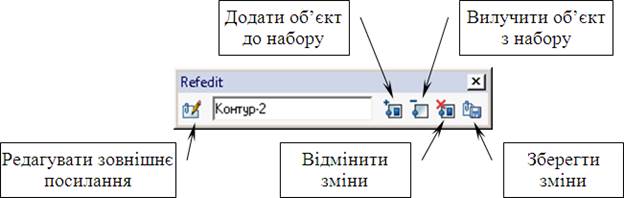
Рис. 12. Панель інструментів
Refedit
При видаленні об’єкта з робочого набору він
видаляється і з зовнішнього посилання, а при збереженні внесених змін
розміщується в поточному креслені. Теж саме відбувається і в зворотному випадку
– при додаванні об’єкта до робочого набору він видаляється з поточного
креслення і при збереженні змін в зовнішньому посиланні додається до його
об’єктів. Проте, чи входить об’єкт до складу робочого набору чи є складовою
частиною головного креслення можна визначити за його відображенням на екрані.
Завершивши редагування на місці, можна
зберегти внесені зміни в файлі зовнішнього посилання або відмінити їх. Після
збереження змін AutoCAD регенерує креслення. При цьому усі екземпляри
відредагованого посилання регенеруються для відображення внесених змін.
Якщо внесені зміни відміняються, тоді
редагований об’єкт відновлюється до початкового стану.
Щоб завершити редагування та зберегти зміни у
файлі зовнішнього посилання потрібно в панелі інструментів Refedit (Редагування
посилань) (рис. 12) клацнути на кнопці ![]() .
.
Щоб завершити редагування зовнішнього
посилання та відмінити усі внесені до нього зміни, потрібно в панелі
інструментів Refedit (Редагування посилань) (рис. 12) клацнути на кнопці ![]() .
.
При збереженні змін у файлі зовнішнього
посилання додані об’єкти наслідують властивості, які можуть бути відсутні у
зовнішньому посиланні. Наприклад, якщо додається об’єкт створений в шарі
базового креслення, який не існував у файлі посилання, тоді цей шар також буде
доданий до файлу зовнішнього посилання.