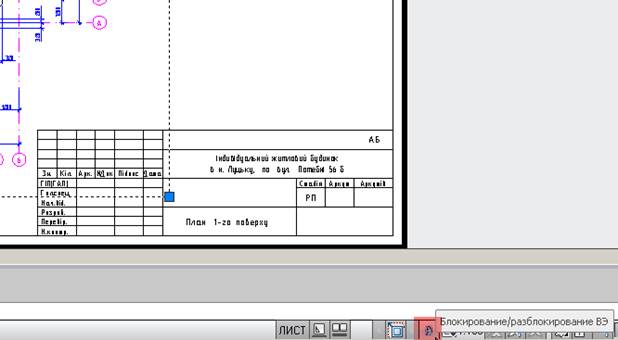Тема 7.
Публікація креслень в AutoCAD. Підшивки
Лабораторна
робота 14
Мета лабораторної роботи — розглянути основні
інструменти AutoCAD, які призначені для ефективної
організації та публікації креслень.
1.
Поняття простору моделі та листа
Згідно з архітектурою програми AutoCAD об'єкт, який проектується (модель), і лист
креслення із зображенням об'єкта розділені.
Таким чином, процес оформлення креслення в
значній мірі відділений від його розробки.
Головна причина такого підходу очевидна:
інженер, проектуючи будівлю, повинен максимально зосередиться на самому процесі
проектування, а не на процесі оформлення креслень.
Такий підхід дозволяє отримати повну свободу
під час проектування. Зображуючи модель, нема потреби постійно подумки ділити
величину натурального розміру на масштаб. Інженер просто креслить модель у
зручних для нього одиницях (як правило, у міліметрах). При цьому, згодом з
однієї моделі можна буде створити кілька різномасштабних креслень (наприклад,
розріз і вузол, план і його фрагмент), завдяки об'єктам анотації, які видно
тільки у своїх масштабах.
2.
Створення та настроювання листа
Настроїмо лист для друку на конкретному
принтері. Процес настроювання продемонструємо з використанням принтера HP LaserJet 1020. Однак, зрозуміло, конкретний принтер не має
ніякого значення.
1. Ярлички простору моделі та наявних листів
розташовані внизу робочого простору, над командним рядком.
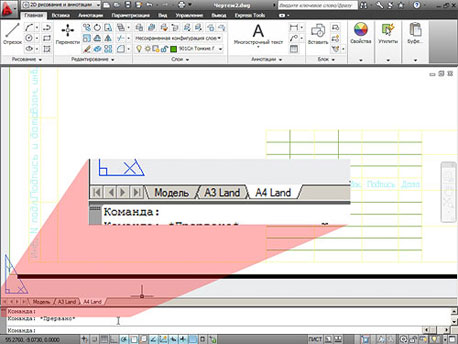
2. Натисніть на ярличку існуючого листа або
на ярличку простору Моделі й виберіть Новий
лист.
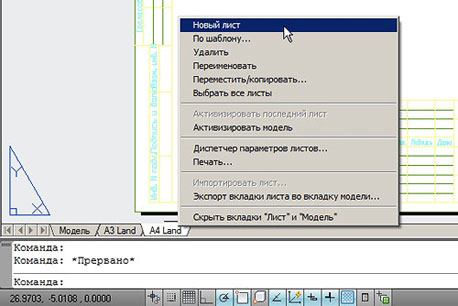

3. Після створення листа Лист1, натисніть на його ярличок і перейдіть на лист.
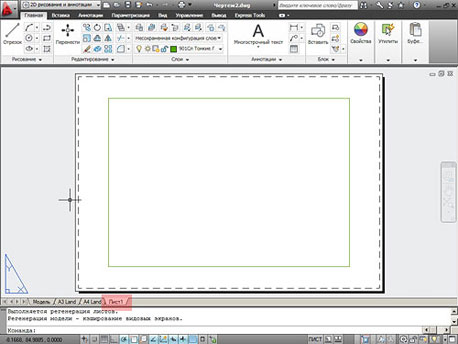
4. Настройте новий
лист. Для цього необхідно викликати контекстне меню й вибрати у ньому Диспетчер параметрів листів.
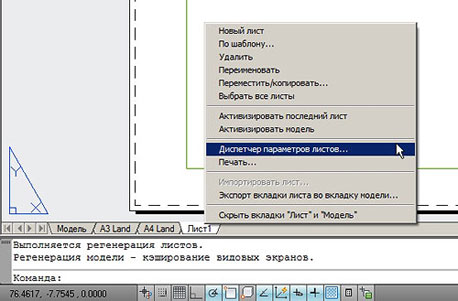
5. В діалоговому вікні Диспетчер наборів параметрів листів виберіть створений лист і
натисніть Редагувати.
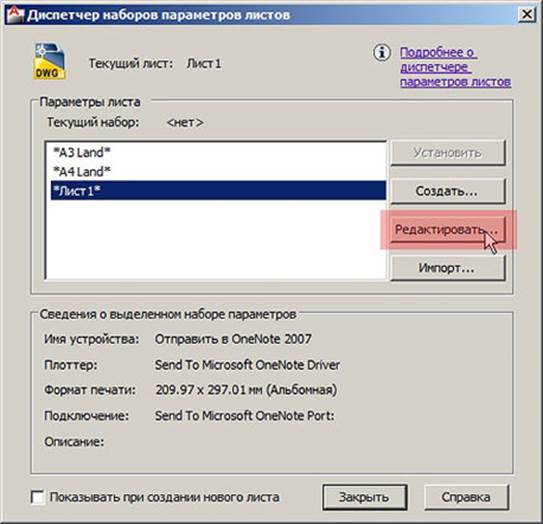
6. Виберіть ім'я принтера, формат паперу,
стиль кольорів (наприклад, monochrome.ctb, якщо
необхідно усі об'єкти креслення роздрукувати чорним кольором). Перевірте інші властивості.
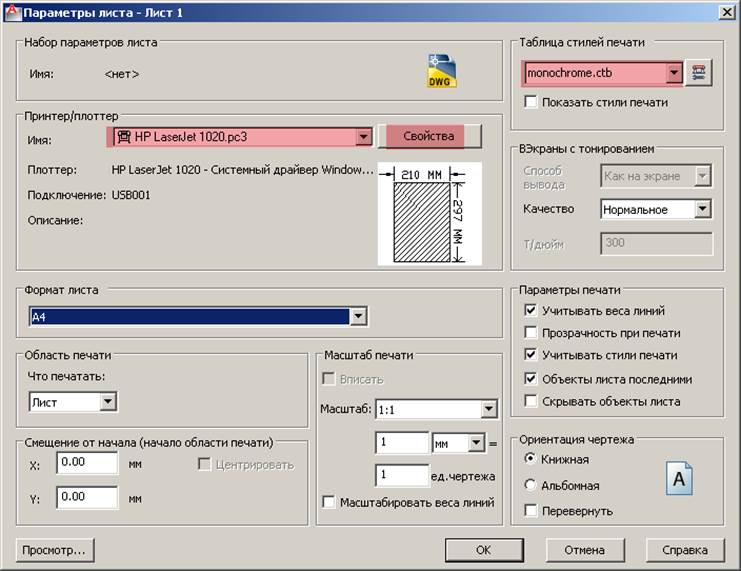
Настроїмо принтер та формат листа.
Практично в усіх програмах властивості
принтера й параметри листів при друці доводиться щоразу задавати. Але в AutoCAD, один раз настроївши властивості принтера й листа,
результат можна зберегти у файлах *.pmp (настроювання
принтера) і *.pc3 (настроювання паперу) для наступного повторного використання.
Для настроювання принтера натисніть кнопку Властивості.
7. У вікні Редактор параметрів плотера, в розділі Нестандартні формати й калібрування,
виберіть пункт Зміна стандартних
форматів листа.
Потім у
групі Зміна стандартних форматів листа
внизу екрана виберіть необхідний формат ( в даному випадку — А4) і натисніть
кнопку Редагувати.
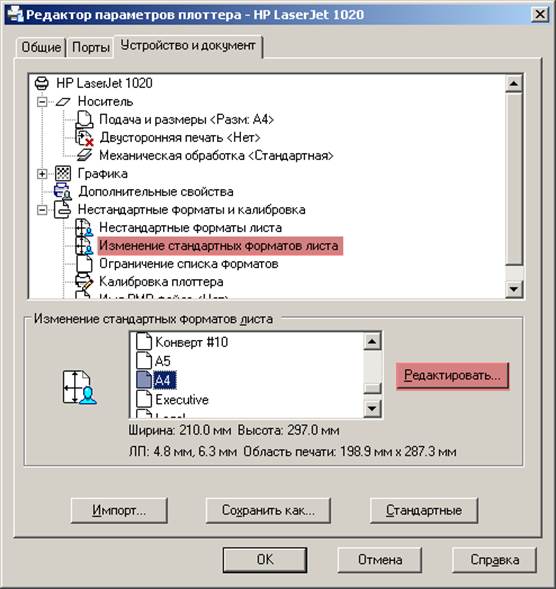
8. Встановіть мінімально можливі поля друку
та натисніть кнопку Далі.

9. Введіть ім'я pmp-файлу.
Нагадаємо, він містить настройки листа.
Натисніть
Далі.
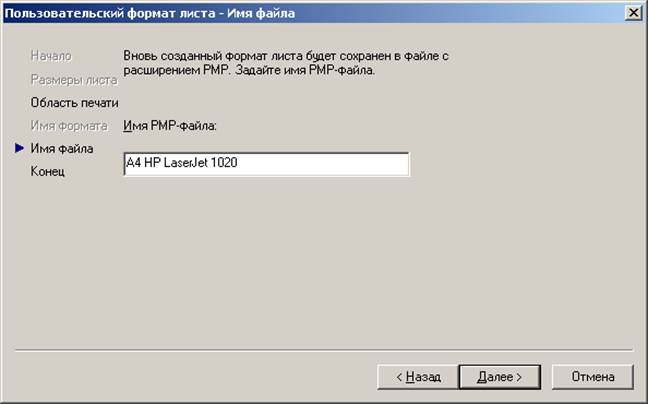
10. Натисніть Готово.

11. У вікні Редактор параметрів плотера натисніть ОК.
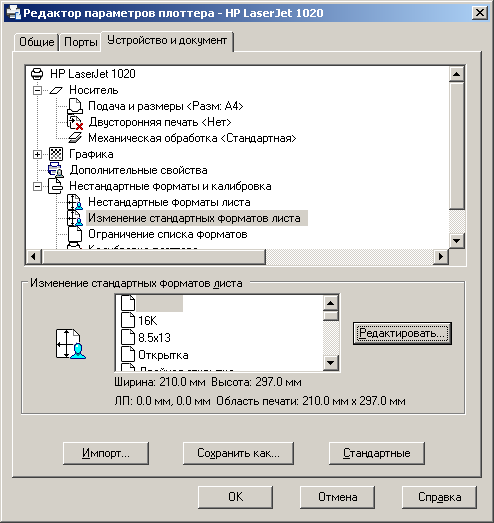
З'явиться вікно для введення імені файлу pc3
— він зберігає всі виконані настройки принтера. Введіть ім'я та натисніть ОК.

У вікні Параметри
листа натисніть ОК.
У вікні Диспетчер
наборів параметрів листів
натисніть Закрити.
Настроювання листа завершено.
12. Тепер відправте
лист на друк для перевірки.
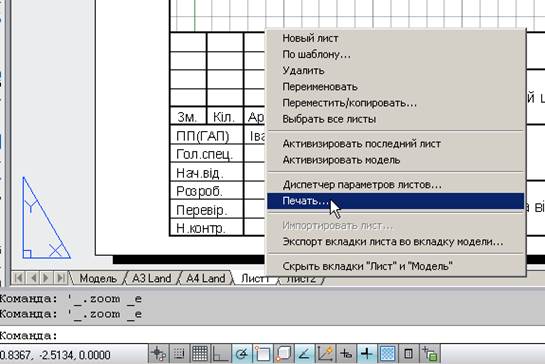
Якщо результат друку не влаштовує,
продовжуйте настроювати лист доти, поки не досягнете необхідного результату.
Тепер настроєний лист потрібно додати до
шаблону. Для цього є два способи:
– додати настроєний лист в існуючий шаблон
(наприклад, з іменем Мій шаблон AutoCAD.dwt);
– створити спеціальний шаблон, який буде
містити всі настроєні листи.
1. Для початку додамо
лист в існуючий шаблон. Відкрийте його.
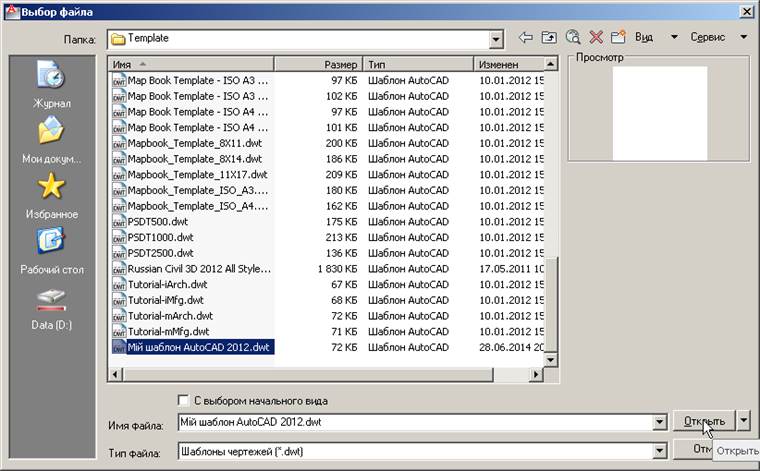
2. Відкрийте Design Center (Ctrl+2).
На закладці Відкриті креслення знайдіть файл, у якому створили лист, відкрийте
підрозділ Листи і перетягніть Аркуш1
у файл шаблона.
При цьому ім'я листа, який перетягається,
повинне відрізнятись від імен існуючих листів у файлі шаблону.

3. Збережіть шаблон, закрийте його.
Створіть нове креслення з використанням
зміненого шаблону.
У списку
листів буде присутній Лист1.
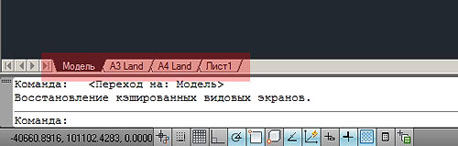
4. Також можна зробити спеціальний шаблон для
стандартних листів. Для цього клацніть правою кнопкою миші на ярлику листа або Моделі та виберіть пункт По шаблону.

5. Виберіть шаблон, у якому містяться
необхідні листи.
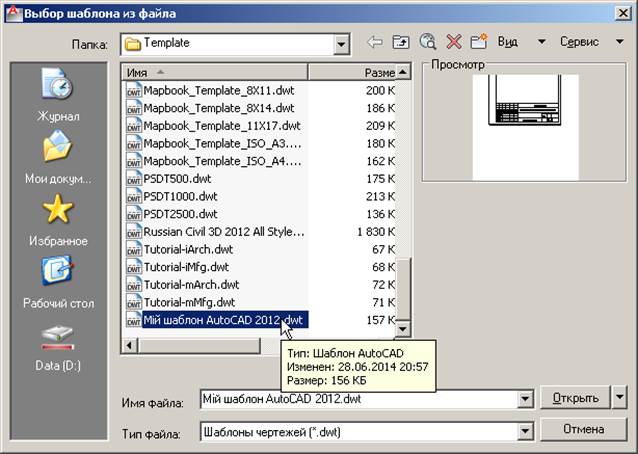
6. Потім виберіть лист зі списку доступних.

Лист буде доданий до файлу.
3.
Створення видових екранів
На створеному листі розміщаються видові
екрани (ВЕ). У просторі листа, як правило, розташовується один або кілька
видових екранів.
Видові екрани можна уявити як вікна, через
які ми бачимо певні ділянки простору моделі в певному масштабі.
Видові екрани можуть бути як простої
прямокутної форми, так і будь-якої складної. Наприклад, на основі довільної
замкнутої полілінії або сплайну.
Такі примітиви можуть мати самоперетини або
«острівки» які не є перешкодою для створення видового екрана на їхній основі.
Відповідно до вказівок попереднього розділу
настроїмо лист формату А3 або А2 або скористаємося наявними листами.
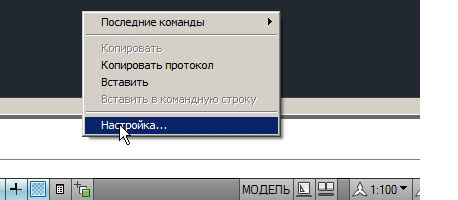
1. Установіть необхідний колір фону Листів.
Зайдіть у
діалогове вікно настройок AutoCAD.
2. На закладці Екран натисніть кнопку Кольори.
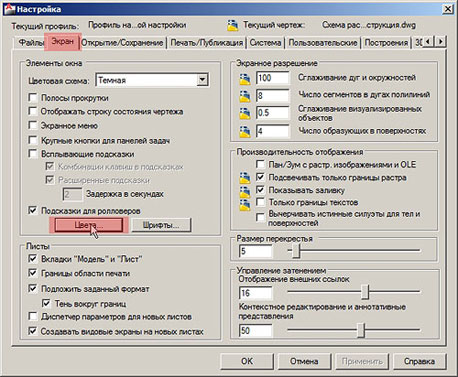
3. Виберіть Контекст > Лист, Елемент
інтерфейсу > Однорідний фон та
необхідний колір.
Застосуйте зміни, закрийте вікно Настройок.
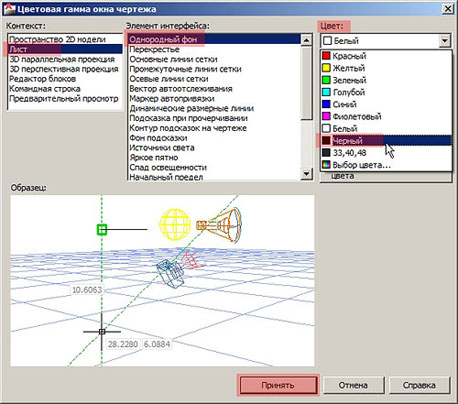
4. На вкладці Вид панелі видові екрани
натисніть кнопку Створити.
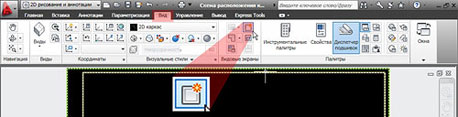
5. На вкладці Нові ВЕкрани, у групі Стандартні конфігурації, виберіть Один і натисніть ОК.
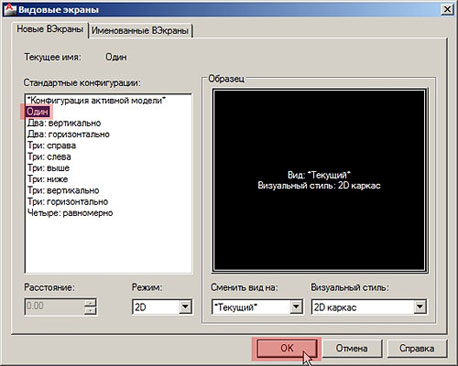
6. Розмістіть
видовий екран на листі.
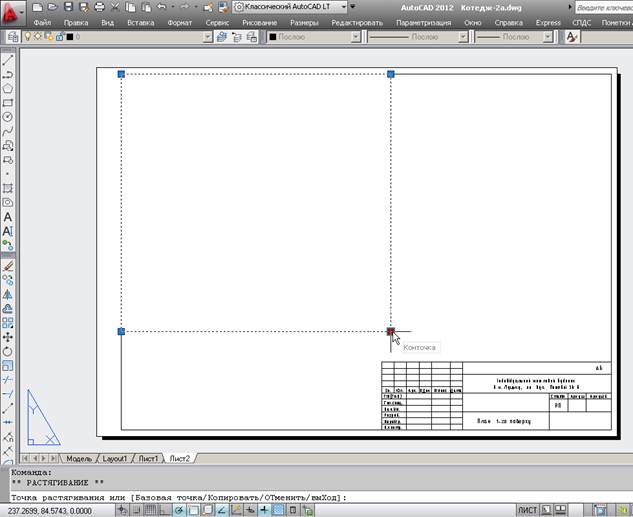
7. Перенесіть видовий екран на шар який не
виводиться на друк.
Для цього
виберіть рамку ВЕ й установіть для неї шар Видові
Екрани, для якого заборонено виведення на друк.
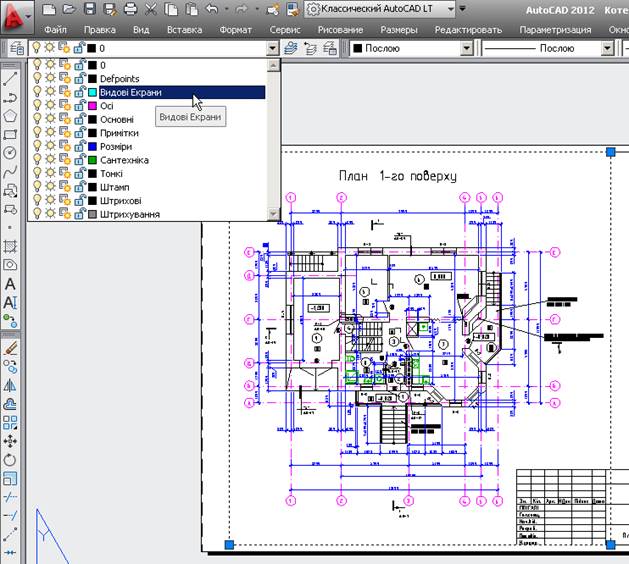
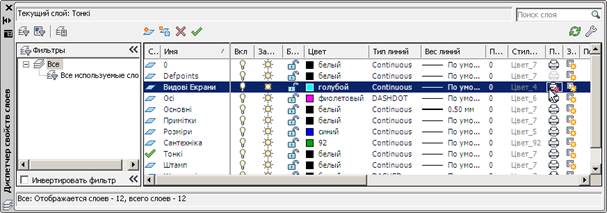
8. Змістіть вміст видового екрана таким
чином, щоб воно не потрапляло на штамп. Для цього двічі клацніть лівою кнопкою
миші усередині видового екрана.
Границі
видового екрана стануть потовщеними.
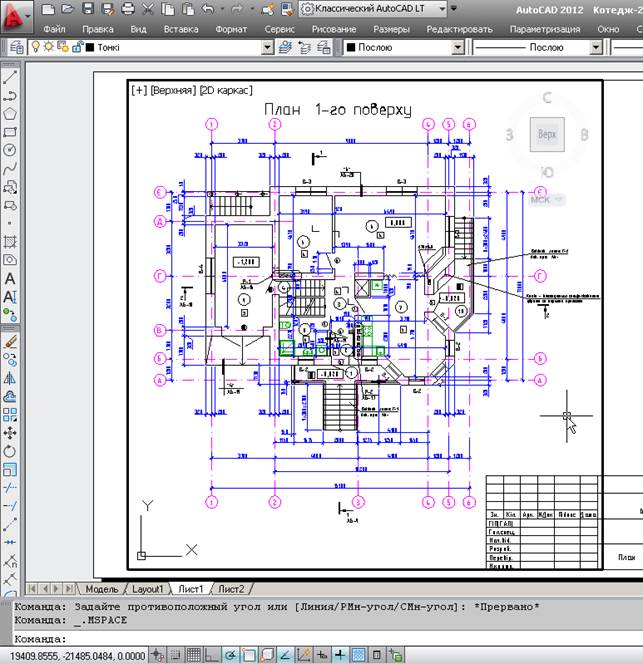
Далі за допомогою панорамування змістити
вміст ВЕ.
Щоб вийти з ВЕ двічі клацніть лівою кнопкою
миші за межами видового екрану.
9. Змінимо границі видового екрана. Для цього
виділіть його та перемістіть границі за ручки.
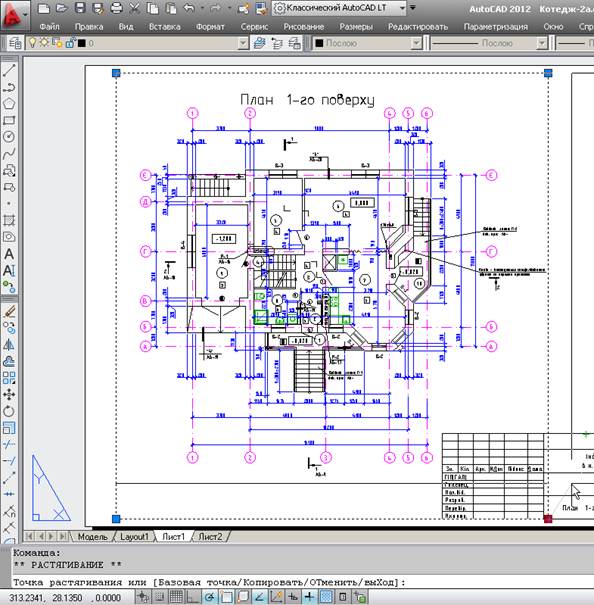
10. Далі змінимо масштаб вмісту ВЕ.
Представлене креслення розроблене для
масштабу 1:100.
Виділіть видовий екран і у рядку стану
креслення, виберіть масштаб 1:100.
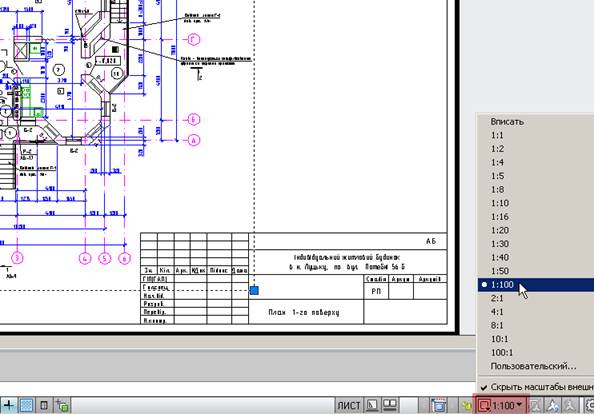
В умовах реального проектування буває, що
об'єкти трохи не поміщаються у ВЕ. В таких випадках можна застосувати Масштаб користувача.
Масштаб
користувача змінює
реальний масштаб ВЕ, при цьому залишаючи у властивостях ВЕ масштаб анотацій,
призначений йому формально, для видимості анотативних
об'єктів.
12. Для того, щоб переконається в коректній
роботі анотативних об'єктів, виберіть масштаб 1:50 і
переконайтеся, що розміри для цього масштабу не відображаються.
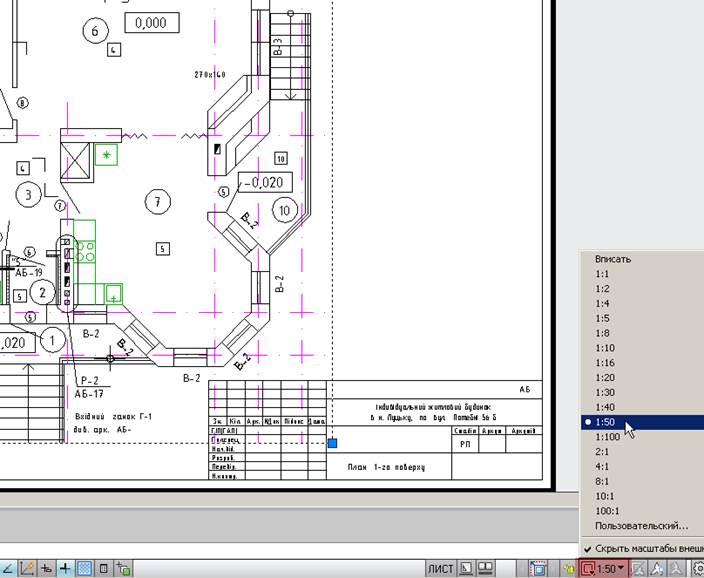
13. Поверніть для ВЕ масштаб 1:100 і
заблокуйте його, щоб запобігти випадковій змін масштабу креслення.