Тема 7.
Публікація креслень в AutoCAD. Підшивки
Лабораторна
робота 15
4. Робота
з вмістом креслення через ВЕ
ВЕ дозволяють повністю забути про наявність простору
моделі й працювати із кресленням через видові екрани.
При такому способі роботи користувач фактично
отримує не один простір моделі, а безліч, за кількістю ВЕ. Це зручна
можливість, тому що на рівні кожного окремого ВЕ для шарів з'являються додаткові
властивості, які впливають тільки на вміст конкретного ВЕ.
Розглянемо ці додаткові властивості.
Для цього двічі клацнувши лівою кнопкою миші
зайдіть у ВЕ, і викличте Диспетчер властивостей
шарів.
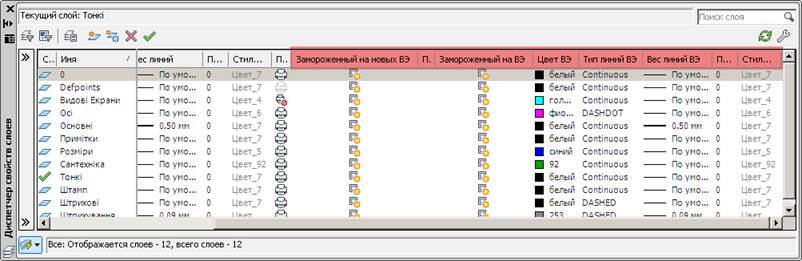
Видне, що з'явилися нові властивості шарів,
яких не було в просторі моделі. З назв видно, що ці властивості дублюють
існуючі в просторі моделі. Перерахуємо їх:
·
заморожений на ВЕ;
·
колір ВЕ;
·
тип ліній ВЕ;
·
вага ліній ВЕ;
·
прозорість ВЕ;
·
стиль друку ВЕ.
Принцип роботи цих властивостей простий. За
замовчуванням для відображення вмісту шару використовуються значення, взяті з
відповідних властивостей шарів у просторі моделі. При задані додаткових
властивостей шарів у ВЕ, відмінних від властивостей у просторі моделі, саме ці
властивості будуть використані для відображення в даному конкретному ВЕ.
Таким чином, вміст того самого шару в одному
ВЕ може відображатися чорним, в іншому — червоним. В одному ВЕ шар може бути
видним, в іншому — замороженим.
При цьому властивості шару в просторі моделі
ніяк не змінюються.
Це додає гнучкості використанню ВЕ й дозволяє
шляхом настроювання властивостей шарів на основі однієї і тієї ж області
простору моделі генерувати множину різних креслень.
Наприклад, архітектурний план може містити в
собі конструкції, стіни, перегородки, кладочні плани,
план підлог, план стель. Завдяки різним настройкам ВЕ із цього одного креслення
може бути сформована велика кількість окремих креслень (на одному або на різних
листах).
При цьому, усі креслення будуть існувати в
єдиному інформаційному просторі і при зміні, наприклад, несучих конструкцій
вони відобразяться на всіх пов'язаних планах, зменшуючи роботу пов'язану з
внесенням змін у велику кількість креслень.
У свою чергу, суміжники можуть
використовувати такий план як зовнішнє посилання — архітектурну підоснову для
своїх креслень, змінюючи властивості шарів, але вже на рівні зовнішнього
посилання.
Усе це надає широкі можливості для розробки
ефективно організованої робочої документації.
Робота із кресленням через простір листа
нічим не відрізняється від роботи в просторі моделі.
У випадку складних зведених креслень, які
створюються за допомогою корегування властивостей шарів на рівні ВЕ, робота із
кресленням через ВЕ дуже часто є єдиним можливим варіантом із-за великої
кількості різнорідних примітивів у просторі моделі.
Більш
зручний спосіб роботи із кресленням через ВЕ надає функція Розгорнути ВЕкран.
Щоб її використати, необхідно виділите необхідний ВЕ та клацнути відповідну кнопку в рядку стану креслення.
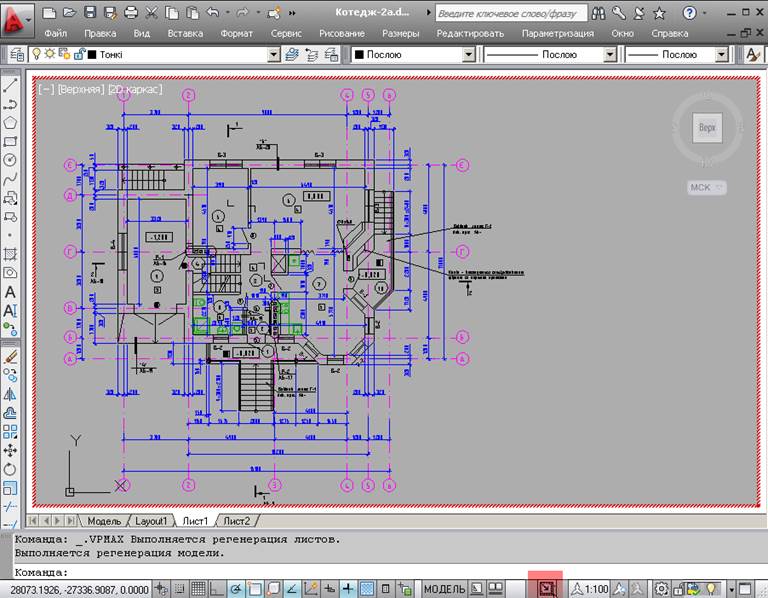
При цьому ВЕ займає всю робочу область, а по
краях з'являється кантик у вигляді жирної червоної лінії, щоб видовий екран
можна було відрізнити від простору моделі.
У такому режимі можна повноцінно працювати
над кресленням не зважаючи на те, що фактично знаходимось в просторі листа.
Коли редагування буде завершено, потрібно
клацнути на тій же кнопці в рядку стану креслення щоб повернути зображення
листа й видового екрана до традиційного вигляду. Масштаб ВЕ і область, яка у
ньому відображалась, залишаться початковими.
5. Створення нової
підшивки. Настроювання підшивки
Як правило, проект організовується не у вигляді
окремих листів — а у вигляді комплектів креслень. Саме таке сприйняття природнє
для проектувальника.
Тому в AutoCAD
існує спеціальний засіб організації креслень — підшивки (Sheetset).
Фізично, підшивка — це файл з розширенням *.dst, у якому зберігаються посилання на імена листів і
файлів, у яких вони розташовані. Оскільки зміни підшивки відбуваються не часто,
тому всі користувачі працюють із тим самим файлом *.dst.
При необхідності, цей файл можна захистити від несанкціонованої зміни засобами
операційної системи.
За допомогою цього інструмента можлива
організація десятків і сотень листів у єдиний комплект проектної документації.
Створимо підшивку з існуючих листів креслень.
1. На закладці Вид відкрийте палітру Диспетчер
підшивок.
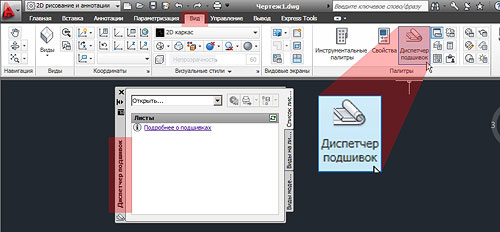
2. Виберіть у меню Створити підшивку.
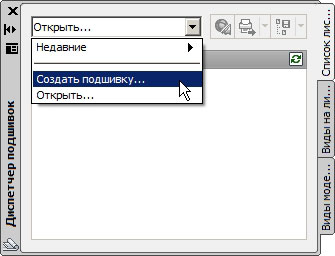
3. Створіть підшивку на основі Існуючих
креслень та клацніть Далі.
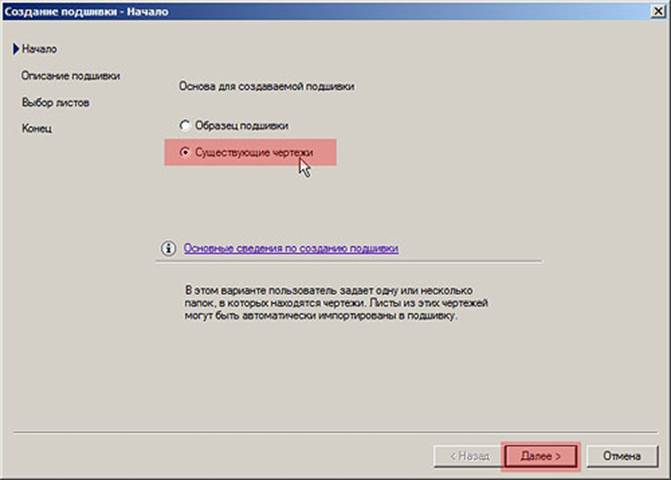
4. Задайте основні властивості підшивки.
Щоб задати більше властивостей натисніть Властивості підшивки.
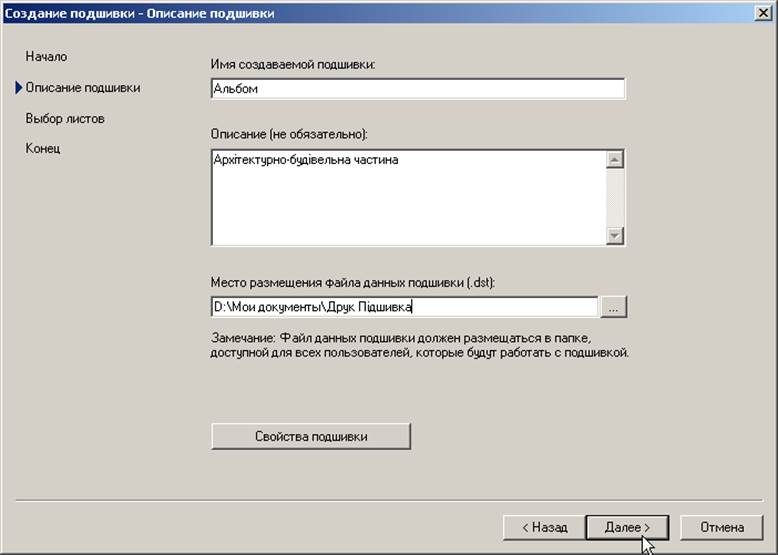
5. Задайте додаткові властивості підшивки.
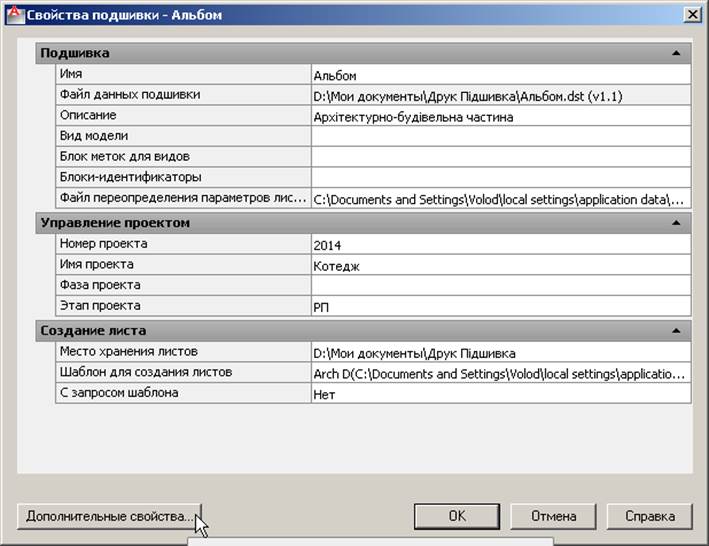
В даному прикладі відсутні багато важливих
відомостей, що відносяться до всього проекту — наприклад, немає прізвища ГІП
(ГАП) тощо.
Для задання нестандартних властивостей підшивки натисніть Додаткові властивості, Додати…
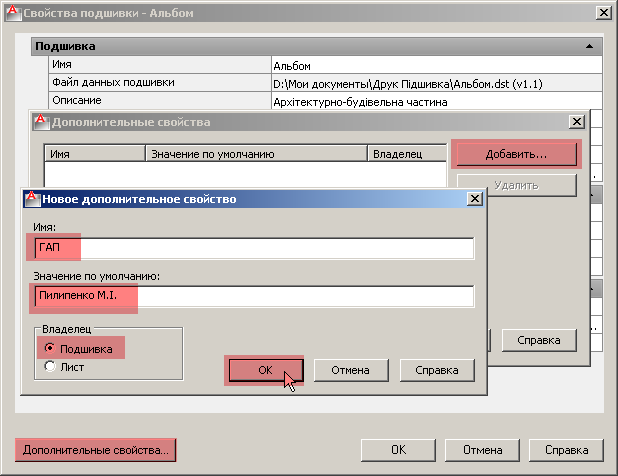
6. Додайте властивості підшивки, які знадобляться під час оформлення креслень. Після додавання додаткових властивостей підшивки натисніть Далі.
7. За допомогою кнопки Огляд виберіть папки у яких знаходяться файли з необхідними для
підшивки листами.
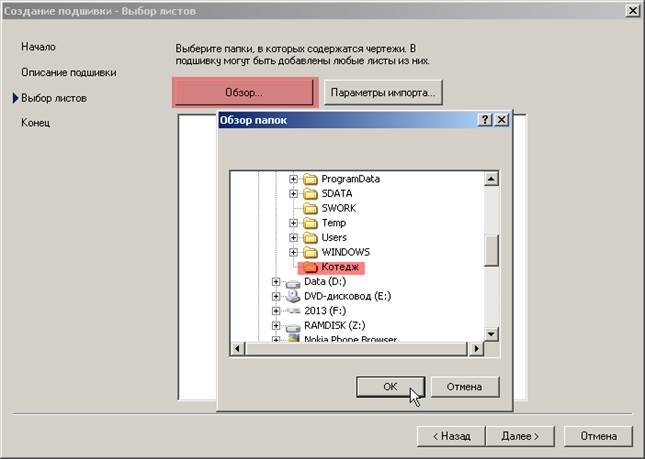
8. Переглянете та відкоригуйте додані в підшивку листи та натисніть Далі.
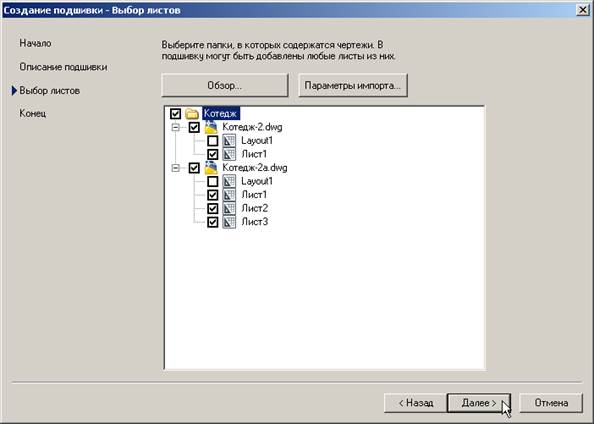
9. Переглянете підсумковий звіт, натисніть Готово.
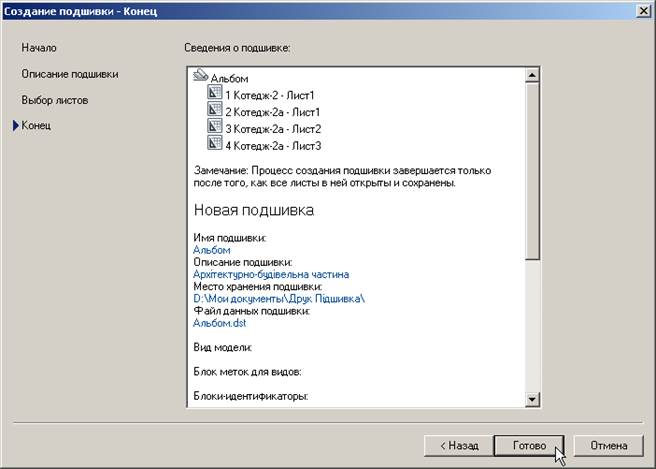
10. Переглянете результат – перелік листів у підшивці.
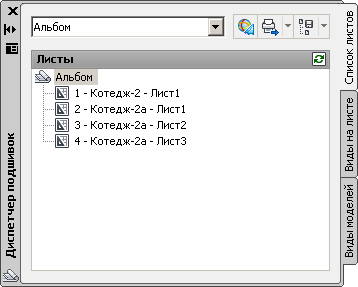
11. Тепер організуємо додані креслення за
комплектами.
Створіть розділ для листів
архітектурно-будівельної частини (комплект АБ).
Для цього клацнути правою кнопкою миші на імені підшивки та вибрати Створити групу.

12. Створену групу назвемо АБ.
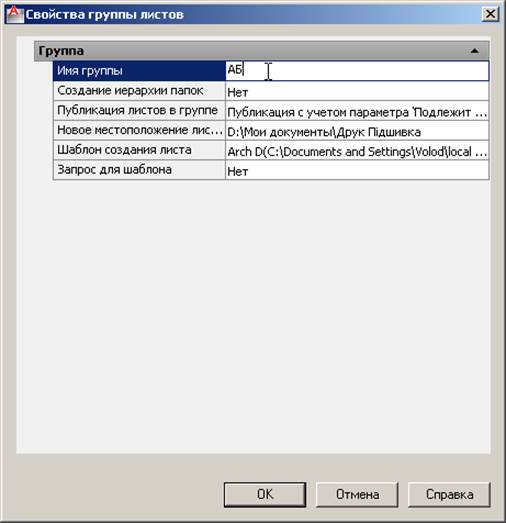
13. Перетягніть у неї необхідні листи.
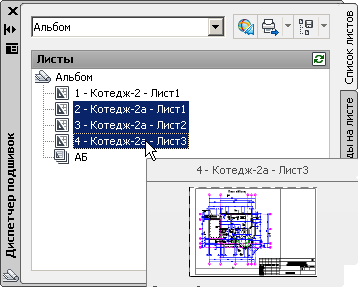
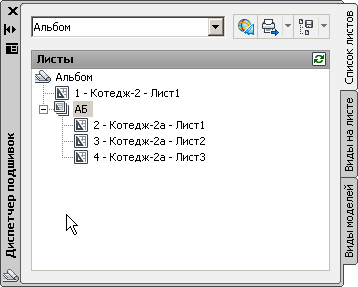
14. Перенумеруємо листи в розділі АБ. Натисніть на першому листі нового
комплекту праву кнопку миші та виберіть Змінити
назву і номер.

15. Введіть номер листа. При необхідності,
змініть назву листа.
Якщо в групі Параметри перейменування, поставити відповідні «галочки» — AutoCAD перейменує сам файл, і лист.

16. Результат перейменування першого листа
комплекту АБ представлено на рисунку.
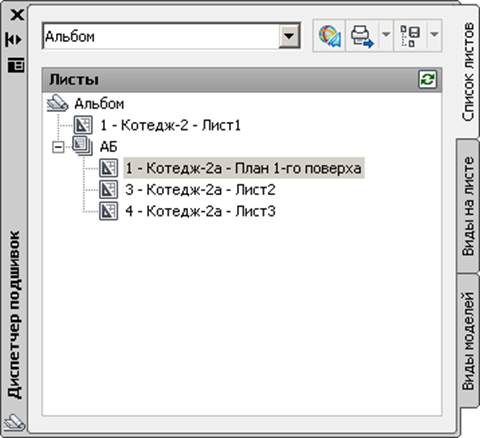
6. Основні операції з
підшивками
До основних операцій з підшивками
відносяться:
·
перегляд структури проекту;
·
відкриття листів через підшивку;
·
публікація (друк) листів підшивки;
·
архівація підшивки.
Дії при перегляді структури проекту очевидні
— керівник проекту бачить перед собою повний перелік листів проекту за
розділами.
Щоб відкрити лист креслення через підшивку
потрібно двічі клацнути лівою кнопкою миші на імені листа в підшивці. Такий
спосіб відкриття креслень досить зручний. Після додавання листа в підшивку,
можна навіть не знати де на сервері розміщується файл з цим листом.
Переглядати структуру об'єктів підшивки
особливо зручно, коли в палітрі Диспетчера
підшивок включений Попередній
перегляд листів.
Для
цього включаємо Панель зразка/подробиць, клацнувши правою кнопкою миші в
будь-якому місці палітри Диспетчер підшивок і вибравши відповідний пункт
із контекстного меню.
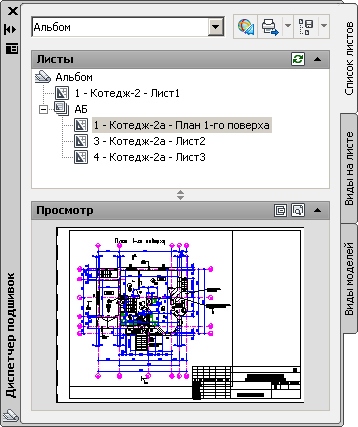
При друці з підшивки можливі наступні
варіанти:
·
Публікація на плотер
(принтер) — листи підшивки відправляються на ті принтери, на які вони
настроєні.
·
Публікація в PDF, DWF, Dwfx
— листи відправляються на друк на внутрішні віртуальні принтери AutoCAD. Результат такого друку — файл обраного формату з
усіма відправленими листами. При цьому параметри друку листів AutoCAD сам берет із властивостей настроєних листів.
Будь-яких додаткових настройок від користувача не вимагається. Особливо цінною
буде ця властивість, якщо за певними причинами принтер, на який були настроєні
листи, більше не доступний. Тоді це єдиний спосіб роздрукувати креслення, не
перенастроюючи параметри великої кількості листів. Слід звернути увагу, що на
віртуальні принтери можуть бути відправлені тільки листи підшивки. Якщо лист не
включений у підшивку, то для відправлення його на внутрішні віртуальні принтери
AutoCAD його доведеться перенастроювати.
За допомогою цього ж контекстного меню можна
вказати які листи з підшивки необхідно відправити на друк. Для цього
використовується команда Редагувати параметри публікації групи й окремих
листів.
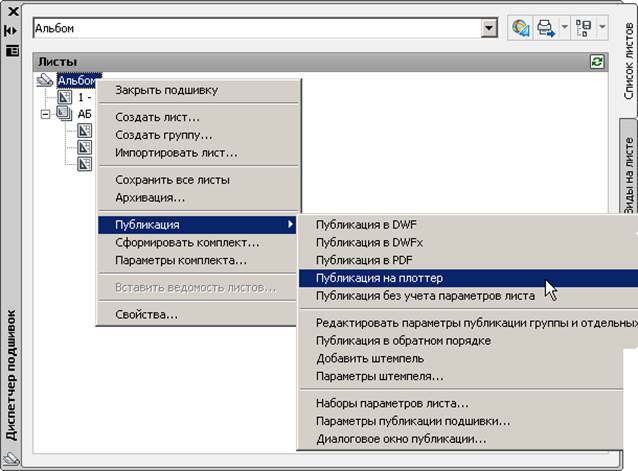
Якщо на друк необхідно відправити лише
вибрані листи з підшивки тоді використовуються стандартні методи виділення в
Провіднику — за допомогою виділення об'єктів з натиснутими кнопками Ctrl і Shift.
Додаткові
параметри друку можна настроїти у Діалоговому
вікні публікація.
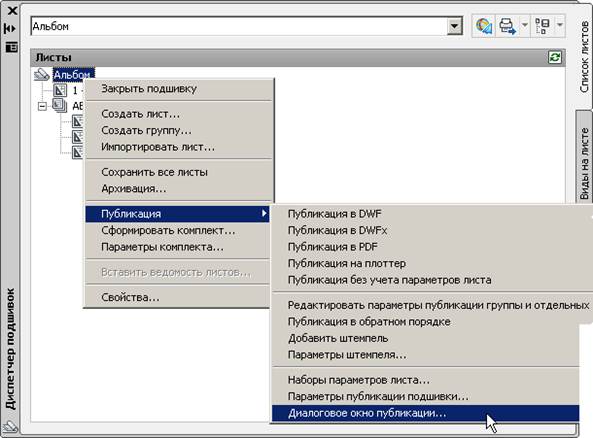
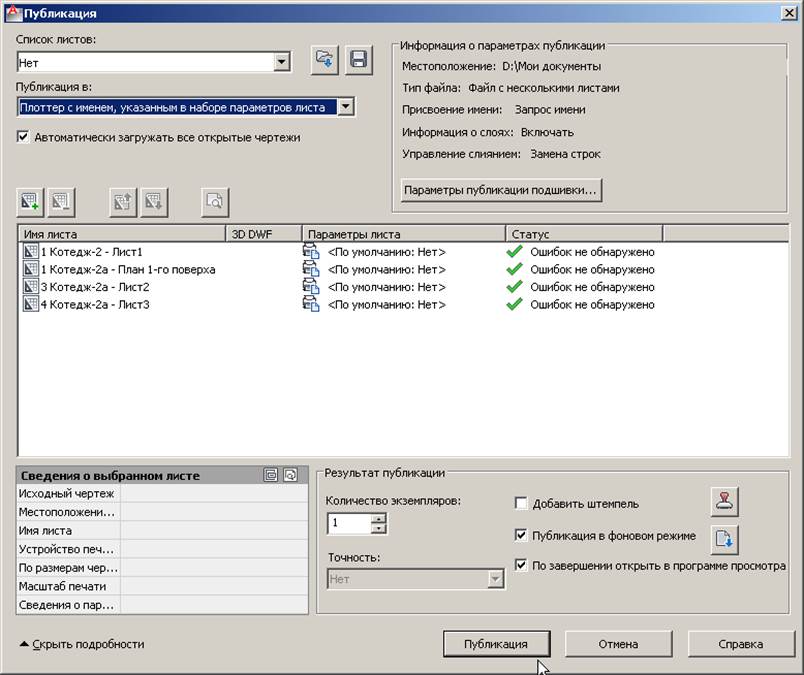
Ще одним позитивом при створенні та
використанні підшивки є те, що всі її файли можна помістити в архів. Для цього
вибираємо команду Сформувати комплект із контекстного меню підшивки.

Вікно Формування комплекту файлів
аналогічно вікну команди _.etransmit, однак
формування архіву з усіма необхідними файлами (конфігураціями принтера,
колірних профілів, файлів зовнішніх посилань) відбувається відразу для усієї
підшивки.
Ця можливість цінна тим, що до архіву будуть
додані тільки потрібні файли проекту, оскільки наприкінці проектування робочі
папки проекту можуть містити велику кількість копій, робочих і тимчасових
файлів. При наявності підшивки в електронний архів організації на зберігання
можна відправити тільки потрібні для зберігання файли проекту.
Послідовність дій у вікні Формування
комплекту файлів для створення архіву проекту при наявній підшивці очевидна
і не потребує детального опису.
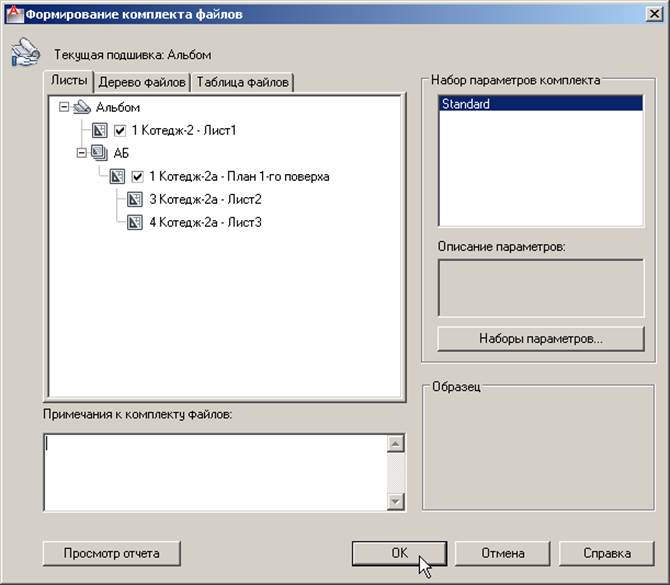
Висновки
Дотримання простих рекомендацій, наведених в
даній роботі, дозволить ефективно організувати друк робочої документації
проекту. Створення та використання підшивок значно полегшує роботу з готовими
комплектами креслень.