Тема 6. Нанесення розмірів
Лабораторна робота 13
6. Швидка простановка розмірів
AutoCAD дозволяє за допомогою однієї операції
проставити розміри кількох об’єктів одночасно. Це можуть бути розміри від
спільної бази, розмірні ланцюжки, радіуси та діаметри. Для цього
використовується команда qdim.
Запустити її можна одним із способів:
– командна
стрічка: qdim;
– панель
інструментів “Dimension” (Розміри), піктограма “Quick Dimension” (Швидкий розмір): ![]() ;
;
– меню:
Dimension > Quick Dimension (Розміри > Швидкий розмір).
Після виклику команди AutoCAD виводить запит:
Select geometry to dimension:
(Виділіть об’єкти для нанесення розмірів:),
у відповідь вибрати групу об’єктів, для яких
потрібно проставити розміри. Об’єкти можна виділяти по одному або групою.
Завершується вибір правою кнопкою мишки або клавішею <Enter>.
Далі AutoCAD виводить запит:
Specify dimension line position, or
[Continuous/ Staggered/Baseline/Ordinate/Radius/Diameter/
datumPoint/Edit/seTtings] <Continuous>:
(Задайте положення розмірної лінії або [Ланцюг/
Ступінчатий/Базовий/Координатний/Радіус/Діаметр/Точка/ Змінити/Установки] <Ланцюг>:),
у відповідь потрібно вибрати опцію, яка відповідає
типу необхідного розміру, та вказати положення розмірної лінії. Результат
виконання команди залежить від типу вибраного розміру.
Основні опції команди qdim (швидкий розмір):
Continuous (Ланцюг) – нанесення розмірів
ланцюжком;
Staggered (Ступінчатий) – нанесення
сходинками лінійних розмірів які показують відстань між двома елементами
креслення одного і того ж типу;
Baseline (Базовий) – нанесення розмірів від
спільної базової лінії;
Radius (Радіус) – нанесення радіусів усіх
вибраних дуг та кіл;
Diameter (Діаметр) – нанесення діаметрів усіх
вибраних дуг та кіл;
datumPoint (Точка) – вибір нової точки
відліку для побудови розмірів від спільної бази;
Edit (Змінити) – зміна визначаючих точок, з
яких будуються виносні лінії, для управління кількістю проставлених розмірів.
Якщо вибрати опцію Edit (Змінити), тоді
програма позначить автоматично згенеровані визначаючі точки (початкові точки
виносних ліній) і запросить вказати зайві з них. Щоб ввести додаткові
визначаючі точки, використовується опція Add (Додати).
Приклад
Проставити розміри вікон та простінків на
плані будинку, використовуючи швидкий розмір (рис. 36).
1. Запустити команду qdim ![]() .
.
2. Виділити рамкою передню лінію стіни (1, 2
– точки побудови рамки виділення) (рис. 35), та завершити виділення правою
кнопкою мишки.
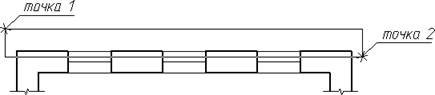
Рис. 35. Виділення об’єктів для простановки швидкого
розміру
3. Вибрати опцію Continuous (Ланцюг) та
вказати положення розмірного ланцюжка (рис. 36).
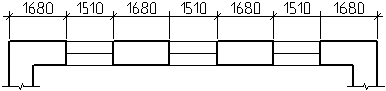
Рис. 36. Розміри простінків та вікон проставлені за
допомогою “швидкого” розміру
7. Редагування розмірів
Для редагування побудованих розмірів AutoCAD
пропонує декілька способів. Основними з них є:
-
використання ручок;
-
використання команд редагування розмірного блока з контекстного меню;
-
використання вікна “Properties” (Властивості).
-
використання команд редагування з головного меню та панелі інструментів “Dimension”
(Розміри);
Використання
ручок
При виділенні розмірного блока в його
характерних точках з’являються ручки – квадратики синього кольору, за допомогою
яких здійснюється редагування розміру. Ручки розміщуються у визначаючих точках
розмірних ліній, в точках перетину виносних та розмірних ліній та в точці вставки розмірного тексту (рис.
37).
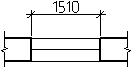
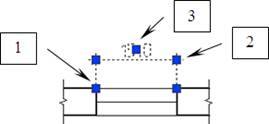
а) не виділений б) виділений
Рис. 37. Лінійний розмірний блок та розміщення ручок
редагування
Вибравши ручку, пов’язану з визначаючою
точкою (точка 1, рис. 37, б), можна змінити положення виносної та
довжину розмірної ліній.
Вибравши ручку пов’язану з точкою перетину
виносної та розмірної ліній (точка 2, рис. 37, б), можна змінити положення
розмірної лінії.
Вибравши ручку пов’язану з точкою вставки
тексту (точка 3, рис. 37, б), можна змінити положення розмірного тексту.
Використання
команд контекстного меню
Якщо виділити розмірний блок і клацнути
правою кнопкою мишки в графічній зоні, то відкриється контекстне меню в якому
присутні декілька команд редагування розмірів. З їх допомогою можна:
– змінити положення розмірного тексту –
команда “Dim Text Position” (Положення розмірного тексту) (рис. 38):
- Above dim line – розмістити текст над розмірною лінією;
- Centered – розмістити текст серед розмірної лінії,
розірвавши її;
- Home text – повернути текст в початкове положення;
- Move text alone – перемістити текст, не змінюючи положення
розмірної лінії;
- Move with leader – перемістити текст на виносці;
- Move with dim line – перемістити текст разом з розмірною лінією;
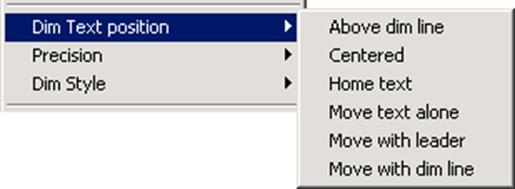
Рис. 38. Набір команд пункту “Положення розмірного
тексту”
– перевизначити точність представлення
виміряного розміру – команда “Precision” (Точність) (рис. 39);
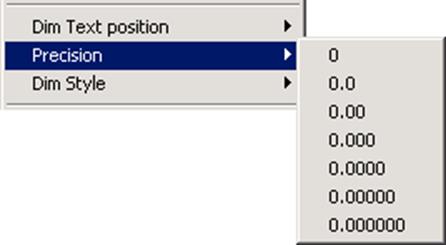
Рис. 39. Набір команд пункту “Точність”
– змінити розмірний стиль виділених розмірів
– команда “Dim Style” (Розмірний стиль) (рис. 40).
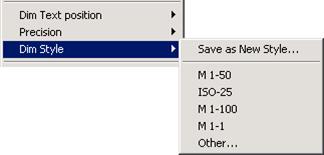
Рис. 40. Набір команд пункту “Розмірний стиль”
Використання
вікна “Properties” (Властивості)
При виборі розмірного блока у вікні “Properties”
(Властивості) (рис. 41) відображається список властивостей розмірного блока.
Більшість з них (які написані на світлому фоні) можна змінити. Для цього
потрібно:
- клацнути в комірці, ввести необхідне
числове значення параметра та натиснути клавішу <Enter>;
- вибрати необхідне
значення параметра з випадаючого списку.
Щоб відкрити вікно “Properties” (Властивості),
потрібно викликати команду: меню Tools > Properties (Інструменти > Властивості).
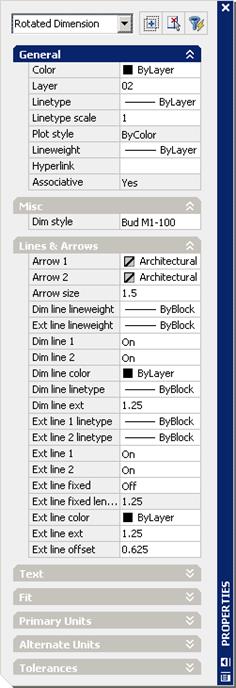
Рис. 41. Вигляд вікна
“Properties” (Властивості) при виділеному розмірному блоці
Приклад
Числове значення проставленого розміру
дорівнює 1510 (рис. 42, а). Потрібно замінити його числом 1810 не змінюючи при
цьому інших об’єктів креслення та параметрів розмірного блоку.
1. Відкрити вікно “Properties” (Властивості):
меню Tools > Properties (Інструменти > Властивості).
2. Виділити розмірний блок у якому потрібно
змінити числове значення відстані.
3. У вікні “Properties” (Властивості)
розгорнути розділ “Text”, клацнувши на символі
![]() .
.
4. Клацнути в полі “Text override” (Корекція
тексту), ввести числове значення 1810 та натиснути <Enter> (рис. 43).
Після цього у виділеному розмірному блоці
відразу зміниться числове значення відстані (рис. 42, б).
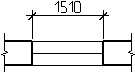
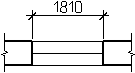
а) до корегування б) після
корегування
Рис. 42. Зміна числового значення розміру
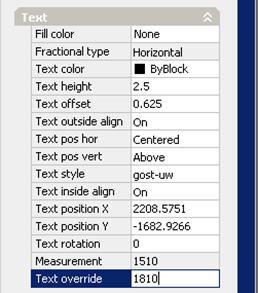
Рис. 43. Зміна числового значення розміру у вікні
“Properties” (Властивості)
Використання
команд редагування з головного меню та панелі інструментів “Dimension” (Розміри)
Іноді потрібно певним розмірам креслення
змінити розмірний стиль на поточний. Для цього використовується команда “Update”
(Оновити) з меню “Dimension” (Розміри) або піктограма “Dimension Update”
(Обновить розмір) ![]() з панелі інструментів “Dimension” (Розміри).
з панелі інструментів “Dimension” (Розміри).
Щоб виконати цю операцію потрібно викликати
команду і вибрати потрібний розмір. AutoCAD відразу переформатує його
відповідно до параметрів поточного розмірного стилю.
Щоб змінити положення розмірного тексту не
зачіпаючи при цьому інших елементів розмірного блока використовується команда dimedit.
Викликати її можна з панелі інструментів “Dimension”
(Розміри), піктограма “Dimension Text Edit” (Редагування розмірного тексту) ![]() .
.
Після виклику команди AutoCAD пропонує
вибрати розмір для редагування та виводить запит:
Specify new location for dimension text or
[Left/Right/Center/Home/Angle]:
(Вкажіть нове положення розмірного тексту або
[Ліво/Право/Центр/Початок/Кут]:).
У відповідь потрібно вказати нове положення
розмірного тексту або вибрати одну з опцій його вирівнювання відносно розмірної
лінії.
Опція Angle (Кут) дозволяє повернути текстову
стрічку на заданий кут.
8. Розмірні стилі
Усі розміри, які наносяться в кресленні,
створюються на основі поточного розмірного стилю. Використання розмірних стилів
значно спрощує нанесення та редагування розмірів, дозволяє централізовано
змінювати параметри зовнішнього виду розмірних блоків, а також забезпечити
дотримання вимог стандартів до оформлення розмірів. Зберігши один раз настроєні
параметри у розмірному стилі під певним іменем, можна використовувати їх в
наступних кресленнях.
Розмірні змінні, значення яких задаються в
розмірному стилі, управляють такими параметрами розмірного блоку:
-
формат та положення розмірних та виносних ліній;
-
вид та розмір стрілок на розмірних лініях;
-
вигляд та положення розмірного тексту відносно розмірної лінії;
-
формат та точність представлення одиниць вимірювання;
-
глобальний масштаб розмірних елементів;
-
можливість встановлення альтернативних одиниць вимірювання.
Якщо до побудови розмірів у файлі креслення
не було створено або імпортовано жодного розмірного стилю, тоді AutoCAD
використовує розмірний стиль з іменем ISO-25 (або може бути ім’я Standard),
параметрам якого присвоєно значення за замовчуванням.
Імпортування розмірних стилів у файл
креслення здійснюється за допомогою вікна Design Center AutoCAD.
Створення
нового розмірного стилю
Під час створення нового стилю як база
використовується набір властивостей існуючого розмірного стилю. Це спрощує
процедуру створення, оскільки в новому стилі достатньо змінити лише значення
тих параметрів, якими він повинен відрізнятись від базового.
Можна також створювати підстилі (substyle)
існуючого стилю, значення деяких властивостей яких відрізняються від значень
властивостей основного стилю, що може бути викликане необхідністю
використовувати підстиль для нанесення розмірів певного типу. Наприклад, можна
створити розмірний стиль, у якому як маркери лінійних розмірів будуть
використовуватись засічки, і в ньому створити підстилі, у яких як маркери для
кутових розмірів, радіусів та діаметрів будуть використовуватись стрілочки.
Для створення чи зміни розмірного стилю
використовується команда dimstyle. Запустити її можна одним із способів:
– командна
стрічка: dimstyle (або D) (рзмстиль);
– панель
інструментів “Dimension” (Розміри), піктограма “Dimension Style…” (Стиль): ![]() ;
;
– меню:
Dimension > Dimension Style… (Розміри > Стиль…).
Після запуску команди AutoCAD виводить
діалогове вікно “Dimension Style Manager” (Диспетчер розмірних стилів) (рис.
44).
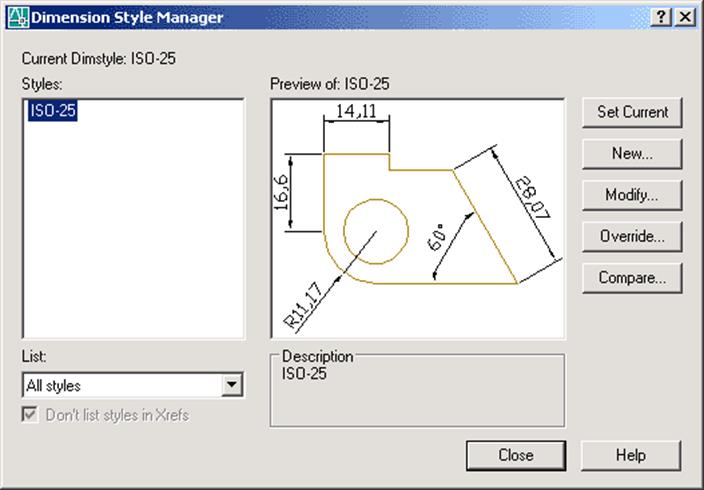
Рис. 44. Діалогове вікно “Dimension Style Manager”
(Диспетчер розмірних стилів)
У діалоговому вікні (рис. 44) “Dimension Style
Manager” (Диспетчер розмірних стилів) клацнути на кнопці “New”. AutoCAD відкриє
діалогове вікно “Create New Dimension Style” (Створення нового розмірного
стиля) (рис. 45), в якому потрібно:
-
в полі “New Style Name:” (Ім’я нового стиля)
ввести ім’я нового стилю;
-
у випадаючому списку “Start With:” (На основі) вибрати стиль, який потрібно
використати як базовий;
-
у випадаючому списку “Use for:” (Розміри) залишити “All dimension” (Все розміри),
щоб новий стиль поширювався на усі типи розмірів.
Якщо у випадаючому списку “Use for:” (Розміри)
вибрати певний тип розмірів (наприклад, кутові), то стрічка “New Style Name:” (Ім’я
нового стиля) стане недоступна, оскільки під час вибору конкретного типу
розмірів створюється підстиль основного стилю.
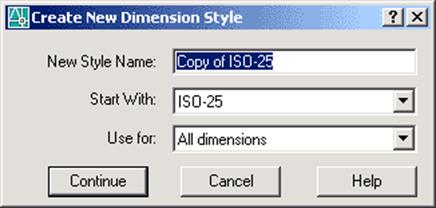
Рис. 45. Діалогове вікно “Create New Dimension Style”
(Створення нового розмірного стиля)
Задавши параметри у вікні “Create New Dimension
Style” (Створення нового розмірного стиля), закрити його кнопкою “Continue”
(Далі).
Далі AutoCAD відкриє діалогове вікно “New Dimension
Style ”Новий розмірний стиль) (рис. 46), в якому задаються значення параметрів
нового розмірного стилю.
Встановивши потрібні значення параметрів,
клацнути на кнопці ОК діалогового вікна “New Dimension Style ”Новий розмірний
стиль) та на кнопці “Close” (Закрити) діалогового вікна “Dimension Style Manager”
(Диспетчер розмірних стилів).
Вигляд діалогових вікон та короткий опис
основних параметрів розмірного стилю представлено на рис. 46 – 50.
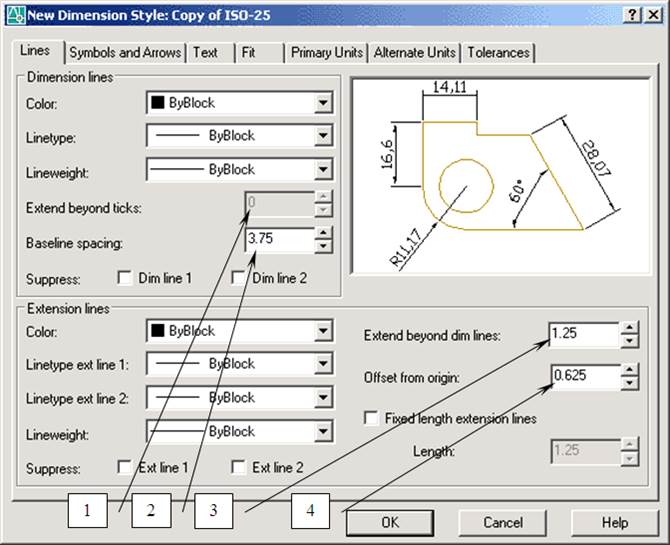
Рис. 46. Вкладка”Lines” (Лінії) діалогового вікна “New
Dimension Style” (Новий розмірний стиль)
На рис. 46 цифрами позначено:
1 – числове поле, в якому задається величина
виступу розмірної лінії за виносні (параметр стає доступним під час вибору
засічок як маркерів);
2 – числове поле, в якому задається крок між
розмірними лініями під час побудови розмірів від спільної бази.
3 –
числове поле, в якому задається величина виступу виносної лінії за
розмірну;
4 – числове поле, в якому задається величина
відступу початку виносної лінії від контуру об’єкта.
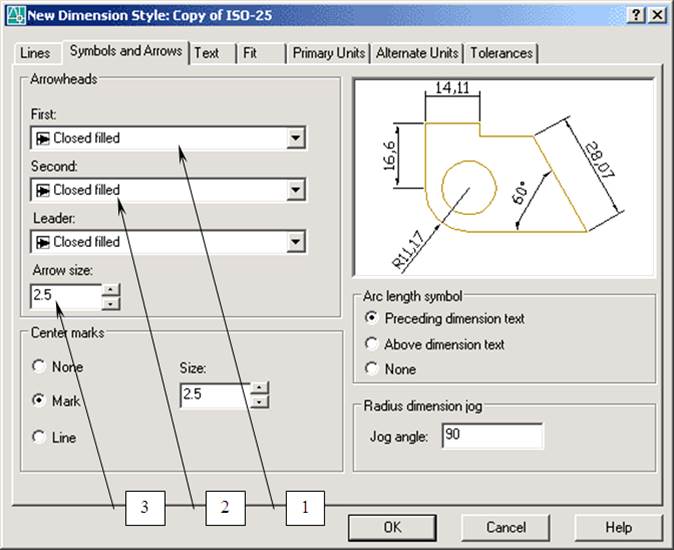
Рис. 47. Вкладка”Symbols and Arrows” (Символи і стрілки)
діалогового вікна “New Dimension Style” (Новий розмірний стиль)
На рис. 47 цифрами позначено:
1 – випадаючий список вибору маркера біля
першої виносної лінії (як маркери для лінійних розмірів будівельних креслень
використовуються засічки);
2 – випадаючий список вибору маркера біля
другої виносної лінії;
3 – числове поле, в якому задається величина
розмірного маркера (стрілки, засічки, точки).
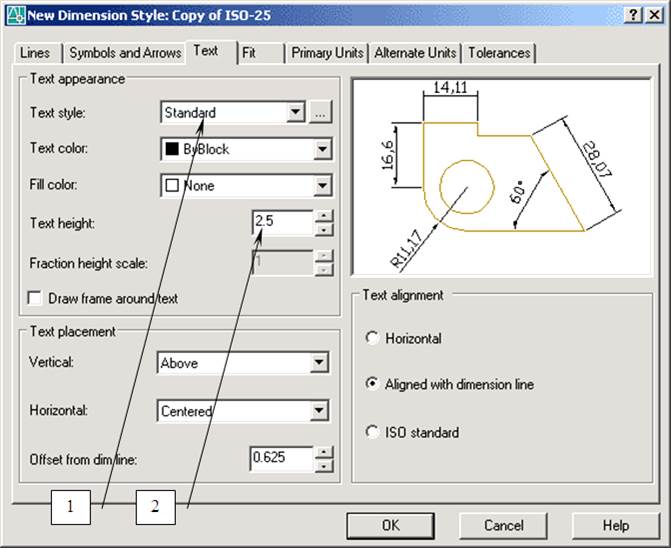
Рис. 48. Вкладка”Text” (Текст) діалогового вікна “New
Dimension Style” (Новий розмірний стиль)
На рис. 48 цифрами позначено:
1 – випадаючий список вибору текстового
стилю, в якому будуть виконуватись написи у розмірному блоці;
2 – числове поле, в якому задається висота
розмірного тексту.
На рис. 49 цифрою 1 позначено числове поле, в
якому задається масштабний коефіцієнт усіх елементів розміру (усіх числових
параметрів, які відносяться до геометричних характеристик розмірного блока).
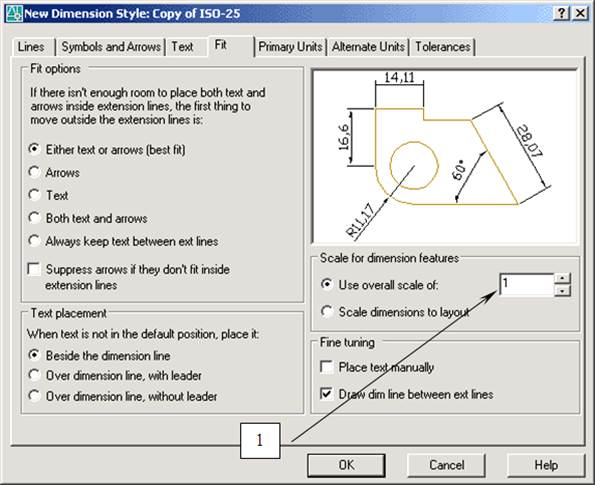
Рис. 49. Вкладка”Fit” (Розміщення) діалогового вікна
“New Dimension Style”
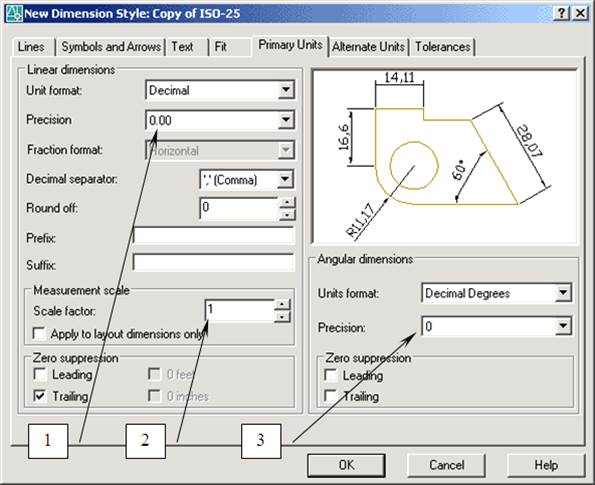
Рис. 50. Вкладка”Primary Units” (Основні одиниці)
діалогового вікна “New Dimension Style” (Новий розмірний стиль)
На рис. 50 цифрами позначено:
1 – випадаючий список у якому вибирається
точність відображення величини лінійних розмірів;
2 – числове поле, в якому задається
коефіцієнт масштабування для виміряних лінійних розмірів (автоматично виміряна
відстань множиться на цей коефіцієнт, і отримане числове значення записується
над розмірною лінією);
3 – випадаючий список у якому вибирається
точність відображення величини кутових розмірів.
Встановлення
розмірного стиля поточним
Встановити один з наявних розмірних стилів
поточним можна багатьма способами. Основні з них:
1. У панелі інструментів “Dimension” (Розміри)
відкрити випадаючий список “Dim Style Control” (Управління розмірними стилями)
(рис. 4) та клацнути на імені потрібного стилю.
2. Відкрити діалогове вікно “Dimension Style Manager”
(Диспетчер розмірних стилів) (рис. 44), виділити в лівій панелі ім’я потрібного
стилю та клацнути на кнопці “Set Current” (Встановити поточним). Закрити вікно
кнопкою “Close” (Закрити).
Переведення
існуючого розміру з одного стилю в інший
Перевести існуючий розмір з одного розмірного
стилю в інший можна різними способами. Основні з них:
1. Виділити розмірний блок, відкрити
контекстне меню, в ньому розгорнути підменю “Dim Style” (Розмірний стиль) та
клацнути на імені потрібного стилю (рис. 40).
2. Виділити розмірний блок, в панелі
інструментів “Dimension” (Розміри) відкрити випадаючий список “Dim Style Control”
(Управління розмірними стилями) (рис. 4) та клацнути на імені потрібного стилю.