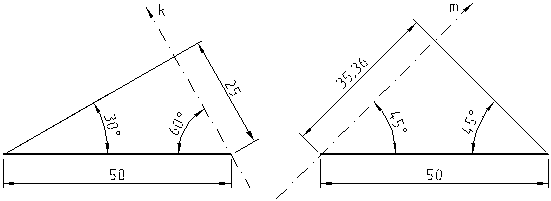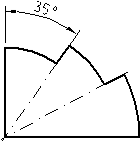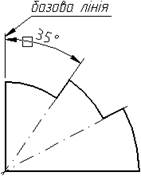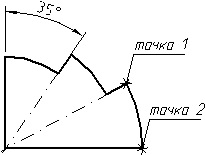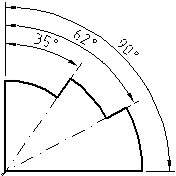Тема 6. Нанесення розмірів
Лабораторна робота 12
Мета лабораторної роботи вивчити інструменти та способи нанесення розмірів.
Розібратись з розмірними стилями та їхніми основними параметрами: масштабом
розмірних елементів та масштабом вимірювання.
1. Вступ
Розміри – важлива складова частина більшості креслень AutoCAD. За
допомогою розмірів створюється кількісний опис проектованого об’єкта. Навіть
саме точне креслення, виконане з дотриманням усіх розмірів, не буде містити
повної інформації про зображений об’єкт без проставлених на ньому розмірів.
Програма AutoCAD пропонує великий набір інструментальних засобів
для нанесення розмірів на підготовлене графічне зображення, а також для
редагування вже проставлених.
Розмір в AutoCAD складається з кількох елементів, об’єднаних в
один блок, для побудови якого використовуються спеціальні команди програми.
Щоб прискорити роботу з нанесення розмірів та забезпечити їхню
відповідність стандартам, AutoCAD наносить їх з використанням попередньо
створеного набору параметрів розмірів – розмірного стилю.
У методичних вказівках розглядаються основні команди нанесення та
редагування розмірів, а також основи роботи з розмірними стилями.
2. Складові елементи розмірного блоку
Розмір в AutoCAD – це складний об’єкт, який об’єднує кілька
елементів (рис. 1).
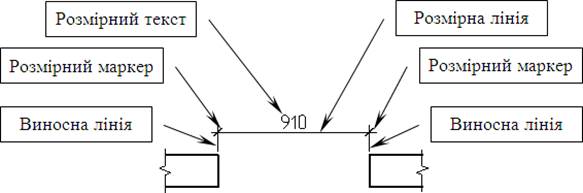
Рис. 1. Складові елементи лінійного розмірного
блока
Виносні лінії. Будуються від об’єкта до розмірної лінії. Як
правило, виносна лінія починається на певній відстані від об’єкта. За допомогою
виносних ліній розмір візуально пов’язується з об’єктом.
Розмірна лінія. Будується між
виносними лініями. Як правило, на кінцях має розмірні маркери (стрілки,
засічки, точки). Розташовується паралельно об’єкта і візуально відображає
величину розміра та його орієнтацію на кресленні.
Розмірний текст. Стрічка тексту, яка вказує числове значення
розміра. Величина розміра обчислюється програмою автоматично або вводиться
користувачем з клавіатури.
Розмірний маркер. Відмічає перетин
розмірної лінії з виносними або контуром об’єкта. Як маркери використовуються
стрілки, засічки та точки.
Властивості розмірів
Розміри, проставлені за допомогою інструментів AutoCAD, є блоками.
Блок – це група об’єктів якою можна маніпулювати як одним цілим. Таке
представлення значно спрощує роботу з розмірами.
Форматування, тобто визначення зовнішнього виду усіх складових
частин розмірного блока, можна проводити окремо для кожного з його елементів.
Як правило, для форматування розміру створюється окремий розмірний стиль, який
являє собою іменований набір параметрів форматування розмірів, подібно до того,
як текстовий стиль є іменованим набором параметрів форматування тексту.
Розміри асоційовано пов’язуються з об’єктами креслення. Це
означає, що існує зв’язок між розміром та об’єктом, до якого він відноситься.
Щоб створити асоційований зв’язок, AutoCAD використовує визначаючі точки розміру
(рис. 2). Якщо змінити будь-які геометричні параметри об’єкта, то асоційовані з
ним розміри будуть автоматично скореговані.
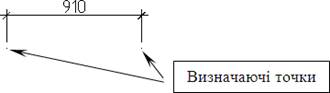
Рис. 2.
Розміщення визначаючих точок розмірного блока
3. Підготовка до нанесення розмірів
Перед тим, як розпочати
нанесення розмірів, необхідно виконати ряд підготовчих операцій.
1.
Створити окремий шар для розмірів. Це дозволить управляти
видимістю, а також виведенням на друк розмірів, використовуючи властивості
шару. Дуже важливо, щоб розмірний текст
та лінії можна було легко відрізнити від інших об’єктів креслення. Колір
розмірів, як правило, вибирають контрастним відносно кольору контурів деталей.
2.
Створити окремий текстовий
стиль, який буде використовуватись при нанесенні числового значення розміру. Це
дозволить вносити зміни в нарис розмірного тексту, не змінюючи при цьому інший
текст креслення. В текстовому стилі висоту шрифту потрібно встановити рівною
нулю. Необхідна висота розмірного тексту задається у розмірному стилі. Якщо в
текстовому стилі задати висоту шрифту не нульовою, тоді вона перевизначить
висоту шрифту в розмірному стилі, і зробить неможливою зміну висоти розмірного тексту. Шрифт розмірного тексту
повинен підтримувати стандартні управляючі коди (наприклад, %%c – символ діаметра) або бути Unicode-шрифтом
(символ “діаметр” представляється Unicode-послідовністю \U+2205).
3.
Створити розмірний стиль з необхідними параметрами форматування
елементів розмірного блоку. Він повинен задовольняти вимоги стандартів до
оформлення розмірів.
4.
Встановити необхідні для нанесення розмірів постійні режими
об’єктної прив’язки (наприклад, кінцева точка, перетин, центр, квадрант).
5.
Вивести на екран панель інструментів “Dimension” (Розміри). Це
прискорить та полегшить виклик команд нанесення розмірів. Щоб вивести на екран
панель інструментів «Dimension», потрібно клацнути правою кнопкою мишки на
піктограмі будь-якої панелі та у спадаючому списку поставити прапорець біля
назви панелі “Dimension”. Якщо прапорець там уже стоїть, значить панель
присутня на екрані.
6.
При нанесенні розмірів на кресленні, створеному в попередніх
версіях AutoCAD, необхідно встановити асоційований зв’язок розмірів з
об’єктами. Для цього потрібно системній змінній dimassoc присвоїти значення 2.
Ще один спосіб встановлення асоційованого зв’язку: вибрати команду Tools >
Options (Сервіс > Параметри), активізувати вкладку User Preferences
(Налаштування користувача) та встановити прапорець у групі Associative
Dimensioning (Асоційовані розміри), після чого клацнути ОК.
4. Основні типи розмірів
На кресленні, за допомогою команд AutoCAD, можна проставити
будь-який тип розмірів. На рис. 3 показані основні з них, які використовуються
у переважній більшості креслень:
1 – лінійний;
2 – паралельний;
3 – кутовий розмір;
4 – розмірний ланцюжок;
5 – розміри від спільної бази;
6 – радіус;
7 – діаметр;
8 – довжина дуги.
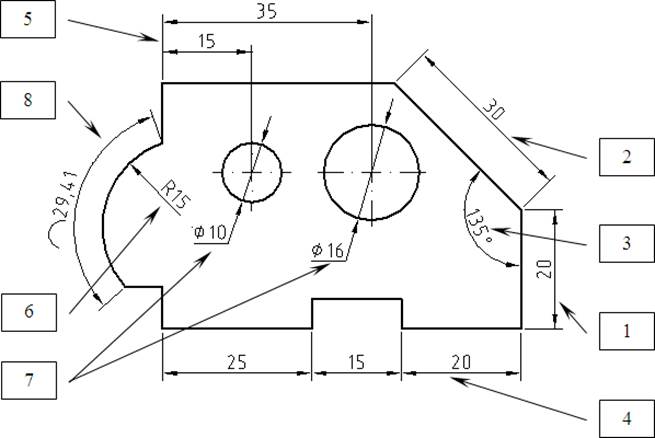
Рис. 3. Основні типи розмірів
5. Нанесення розмірів
Під час нанесення розмірів в AutoCAD найчастіше використовуються
команди створення простих типів розмірів: лінійного, паралельного, кутового,
радіуса та діаметра. Для побудови групи розмірів, пов’язаних один з одним
використовуються розмірні ланцюжки та розміри від спільної бази (базові
розміри). Крім цього, програма дозволяє за одну операцію проставити розміри
одного типу для виділеного набору об’єктів. Виконується це за допомогою команди
“швидкий” розмір. Якщо об’єкт має криволінійний контур, тоді числовий опис його
форми здійснюється за допомогою координатних розмірів.
Починаючи з AutoCAD 2006, у програмі з’явилось ще два типи
розмірів: “довжина дуги” – для нанесення числових значень довжин дугових
об’єктів, та “розмір зі зламом” – для нанесення розмірів радіусів дуг та кіл,
числове значення яких дуже велике порівняно з розмірами креслення.
Команди нанесення розмірів зібрані в панелі інструментів (рис. 5)
та меню (рис. 6) “Dimension” (Розміри).
![]()
Рис. 5. Панель інструментів “Dimension”
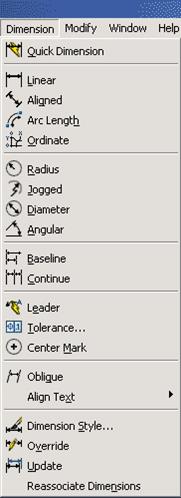
Рис. 6. Меню “Dimension”
5.1. Лінійні розміри
Лінійний розмір показує відстань між двома точками в площині XY
виміряну паралельно до осей координат OX або OY
(рис. 7).
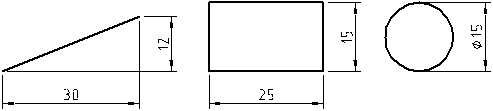
Рис. 7.
Приклади лінійних розмірів в AutoCAD
Для побудови лінійного розміру використовується команда dimlinear.
Запустити її можна одним із способів:
– командна стрічка:
dimlinear (або DLI);
– панель інструментів
“Dimension” (Розміри), піктограма “Linear” (Лінійний): ![]() ;
;
– меню: Dimension >
Linear (Розміри > Лінійний).
Після запуску команди AutoCAD виводить запрошення:
Specify first extension line origin or <select object>:
(Задайте визначаючу точку першої виносної лінії або <виділіть
об’єкт>:).
За замовчуванням передбачається побудова лінійного розміру за
двома виносними лініями, і програма просить вказати початок першої виносної
лінії (перша визначаюча точка). Як правило, при цьому використовується об’єктна
прив’язка.
Далі потрібно вказати початок другої виносної лінії (друга
визначаюча точка):
Specify second extension line origin:
(Задайте визначаючу точку другої виносної лінії:).
Останнім запитом AutoCAD пропонує зафіксувати положення розмірної
лінії, або вибрати одну з додаткових опцій, які змінюють параметри побудови
лінійного розміру, і після того зафіксувати положення розмірної лінії:
Specify dimension line location or [Mtext/Text/
Angle/Horizontal/Vertical/Rotated]:
(Задайте положення розмірної лінії або [Мтекст/ Текст/Кут/Горизонтальний/Вертикальний/Повернутий]:).
Вказані визначаючі точки утворюють асоційований зв’язок між
розмірним блоком та об’єктом. У випадку зміни положення точок об’єкта, з якими
асоційовані початкові точки виносних ліній, змінюється і проставлений розмір.
Побудова лінійного розміру
способом вказування об’єкта
AutoCAD пропонує ще один спосіб побудови лінійного розміру. Якщо
після запуску команди dimlinear у відповідь на перший запит
натиснути клавішу <Enter> або клацнути правою кнопкою мишки, тоді
програма виведе запит виділити об’єкт для нанесення лінійного розміру:
Select object to dimension:
(Виберіть об’єкт для нанесення розміру:).
У відповідь потрібно вказати відрізок, дугу чи коло. AutoCAD
автоматично визначить розмір виділеного об’єкта та наступним запитом запропонує
вказати положення розмірної лінії або вибрати одну з додаткових опцій, які
змінюють параметри побудови лінійного розміру.
Опції команди dimlinear
Mtext (Мтекст) – викликає редактор багатострічкового тексту, за
допомогою якого можна змінити або доповнити числове значення виміряної
відстані. Кутові дужки (< >), які присутні у вікні редактора тексту
(рис. 8), позначають автоматично виміряне числове значення довжини. Якщо
потрібно додати текстову інформацію перед числовим значенням розміру або після
нього, тоді текст слід вводити відповідно до кутових дужок або після них.

Рис. 8. Вікно багатострічкового тексту після
виклику опції Mtext. Кутові дужки представляють виміряне значення відстані.
Text (Текст) – дозволяє редагувати розмірний текст у командній
стрічці. Після виклику опції AutoCAD виводить в кутових дужках числове значення
виміряної відстані (рис. 9). Для того, щоб змінити його, потрібно ввести нове
значення та натиснути <Enter>.

Рис. 9. Редагування розмірного тексту в командній
стрічці
Angle (Кут) – дозволяє в розмірному блоці змінити кут повороту
розмірного тексту.
Horizontal (Горизонтальний), Vertical (Вертикальний) – опції
використовуються для того, щоб чітко зафіксувати напрямок в якому потрібно
проставити розмір.
Rotated (Повернутий) – дозволяє змінити кут нахилу виносних ліній
та побудувати лінійний розмір, який буде представляти не відстань між вказаними
точками, а величину проекції вказаного відрізка на вісь, паралельну розмірній
лінії (рис. 10).
|
|
|
|
а) лінійний розмір 25 повернутий
на кут 30° – це проекція відрізка довжиною 50 на вісь k нахилену до нього під
кутом 60°. |
б) лінійний розмір 35,36 повернутий на кут 45° – це проекція
відрізка довжиною 50 на вісь m нахилену до нього під кутом 45°. |
Рис. 10.
Зміна кута нахилу виносних ліній опцією Rotated
Приклад
Проставити лінійний розмір – висоту прямокутника (рис. 12).
Варіант виконання 1 –
вказавши початкові точки виносних ліній.
1. Викликати команду dimlinear ![]() .
.
2. У відповідь на перший запит вказати початок першої виносної
лінії – клацнути мишкою в точці 1 (рис. 11, а).
3. У відповідь на другий запит вказати початок другої виносної
лінії – клацнути мишкою в точці 2 (рис. 11, а).
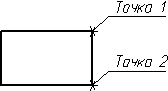
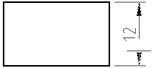
а) до
вказування б) після вказування
Рис. 11.
Вказування початкових точок виносних ліній
4. Вказати положення розмірної лінії, клацнувши лівою кнопкою
мишки в графічній зоні (рис. 12).
![]()
Рис. 12.
Результат простановки лінійного розміру (висота прямокутника)
Варіант виконання 2 –
вибравши об’єкт.
1. Викликати команду dimlinear ![]() .
.
2. У відповідь на перший запит клацнути правою кнопкою мишки або
натиснути клавішу <Enter> (перейти до побудови лінійного розміру способом
вказування об’єкту). Графічний курсор змінить вигляд з перехрестя (для
вказування точки) на приціл (для вибору об’єкта).
3. Клацнути курсором на правій стороні прямокутника (рис. 13).
Початок першої виносної лінії AutoCAD розмістить у кінцевій точці відрізка яка
розташованій ближче до точки вибору об’єкта. На рис. 13а – це верхня точка.
![]()
![]()
а) до
вибору б) після вибору
Рис. 13.
Вибір сторони прямокутника для простановки лінійного розміру
4. Вказати положення розмірної лінії, клацнувши лівою кнопкою
мишки в графічній зоні (рис. 14).
![]()
Рис. 14.
Результат простановки лінійного розміру (висота прямокутника)
Приклад
Проставити розмір діаметра кола (рис. 19, б).
1. Викликати команду dimlinear
![]() .
.
2. У відповідь на перший запит клацнути правою кнопкою мишки або
натиснути клавішу <Enter> (перейти до побудови лінійного розміру способом
вказування об’єкту). Графічний курсор змінить вигляд з перехрестя (для
вказування точки) на приціл (для вибору об’єкта).
3. Клацнути курсором на колі (рис. 15).

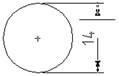
а) до
вибору б) після вибору
Рис. 15. Вибір
об’єкта для простановки лінійного розміру
4. Викликати опцію <M> (Mtext) (рис. 16).
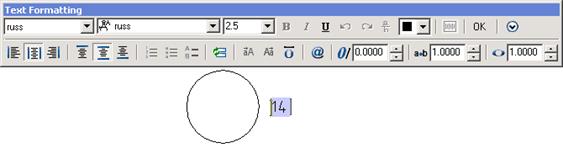
Рис. 16.
Вигляд редактора багатострічкового тексту після вибору опції
<Mtext>
5. Надрукувати перед кутовими дужками %%c – управляючий код
символу “діаметр” (надрукувати %%c перед числовим значенням розміру рис 17).
Для шрифтів Unicode символ “діаметр” представляється Unicode-послідовністю \U+2205.
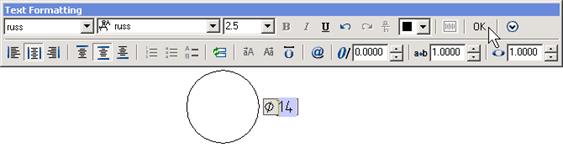
Рис. 17.
Вигляд редактора багатострічкового тексту після введення управляючого
коду %%c “діаметр”
6. Закрити вікно редактора тексту, клацнувши на кнопці “ОК” (або
на клавіатурі <Ctrl+Enter>).
7. Вказати положення розмірної лінії, клацнувши лівою кнопкою
мишки в графічній зоні (рис. 19, а).
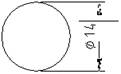
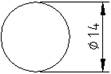
а) до
вказування положення б) результат побудови розміру
Рис. 19.
Вказування положення розмірної лінії
5.2. Паралельні розміри
Паралельні розміри
призначені для нанесення лінійних розмірів об’єктів, які розташовані не паралельно
до осей координат.
Паралельні розміри є різновидом лінійних, тому для зміни
параметрів побудови дозволяють використовувати ті ж опції: Mtext (Мтекст), Text
(Текст) та Angle (Кут).
Для побудови паралельного розміру використовується команда dimaligned.
Запустити її можна одним із способів:
– командна стрічка:
dimaligned (або DAL);
– панель інструментів
“Dimension” (Розміри), піктограма “Aligned” (Паралельний): ![]() ;
;
– меню: Dimension >
Aligned (Розміри > Паралельний).
Після запуску команди AutoCAD виводить запити аналогічні до
запитів побудови лінійних розмірів (див. розділ 5.1.):
– вказати початок першої виносної лінії;
– вказати початок другої виносної лінії;
– вказати положення розмірної лінії.
Паралельні розміри, подібно до лінійних, можна проставляти
способом вибору об’єктуа (див. розділ 5.1.):
– запустити команду dimaligned;
– у відповідь на перший запит клацнути правою кнопкою мишки або
натиснути клавішу <Enter>;
– курсором у формі прицілу виділити об’єкт (відрізок, дугу чи
коло);
– вказати положення розмірної лінії.
Приклад
Проставити розмір сторони ромба (рис. 20, б).
1. Оскільки жодна зі сторін ромба не паралельна до осей координат
(рис. 20, а), то викликаємо команду “паралельний розмір” dimaligned
![]() .
.
2. У відповідь на перший запит клацнути правою кнопкою мишки
(перейти до побудови розміру способом вказування об’єкта).
3. Клацнути курсором на стороні ромба, біля якої потрібно
розмістити розмір (рис. 20, а).
4. Вказати положення розмірної лінії, клацнувши лівою кнопкою
мишки (рис. 20, б).
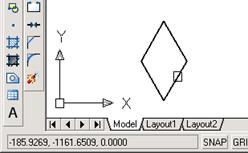
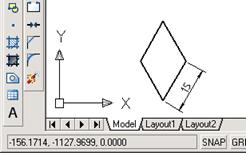
а) вибір
сторони б) результат побудови розміру
Рис. 20.
Простановка довжини сторони ромба
5.3. Кутові розміри
Кутові розміри в AutoCAD використовуються для позначення:
– кута між двома
відрізками;
– кута між трьома
точками, перша з яких його вершина;
– центрального кута
дуги;
– центрального кута
кола.
Для побудови кутових розмірів використовується команда dimangular.
Запустити її можна одним із способів:
– командна стрічка:
dimangular (або DAN);
– панель інструментів
“Dimension” (Розміри), піктограма “Angular” (Кутовий): ![]() ;
;
– меню: Dimension >
Angular (Розміри > Кутовий).
Після запуску команди AutoCAD виводить запрошення вказати один із
об’єктів для нанесення кутового розміру – дугу, коло, відрізок чи вершину кута:
Select arc, circle, line, or <specify vertex>:
(Виберіть дугу, коло, відрізок або <вказати вершину>:).
Подальший хід побудови та запити програми залежать від типу
вибраного об’єкта.
Побудова кутового розміру між
двома непаралельними відрізками
Якщо на перший запит програми виділено відрізок, то наступним
запитом AutoCAD запропонує виділити другий відрізок:
Select second line:
(Виберіть другий відрізок:).
Вершиною кута буде точка існуючого або уявного перетину цих ліній,
а вибрані відрізки будуть сторонами кута.
Далі програма просить вказати положення розмірної лінії або
вибрати одну з опцій для редагування розмірного тексту (опції описані в розділі
5.1.) і потім вказати положення розмірної лінії:
Specify dimension arc line location or [Mtext/Text/Angle]:
(Положення розмірної дуги або [Мтекст/Текст/Кут]:).
Залежно від вказаного положення розмірної лінії можливі різні
варіанти розміщення кутового розміру (рис. 21).
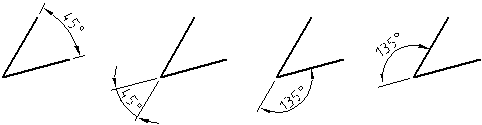
Рис. 21. Варіанти розміщення кутового розміру
Побудова кутового розміру за
трьома точками
Якщо після виклику команди dimangular
не виділяти об’єкти, а клацнути правою кнопкою мишки, тоді програма перейде в
режим побудови кутового розміру за трьома точками, і запропонує вказати першу з
них – вершину кута (рис. 22, точка 1):
Specify angle vertex:
(Виберіть вершину кута:).
Другим запитом програма просить вказати першу кінцеву точку кута
(рис. 22, точка 2):
Specify first angle endpoint:
(Виберіть першу кінцеву точку кута:).
Далі потрібно вказати другу кінцеву точку кута (рис. 22, точка 3):
Specify second angle endpoint:
(Виберіть другу кінцеву точку кута:).
На останній запит потрібно вказати положення розмірної лінії (рис.
22, точка 4) або вибрати одну з опцій для редагування розмірного тексту (опції
описані в розділі 5.1.) і потім вказати положення розмірної лінії:
Specify dimension arc line location or [Mtext/Text/Angle]:
(Положення розмірної дуги або [Мтекст/Текст/Кут]:).
Залежно від вказаного положення розмірної лінії, програма
проставить або зовнішній або внутрішній розмір кута (рис. 22).

Рис. 22. Побудова кутового розміру за трьома
точками та варіанти його розміщення
Побудова кутового розміру при
виборі дуги
Якщо на перший запит програми виділено дугу, то AutoCAD нанесе
розмір її центрального кута, і наступним запитом запропонує вказати положення
розмірної лінії або вибрати одну з опцій для редагування розмірного тексту
(опції описані в розділі 5.1.) і потім вказати положення розмірної лінії:
Specify dimension arc line location or [Mtext/Text/Angle]:
(Положення розмірної дуги або [Мтекст/Текст/Кут]:).
При цьому вершина кута знаходиться в центрі дуги, а її кінцеві
точки є початковими точками виносних ліній. Розмірна лінія може розташовуватись
як всередині дуги, так і ззовні (рис. 23).
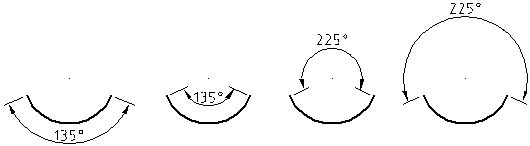
а)
внутрішній кут б) зовнішній кут
Рис. 23. Варіанти розміщення розміру центрального
кута дуги
Побудова кутового розміру при
виборі кола
Якщо на перший запит програми виділено коло, тоді відрізок який
сполучає центр та точку вибору кола буде першою виносною лінією. Наступним
запитом AutoCAD запропонує вказати положення кінцевої точки другої виносної
лінії та будуватиме кутовий розмір центральної дуги між цими відрізками. На
останній запит потрібно вказати положення розмірної дуги або вибрати одну з
опцій для редагування розмірного тексту (опції описані в розділі 5.1.) і потім
вказати положення розмірної дуги (рис. 24).

Рис. 24.
Варіанти розміщення розміру центрального кута кола
5.4. Розмірні ланцюжки
Розмірні ланцюжки – це послідовно розміщені лінійні, паралельні чи
кутові розміри, в яких початок кожного наступного розміру співпадає з кінцем
попереднього, тобто перша виносна лінія наступного розміру співпадає з другою
виносною лінією попереднього (рис. 25).

а) лінійні б) паралельні в)
кутові
Рис. 25. Приклад ланцюжкових розмірів
Для побудови ланцюжкового розміру використовується команда dimcontinue. Запустити її можна одним
із способів:
– командна
стрічка: dimcontinue (або DCO)
(рзмцепь);
– панель інструментів
“Dimension” (Розміри), піктограма “Continue” (Ланцюжок): ![]() ;
;
– меню: Dimension >
Continue (Розміри > Ланцюжок).
Робота команди залежить від того, який з типів розмірів був
побудований у кресленні останнім. Якщо це розмір, до якого можна будувати ланцюжок
(лінійний, паралельний чи кутовий), тоді програма почне побудову ланцюжка, в
якому першою ланкою буде вже існуючий розмір.
Якщо в кресленні нові розміри ще не наносились, або існуючі не
дозволяють побудувати ланцюжок, тоді програма виведе запит:
Select continued dimension:
(Виберіть початковмй розмір:),
у відповідь на який потрібно вказати лінійний, паралельний чи
кутовий розмір, до якого потрібно побудувати розмірний ланцюжок. Після вибору
необхідного розміру, AutoCAD визначить його тип та продовжить побудову ланцюжка
з розмірів того ж типу. Запити, які виводитиме програма, залежать від типу
виділеного розміру.
Якщо в кресленні останнім було створено лінійний, паралельний чи
кутовий тип розміру, тоді AutoCAD відразу почне побудову ланцюжка та буде циклічно виводити запит:
Specify a second extension line origin or [Undo/Select]
<Select>:
(Задайте визначаючу точку другої виносної лінії або [Відмінити/Вибрати]
<Вибрати>:),
у відповідь на який потрібно вказувати початок другої виносної
лінії для кожної наступної ланки розміру.
Щоб завершити побудову розмірного ланцюжка, потрібно двічі
клацнути правою кнопкою мишки, або двічі натиснути клавішу <Enter>, або
натиснути клавішу <Esc>.
Положення розмірної лінії кожної наступної ланки програма не запитує,
а вирівнює автоматично з попередньою побудованою розмірною лінією.
Опція Select (Вибрати) використовується, щоб виділити
інший існуючий розмір як початковий для побудови нового розмірного ланцюжка.
Опція Undo (Відмінити) використовується для відміни останньої
побудованої ланки розмірного ланцюжка.
Приклад
Проставити розміри вікон та простінків на плані будинку,
використовуючи розмірний ланцюжок (рис. 27).
1. Проставимо ширину першого простінка – лінійний розмір, який
буде першою ланкою розмірного ланцюжка. Для цього потрібно запустити команду dimlinear
![]() , першу виносну лінію почати в точці 1, другу – в точці
2 (оскільки наступна ланка буде
будуватись від другої виносної лінії) і
зафіксувати положення розмірної лінії в точці
3 (рис. 26).
, першу виносну лінію почати в точці 1, другу – в точці
2 (оскільки наступна ланка буде
будуватись від другої виносної лінії) і
зафіксувати положення розмірної лінії в точці
3 (рис. 26).
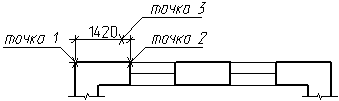
Рис. 26. Побудова першої ланки розмірного
ланцюжка командою dimlinear
2. Запустити команду dimcontinue ![]() . AutoCAD визначить, що останнім побудованим в
кресленні розміром був лінійний – ширина першого простінка, тому відразу
запропонує вказати початок другої виносної лінії другої ланки (точка 1, рис. 27), потім початок другої
виносної лінії третьої ланки (точка 2,
рис. 27), і т. д. до точки 4.
. AutoCAD визначить, що останнім побудованим в
кресленні розміром був лінійний – ширина першого простінка, тому відразу
запропонує вказати початок другої виносної лінії другої ланки (точка 1, рис. 27), потім початок другої
виносної лінії третьої ланки (точка 2,
рис. 27), і т. д. до точки 4.
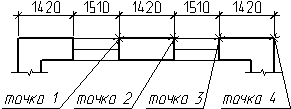
Рис. 27. Побудова розмірного ланцюжка командою
dimcontinue
3. Щоб завершити побудову розмірного ланцюжка двічі клацнути
правою кнопкою мишки.
5.5. Розміри від спільної бази
Розміри від спільної бази – це послідовність розмірів, побудованих
від однієї базової лінії, у яких є одна спільна виносна
лінія (перша), а кількість других виносних та розмірних ліній рівна кількості
розмірів (рис. 28).
При нанесенні базових розмірів програма не запитує положення
розмірних ліній, а розміщає їх автоматично зі зміщенням, крок якого задано в
розмірному стилі.
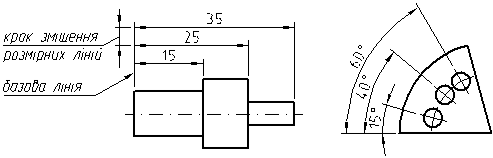
а) лінійні
б) кутові
Рис. 28. Приклад розмірів побудованих від
спільної бази
Для побудови базового розміру використовується команда dimbaseline.
Запустити її можна одним із способів:
– командна
стрічка: dimbaseline (або DBA) (рзмбазовий);
– панель інструментів
“Dimension” (Розміри), піктограма “Baseline” (Базовий): ![]() ;
;
– меню: Dimension >
Baseline (Розміри > Базовий).
Робота команди залежить від того, який з типів розмірів був
побудований в кресленні останнім. Якщо це розмір з яким можна будувати базовий,
тобто лінійний, паралельний чи кутовий, тоді програма почне побудову в якій
першим буде вже існуючий розмір, а його перша виносна лінія буде спільною (базовою) для наступної
послідовності розмірів.
Якщо в кресленні нові розмір ще не створювались, або існуючі не
дозволяють будувати базові розміри, тоді програма виведе запит:
Select base dimension:
(Виберіть вихідний базовий розмір:),
у відповідь на який потрібно вказати лінійний, паралельний чи
кутовий розмір який буде першим в нанесенні послідовності розмірів від спільної
бази. Після вибору необхідного розміру, AutoCAD визначить його тип та почне
побудову, проставляючи розміри того ж типу.
Якщо в кресленні останнім було створено лінійний, паралельний чи
кутовий тип розміру, тоді AutoCAD відразу почне побудову базового розміру
та буде циклічно виводити запит:
Specify a second extension line origin or [Undo/Select]
<Select>:
(Задайте визначаючу точку другої виносної лінії або [Відмінити/Вибрати]
<Вибрати>:),
у відповідь на який потрібно вказувати початок другої виносної
лінії для кожного наступного базового розміру.
Щоб завершити циклічну побудову базових розмірів потрібно двічі
клацнути правою кнопкою мишки, або двічі натиснути клавішу <Enter>, або
натиснути клавішу <Esc>.
Приклад
На кресленні плити продовжити нанесення кутових розмірів від
спільної бази (рис. 29).
Оскільки перший розмір вже існує, тому потрібно викликати команду dimbaseline ![]() .
AutoCAD проаналізує креслення та почне побудову за одним з двох варіантів.
.
AutoCAD проаналізує креслення та почне побудову за одним з двох варіантів.
Варіант 1
Якщо після побудови кутового розміру 35о наносились
інші лінійні, паралельні чи кутові розміри, тоді програма автоматично не прийме
його як першого в послідовності базових розмірів і можливо почне побудову біля
іншого розміру креслення. В цьому випадку потрібно викликати опцію Select
(клацнувши правою кнопкою мишки) яка дозволяє вибрати в кресленні інший розмір
в якості першого у базовій послідовності.
Якщо програма не знайде розмір який може бути першим у
послідовності, тоді відразу запропонує вказати лінійний, паралельний чи кутовий
розмір.
Наступним кроком необхідно виділити кутовий розмір 35о,
причому клацнути потрібно в точці, розміщеній ближче до тієї виносної лінії яка
буде виступати базовою для наступної послідовності розмірів. У такому випадку
базовою є ліва виносна лінія (рис. 30).
Після вибору кутового розміру, програма почне циклічно запитувати
положення початків других виносних ліній. У відповідь потрібно вказати точки 1
та 2 (рис. 31).
|
|
|
|
Рис. 29. Креслення плити
з проставленим кутовим розміром |
Рис. 30. Вибір першого
розміру в базовій послідовності |
|
|
|
|
Рис. 31. Початкові точки
других виносних ліній |
Рис. 32. Результат
нанесення розмірів |
Варіант 2
Якщо після нанесення кутового розміру 35о в кресленні
не проставлялись інші розміри, а також, якщо при створенні цього розміру першою
побудовано вертикальну виносну лінію (яка є базовою) (рис. 30), тоді на
циклічні запити програми потрібно вказати точки 1 та 2 (рис. 31).
Якщо після нанесення кутового розміру 35о в кресленні
не проставлялись інші розміри, але при створенні цього розміру першою
побудовано не ліву (вертикальну) виносну лінію, а праву (рис. 30), тоді
продовжувати побудову потрібно за варіантом
1 (з використанням опції Select).
Результат нанесення кутових розмірів від спільної бази на
кресленні плити представлено на рис. 32.
5.6. Розміри радіусів
Для побудови розміру радіуса використовується команда dimradius.
Запустити її можна одним із способів:
– командна стрічка:
dimradius (або DRA) (рзмрадіус);
– панель інструментів
“Dimension” (Розміри), піктограма “Radius” (Радіус): ![]() ;
;
– меню: Dimension >
Radius (Розміри > Радіус).
Після запуску команди AutoCAD виводить запрошення:
Select arc or circle:
(Виберіть дугу або коло:).
У відповідь потрібно виділити дугу або коло.
Наступний запит програми:
Specify dimension line location or [Mtext/Text/ Angle]:
(Положення розмірної лінії або [Мтекст/Текст/ Кут]:).
У відповідь потрібно вказати положення розмірної лінії, або
вибрати одну з опцій для редагування розмірного тексту (опції описані в розділі
5.1.) і потім вказати положення розмірної лінії.
Після вказування положення розмірної лінії AutoCAD створить
розмірний блок і перед його числовим значенням поставить символ “R”.
Розміщення розмірного тексту (рис. 33) залежить від вказаного
положення розмірної лінії та параметрів
розмірного стилю.
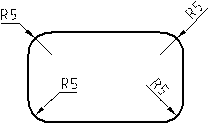
Рис. 33.
Приклади нанесення розмірів радіусів
5.7. Розміри діаметрів
Для побудови розміру діаметра використовується команда dimdiameter.
Запустити її можна одним із способів:
– командна стрічка:
dimdiameter (або DDI) (рзмдіаметр);
– панель інструментів
“Dimension” (Розміри), піктограма “Diameter” (Діаметр): ![]() ;
;
– меню: Dimension >
Diameter (Розміри > Діаметр).
Після запуску команди AutoCAD виводить запрошення:
Select arc or circle:
(Виберіть дугу або коло:).
У відповідь потрібно виділити дугу або коло.
Наступний запит програми:
Specify dimension line location or [Mtext/Text/ Angle]:
(Положення розмірної лінії або [Мтекст/Текст/ Кут]:).
У відповідь потрібно вказати положення розмірної лінії, або
вибрати одну з опцій для редагування розмірного тексту (опції описані в розділі
5.1.) і потім вказати положення розмірної лінії.
Після вказування положення розмірної лінії AutoCAD створить
розмірний блок і перед його числовим значенням поставить символ “ø”
(діаметр), тому потрібно слідкувати, щоб шрифт, який використовується в
поточному розмірному стилі, підтримував стандартні управляючі коди (наприклад,
%%c – символ діаметра) або був
Unicode-шрифтом (символ “діаметр” представляється Unicode-послідовністю \U+2205).
Розміщення розмірного тексту (рис. 34) залежить від вказаного
положення розмірної лінії та параметрів
розмірного стилю.
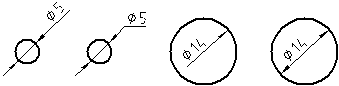
Рис. 34.
Приклади нанесення розмірів діаметрів