Тема 5.
Блоки. Блоки з атрибутами
Лабораторна
робота 9
12.
Атрибути блока
Об’єкти креслення, які зображаються за
допомогою блоків, можуть мати крім графічного представлення ще й інші
характеристики змінного характеру, які не можна представити у вигляді постійних
графічних об’єктів.
Наприклад, на плані поверху офісу потрібно
розставити меблі – столи, стільці тощо. Кожна група об’єктів інтер’єру графічно
представляється однаковими блоками, проте фірма-виробник, ціна та дата продажу
у кожного елемента можуть будуть різними. В цьому випадку потрібно створити
таке умовне позначення, наприклад, стола, щоб при вставці блока в креслення
програма запитувала значення змінних параметрів
(у цьому прикладі – фірму-виробника, ціну та дату продажу).
Ще один приклад, розставляючи на плані
поверху виробничого приміщення обладнання
різних марок, але з однаковими габаритами (наприклад верстати), дуже
зручно створити такий блок, який при вставці в креслення буде вимагати введення
змінної текстової інформації – марки верстата.
Для виконання таких завдань AutoCAD пропонує
інструмент, який називається блоки з
атрибутами. З будь-яким блоком можна зв’язати текстову інформацію, яка
вводиться користувачем під час вставки блока в креслення. Такі прикріплені до
блоків текстові об’єкти і називаються атрибутами
блоку. Інформацію з атрибутів можна імпортувати в програму управління базою
даних або в електронні таблиці. Крім цього, вміст атрибутів може служити вихідним
матеріалом для створення різного виду специфікацій.
13.
Створення опису атрибута
Для того, щоб мати можливість використовувати
атрибути при створенні блока, необхідно спочатку командою Attdef описати їх в кресленні. Описом атрибута є текстовий об’єкт,
якому присвоюється ім’я, і який визначає характеристики та властивості
атрибута.
Щоб почати створення опису атрибута потрібно
одним із способів запустити команду Attdef:
–
командна стрічка: ATTdef (атопр)
–
меню: Draw > Block > Define Attributes... (Рисування > Блок
> Визначення атрибутів...)
Після запуску команди відкриється діалогове
вікно “Attribute Definition” (Визначення атрибута) (рис. 16), в якому вводиться
його ім’я, підказка, початкове значення, режим вставки та відображення
атрибута, а також точка вставки та параметри тексту.
Розглянемо призначення елементів управління
діалогового вікна “Attribute Definition” (Визначення атрибута).
В групі Mode (Режим) встановлюються наступні
параметри атрибута:
- Invisible (Невидимий) – значення атрибута не
відображається в кресленні. Цей режим використовується для атрибутів, які
потрібно передати до бази даних та не показувати на кресленні. Наприклад, ціна
виробу, дата продажу тощо. Якщо атрибут використовується з метою вставки тексту
в креслення, тоді цей режим не використовується.
- Constant (Постійний) – атрибут отримує
фіксоване значення. AutoCAD не запитує його значення, і автоматично вставляє
величину задану в групі Attribute. Цей режим може знадобитись, наприклад, для
перших чотирьох цифр телефонного номеру службовця (код міста), які ніколи не
змінюються. Постійні значення атрибута редагувати не можна.
- Verify (Контрольований) – під час вставки
блока виконується перевірка правильності значення. Режим використовується, якщо
є попередньо встановлене значення за замовчуванням.
- Preset (Передвстановлений) – атрибут
автоматично отримує значення за замовчуванням. Наприклад, якщо найпоширенішою
маркою верстатів є “ДкСП38”, тоді її назву можна вказати як попередньо
встановлене значення. При вставці блока попередньо встановлене значення
вставляється без втручань користувача; вводити його знадобиться лише у випадку,
коли потрібне значення атрибута відрізняється від попередньо встановленого (при
цьому системній змінній ATTDIA
потрібно присвоїти значення 1, щоб AutoCAD запросив змінити значення атрибута).
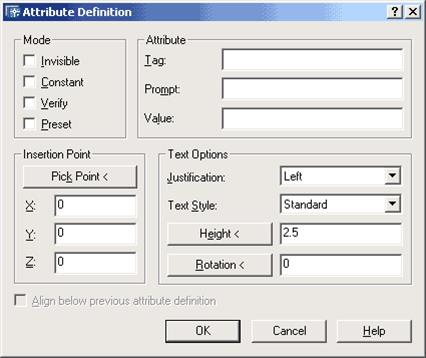
Рис. 16. Діалогове вікно
“Attribute Definition”
В групі Attribute (Атрибут) встановлюються
наступні параметри атрибута:
- в полі Tag (Ім’я) задається ім’я (тег)
атрибута. Воно використовується при експорті атрибутів. Якщо дані передаються в
електронну таблицю, то тегі можуть бути заголовками стовпців. Ім’я не повинне
містити пробілів та знаків оклику. Воно автоматично переводиться у верхній
регістр;
- в полі Prompt (Підказка) вводиться текстова
розшифровка тега. Підказка використовується при введенні запиту значення
атрибута. Наприклад, якщо ім’я тега MARK_VERST, то підказка може бути “Марка
верстата”;
- в полі Value (Значення) встановлюється
значення атрибута за замовчуванням. Його доцільно використовувати у випадку
коли одне і те ж значення часто повторюється.
В групі Text Options (Параметри тексту) встановлюються
параметри форматування тексту атрибута. У випадаючому списку Justification (Вирівнювання)
вибирається спосіб вирівнювання (зліва, справа, по центру...). У випадаючому
списку Text Style (Текстовий стиль) вибирається стиль, у якому буде написане
ім’я атрибута. Поле Height (Висота) введення висоти тексту стає доступна у
випадку, якщо в текстовому стилі вона рівна нулю. В толі Rotation (Поворот)
вводиться кут повороту тексту атрибута.
В групі Insertion Point (Точка вставки) вказується
положення базової точки атрибута. Якщо використовується невидимий атрибут, тоді
положення базової точки важливого значення не має, достатньо розмістити атрибут
поблизу блока. В інших випадках потрібно правильно розмістити ім’я атрибута
відносно складових об’єктів блока, оскільки при вставці в креслення на його
місці буде знаходитись значення атрибута.
Після введення усіх необхідних параметрів в
діалоговому вікні “Attribute Definition” (Визначення атрибута) (рис.16),
клацнути на кнопці ОК.
Після створення першого атрибута можна
встановити прапорець Align below previous attribute (Вирівнювання за попереднім
атрибутом). Це варто зробити в тому випадку, якщо потрібно розмістити наступний
атрибут під попереднім.
14.
Редагування опису атрибута
Після того, як опис атрибута створений, але
ще не включений до складу блока, можна відредагувати його ім’я, підказку та
значення. Для цього потрібно двічі клацнути мишкою на імені атрибута. AutoCAD
запустить команду Ddedit (Modify
>Object > Text > Edit… (Редагування >Об’єкт > Текст > Змінити)),
і відкриє діалогове вікно “Edit Attribute Definition” (Редагування опису
атрибута) (рис. 17). Після внесення до нього необхідних змін, закрити вікно
кнопкою ОК.

Рис. 17. Діалогове вікно “Edit Attribute Definition”
та доступні для редагування параметри виділеного атрибута
Будь-який з параметрів опису атрибута можна
змінити використовуючи палітру “Properties” (Властивості). Для цього потрібно
виділити ім’я атрибута, і в палітрі (рис. 18) відредагувати потрібне значення.
Щоб відкрити вікно палітри “Properties” (Властивості)
можна одним із способів:
– інструментальна
панель “Standard” (Стандартна), піктограма “Properties” (Властивості): ![]() ;
;
–
меню: Tools > Properties (Сервіс
> Властивості).
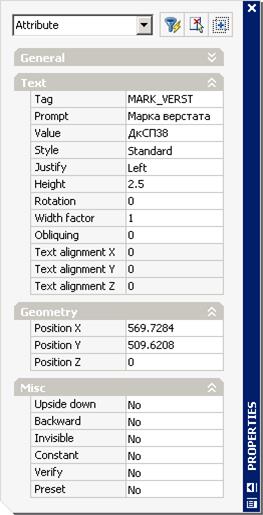
Рис. 18. Палітра “Properties” та параметри виділеного
атрибута
15.
Створення блока з атрибутами
Операція створення блока з атрибутами
виконується так само, як і створення звичайних блоків – за допомогою команд Block
та Wblock.
При виконанні цієї операції потрібно звернути
увагу лише на наступні особливості. Якщо важливою є послідовність виведення запитів
значень атрибутів, тоді при створенні набору об’єктів для блока, потрібно
виділяти імена атрибутів у тій послідовності, в якій бажане їх введення. При
виборі об’єктів рамкою чи січною рамкою, запити значень атрибутів будуть
виводитись у довільній послідовності.
Потрібно визначитись з тим, що буде з
складовими об’єктами блока після його створення. Якщо вибрати опцію Convert to block
(Перетворити в блок), тоді AutoCAD, знищивши початкові об’єкти, відразу
запустить процедуру вставки блока з атрибутами в креслення, і замість імен
атрибутів будуть стояти їхні значення. Якщо потрібно щоб описи атрибутів
залишились в кресленні (наприклад, для створення нових блоків), тоді слід
вибрати опцію Retain (Залишити).
Потрібно звернути увагу на шар, в якому
розміщаються імена атрибутів. Для них діють ті ж правила належності до шарів,
що й для усіх інших об’єктів блока.
Створення блока з атрибутами має ще одну
особливість. Якщо потрібно вставити в нове креслення об’єкти та атрибути як
файл, а не як блок, тоді не потрібно створювати блок з атрибутами. Потрібно
створити креслення, яке містить тільки об’єкти та атрибути. Потім використати
команду Base щоб змінити базову
точку креслення (за замовчуванням, це точка з координатами х=0, у=0, z=0) на бажану, та зберегти файл на
диску. Під час вставки цього креслення в нове, AutoCAD виведе запити значень
атрибутів так як це робиться для блоків з атрибутами. Такий спосіб можна
використовувати для блоків та атрибутів, які часто використовуються, наприклад
для основного напису креслення.
16.
Вставка блока з атрибутами в креслення
Блок з атрибутами вставляється в креслення як
звичайний блок. При цьому можна використовувати будь-які способи вставки блока.
Наявність атрибутів AutoCAD розпізнає автоматично на останньому етапі вставки
блока в креслення. Подальші дії програми залежать від значень системних змінних
ATTREQ та ATTDIA. Залежно від їх значень можливі наступні варіанти обробки
атрибутів:
ATTREQ = 0
– значення атрибутів не запитуються і
вводяться лише значення за замовчуванням. Якщо значення за замовчуванням
відсутнє, тоді значення атрибута буде порожнім.
ATTREQ = 1 –
запитуються значення атрибутів.
ATTDIA = 0 –
значення атрибутів вводяться в командній стрічці.
ATTDIA = 1 – для введення значень атрибутів
використовується діалогове вікно “Enter Attributes” (Введення атрибутів) (рис.
19).
За замовчуванням ATTREQ = 1, ATTDIA
= 0.
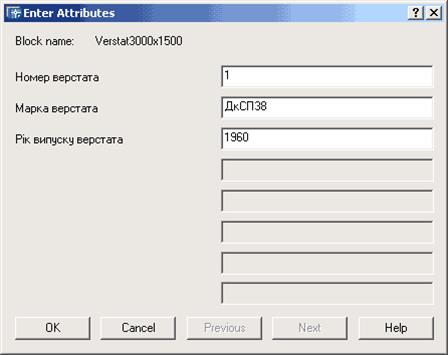
Рис. 19. Діалогове вікно “Enter Attributes” та запит
значень атрибутів блока “Verstat3000x1500”
Якщо атрибут має значення за замовчуванням
(задане в полі Value (Значення), тоді воно автоматично підставляється в
текстове поле діалогового вікна “Enter Attributes” (Виведення атрибутів) (рис.
19), але при потребі його можна змінити. Після введення усіх необхідних значень
атрибутів, клацнути на кнопці ОК. Якщо клацнути на кнопці Cancel, тоді процедуру
вставки блока буде відмінено, і він не буде вставлений в креслення.
Як правило, введення значень атрибутів через
діалогове вікно використовується у тому випадку, якщо блок має кілька
атрибутів. Для введення значення одного атрибута зручніше використовувати
командну стрічку.
Якщо для вводу використовується командна
стрічка, тоді AutoCAD згідно черги запитує значення усіх атрибутів описаних в
блоці. Введення кожного з них завершується клавішею <Enter> або правою
кнопкою мишки. В кутових дужках виводиться значення за замовчуванням. Щоб його
прийняти достатньо натиснути клавішу <Enter>, або клацнути правою кнопкою
мишки.
Щоб змінити значення системної змінної
потрібно:
1.
Надрукувати її ім’я в командній стрічці.
2. AutoCAD виведе запит нового значення (в
трикутних дужках знаходиться поточне значення). Надрукувати нову величину
змінної та натиснути клавішу <Enter>.
17.
Редагування властивостей атрибута
Якщо блок вставлений в креслення та його
атрибутам присвоєно певні значення, тоді можна змінювати наступні параметри:
- послідовність введення підказок атрибутів;
- імена тегів, підказки та значення за
замовчуванням;
- режим (Mode) атрибутів;
- параметри тексту атрибута;
- властивості (шар, тип лінії, колір, товщину
лінії та стиль друку).
Після редагування можна поновити усі блоки
креслення, щоб відобразити у них внесені зміни.
Запустити команду редагування властивостей
атрибутів BattMan можна одним із
способів:
–
командна стрічка: battman (диспатблк);
–
інструментальна панель “Modify II” (Редагування-2), піктограма “Block Attribute
Manager” (Диспетчер атрибутів блока): ![]() ;
;
–
меню: Modify > Object > Attribute > Block Attribute Manager...
(Редактирование> Объект> Атрибут> Диспетчер атрибутів блока...).
Після запуску команди AutoCAD відкриє
діалогове вікно “Block Attribute Manager” (Диспетчер атрибутів блока) (рис.
20).
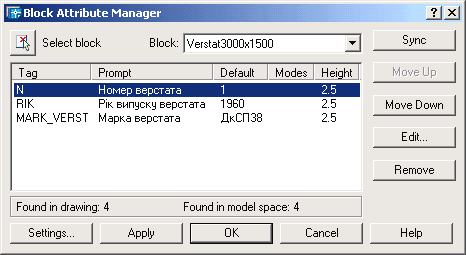
Рис. 20. Діалогове вікно
“Block Attribute Manager” та атрибути блока “Verstat3000x1500”
У випадаючому списку Block (Блок) вікна (рис.
20) виділити блок, параметри атрибутів якого потрібно змінити. Можна також
клацнути на кнопці Select Block (Вибір блока) та виділити блок в кресленні
курсором.
Після вибору блока, діалогове вікно можна
використати для того, щоб:
1. Змінити
послідовність виведення підказок до атрибутів при вставці блока. Для цього
потрібно виділити в списку будь-який атрибут та клацати на кнопці Move Up
(Перемістити вверх) та Move Down (Перемістити вниз) для переміщення атрибута у
списку відповідно вверх та вниз.
2.
Знищити атрибут. Для цього його потрібно виділити та клацнути на кнопці Delete
(Видалити).
3.
Вибрати властивості, які будуть відображатись в діалоговому вікні “Block
Attribute Manager” (Диспетчер атрибутів блока). Для цього потрібно клацнути на
кнопці Settings (Параметри). Відкриється нове діалогове вікно в якому
прапорцями позначити властивості, які повинні відображатись.
4. Редагувати опис атрибута (тег,
підказку, значення за замовчуванням, режими, параметри тексту та властивості).
Для цього виділити потрібний атрибут та клацнути на кнопці Edit (Редагувати). Відкриється
діалогове вікно “Edit Attribute” (Редагувати атрибут) (рис. 21).
5.
Поновити усі екземпляри блоків щоб відобразити в них виконані зміни. Для
цього потрібно клацнути на кнопці Sync (Синхронизировать). Це потрібно робити
після внесення змін в діалоговому вікні “Edit Attribute” (Редагувати атрибут).
Оскільки зміни, які стосуються послідовності та режиму атрибутів впливають
тільки на процедуру вставки нових блоків, то це поновлення повністю синхронізує
існуючі блоки з новими.
Діалогове вікно “Edit Attribute” (Редагувати атрибут)
має три закладки Attribute (Атрибут), Text Options (Параметри тексту), Properties
(Властивості) (рис. 21, 22, 23), в яких можна змінити більшість параметрів
виділеного атрибута блока.
Завершивши редагування параметрів атрибута,
клацнути ОК в діалоговому вікні “Edit Attribute” (Редагувати атрибут), щоб
повернутись у вікно “Block Attribute Manager” (Диспетчер атрибутів блока), а
потім клацнути ОК щоб завершити редагування та продовжити роботу над
кресленням.
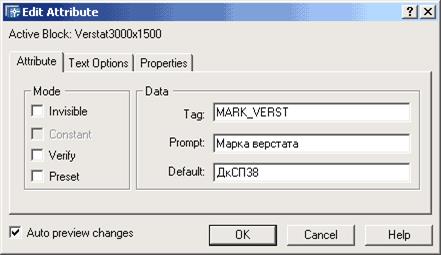
Рис. 21. Діалогове вікно “Edit Attribute” та параметри управління закладки “Attribute”
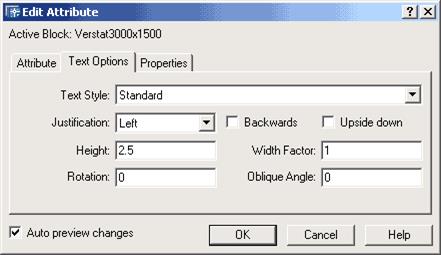
Рис. 22. Діалогове вікно “Edit Attribute” та параметри управління закладки “Text
Options”
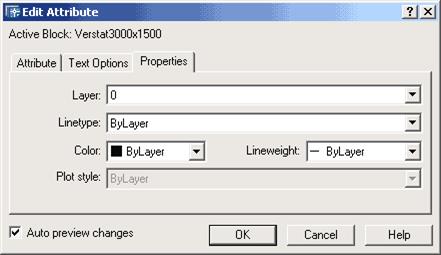
Рис. 23. Діалогове вікно “Edit Attribute” та параметри управління закладки “Properties”
Якщо створено невидимий атрибут (режим Invisible
(Невидимий), тоді його не можна редагувати, оскільки його просто не видно. Для
зміни стану невидимості усіх таких атрибутів креслення використовується команда
Attdisp. Щоб запустити її потрібно в
меню вибрати команду: View > Display > Attribute Visibility
(Вид > Вывод > Видимість атрибута) та відмітити
прапорцем один з режимів відображення невидимих атрибутів:
- Normal (Звичайний). Атрибути, створені як
невидимі, в даний момент невидимі. Цей режим пропонується за замовчуванням.
- On (Вкл). Усі атрибути відображаються як
видимі.
- Off (Викл). Усі атрибути не відображаються
(ніби вони невидимі).
Після зміни поточних параметрів AutoCAD
регенерує креслення
18. Зміна
значень атрибутів
Іноді потрібно змінити значення атрибута
(тобто даних, які отримані в результаті вставки блока з атрибутами в
креслення). Для цього використовується команда Eattedit. Запустити її можна одним із способів:
–
командна стрічка: eattedit
(аттредакт);
–
інструментальна панель “Modify II” (Редагування-2), піктограма “Edit Attribute”
(Редагувати атрибут): ![]() ;
;
–
меню: Modify > Object > Attribute > Single… (Редагування
> Об’єкт > Атрибут > Одинарний...).
Запустивши команду, AutoCAD запропонує
вибрати блок, у якому потрібно редагувати значення атрибутів. Після виділення
відкриє діалогове вікно “Enhanced Attribute Editor” (Редактор атрибутів блока)
(рис. 24). Легко помітити, що цей редактор схожий на діалогове вікно “Edit
Attribute” (Редагувати атрибут) (рис. 21). Однак на закладці Attribute
(Атрибут) вікна “Enhanced Attribute Editor” (Редактор атрибутів блока) можна
змінювати значення атрибутів, що не можна робити у вікні “Edit Attribute” (Редагувати
атрибут).
Щоб відредагувати значення атрибута, потрібно виділити його та змінити текст в полі Value
(Значення).
Закладки Attribute (Атрибут), Text Options
(Параметри тексту), Properties (Властивості) нічим не відрізняються від
аналогічних закладок в діалоговому вікні “Edit Attribute” (Редагувати атрибут)
(рис. 21, 22, 23).
Після розчленування блока усі значення його
атрибутів втрачаються.

Рис. 24. Діалогове вікно “Enhanced Attribute Editor”