Тема 5.
Блоки. Блоки з атрибутами
Лабораторна
робота 10
4.3.
Використання вікна “Tool Palettes”
Палітри
інструментів – це
діалогове вікно з закладками, яке містить креслення, блоки та штрихову. Кожна
закладка вважається окремою палітрою інструментів, яка входить до складу
діалогового вікна “Tool Palettes”
(рис. 9).
В AutoCAD існує три
типи палітр інструментів:
- палітра креслень – містить креслення, які
вставляються як блоки;
- палітра блоків – містить блоки;
- палітра штриховок – містить шаблони
штриховок.
Відкрити палітру інструментів можна одним із
способів:
–
панель інструментів “Standard”, піктограма “ Tool
Palette”: ![]() ;
;
–
меню: Tools >ToolPalettesWindow
(Сервіс > Палітри інструментів).
Палітра інструментів спеціально пристосована
для настройки її вмісту відповідно до потреб користувача. Після створення
закладки (палітри) з блоками, їх можна переносити в креслення. Кожен блок,
розміщений на закладці палітри являє собою окремий інструмент.
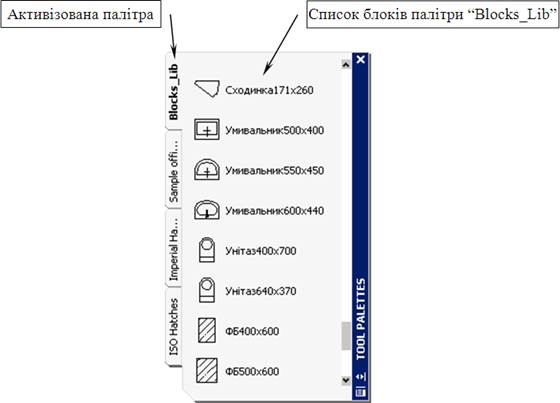
Рис. 9. Палітри інструментів “Tool Palettes”
Створення
нової палітри інструментів
При створенні нової палітри інструментів
додається закладка в діалогове вікно “Tools Palettes”. Створювати палітру інструментів найзручніше за
допомогою дизайн-центра, оскільки AutoCAD не тільки
створить нову закладку, але і наповнить її вміст блоками.
Щоб створити нову палітру інструментів з
блоками потрібно виконати наступні дій:
1.
Активізувати палітру дизайн-центра.
2. В деревоподібній структурі панелі
навігації або в панелі вмісту дизайн-центра знайти та виділити один з наступних
об’єктів: каталог, файл креслення чи піктограму блока.
3. Клацнути правою кнопкою мишки на
потрібному елементі та вибрати в контекстному меню команду:
- Create Tool Palette (Створити палітру інструментів)
– якщо було виділено файл AutoCAD, тоді програма
створить палітру інструментів з назвою, яка відповідає імені файла та перенесе на неї усі блоки, які містились у ньому;
- Create Tool Palette of
Blocks (Створити палітру інструментів блоків) – якщо
було виділено каталог з файлами AutoCAD, тоді
програма створить палітру інструментів з назвою, яка відповідає імені каталога та перенесе на неї усі файли AutoCAD,
які містяться у ньому; кожен файл буде представлений як окремий блок.
Поповнення
палітри інструментів блоками
Після створення палітри інструментів до неї
можна додавати (а також видаляти) файли креслень та блоки. Для додавання
компонентів використовується дизайн-центр:
1.
Активізувати палітру дизайн-центра.
2. В деревоподібній структурі або
в панелі вмісту дизайн-центра знайти необхідний компонент – креслення чи блок.
3.
Перетягнути мишкою компонент на палітру інструментів.
AutoCAD дозволяє переміщати та копіювати інструменти (креслення та блоки) з
однієї палітри в іншу. Для цього використовуються відповідні команди
контекстного меню.
Щоб видалити певний інструмент з палітри,
потрібно клацнути на ньому правою кнопкою мишки та з контекстного меню вибрати
команду Delete Tool (Видалити
інструмент).
Щоб видалити палітру інструментів потрібно її
активізувати, клацнути на назві правою кнопкою мишки та з контекстного меню
вибрати команду Delete Tool
Palette (Видалити палітру інструментів).
Зміна
властивостей інструментів
Кожен інструмент в палітрі має властивості,
які можна відредагувати. Набір властивостей залежить від типу інструмента, який
може бути файлом креслення або окремим блоком. Властивості визначають спосіб
вставки інструмента в креслення. За допомогою властивостей можна забезпечити
правильність масштабу, кольору та інших параметрів при кожній вставці креслення
чи блока.
Щоб встановити властивості інструмента
потрібно клацнути на ньому правою кнопкою мишки та вибрати в контекстному меню
команду Properties... (Властивості...). Відкриється
діалогове вікно “Tool Properties”
(Властивості інструмента) (рис. 10).
В розділі Insert
(Вставка) задаються параметри вставки блока або креслення – масштаб вставки,
кут повороту та чи розчленувати блок після вставки.
В розділі General (Загальні)
задаються властивості вставленого компонента – шар, колір, тип та товщина
лінії, стиль друку. Перераховані властивості мають вищий пріоритет та перевизначають поточні параметри креслення.
За замовчуванням усі властивості розділу General (Загальні) мають значення поточних параметрів
креслення – use current (использовать текущие). Щоб
змінити значення властивості потрібно клацнути в правому стовпці; вибрати
потрібне значення у випадаючому списку; закрити вікно
клацнувши ОК.

Рис. 10. Діалогове вікно
“Tool Properties” з параметрами інструмента (блока) “Мийка600х500”
Поновлення
інструмента
При зміні файла креслення
чи блока, піктограма інструмента у вікні “Tools Palettes” не змінюється автоматично. В результаті вона
представляє інструмент неправильно. Поновити піктограму можна одним з двох
способів:
– спосіб
перший – видалити інструмент та
за допомогою дизайн-центра вставити його повторно;
– спосіб
другий – клацнути правою кнопкою мишки на інструменті та вибрати
команду Properties...
(Властивості...). В діалоговому вікні “Tool Properties” (Властивості інструмента) активізувати стрічку Source File (Вихідний файл). За
допомогою кнопки з трьома крапками вибрати будь-який інший файл креслення чи
блок, після чого повторити описану вище процедуру та знову вибрати попередній
компонент (файл креслення чи окремий блок).
Якщо вихідний файл, який використовувався для
створення одного інструмента в палітрі, був переміщений, тоді інструмент
потрібно поновити. Для цього виконати наступні операції:
1. Клацнути правою кнопкою мишки на
інструменті та вибрати команду Properties... (Властивості...).
2. В діалоговому вікні “Tool
Properties” (Властивості інструмента) активізувати
стрічку Source File (Вихідний
файл), клацнути на кнопці з трьома крапками та вибрати файл знову.
3.
Клацнути на кнопці ОК.
Якщо був переміщений вихідний файл креслення,
на базі блоків, з якого створювалась окрема палітра інструментів (окрема
закладка), тоді потрібно видалити цю палітру та, використовуючи дизайн-центр,
створити її повторно.
Вставка
блоків з палітри інструментів у креслення
Щоб вставити інструмент у креслення потрібно
вибрати його в палітрі лівою кнопкою мишки, та розмістити в кресленні, вказавши
графічним курсором положення базової точки блока. Інструмент вставляється з
властивостями, заданими в діалоговому вікні “Tool Properties” (Властивості інструмента) (рис. 10).
Якщо потрібно мати більш гнучкі можливості
вставки блока, тоді в палітрі інструментів можна розмістити кілька копій
компонента, задавши для кожної з них в діалоговому вікні “Tool
Properties” (Властивості інструмента) (рис. 10) різні
параметри.
5.
Розчленування блоків
Блоки можна розчленувати на початкові
об’єкти. Ця процедура іноді використовується з метою редагування блока.
Щоб розчленувати блок потрібно одним із
способів запустити команду Explode:
–
командна стрічка: EXPLODE (Розбити);
–
інструментальна панель “Modify” (Редагування),
піктограма “Explode” (Розбити): ![]() ;
;
–
меню: Modify > Explode
(Редагування > Розбити).
Після запуску команди виводиться запит:
Select objects: (Виберіть об’єкти:).
Будь-яким способом вибрати один чи групу
блоків та завершити вибір клацнувши правою кнопкою мишки. В результаті, AutoCAD розчленує блоки на складові елементи.
Якщо на запит вибору виділити не комплексні
об’єкти, а примітиви (наприклад відрізки, дуги, кола тощо), тоді AutoCAD в командній стрічці виведе повідомлення, що об’єкти
не можуть бути розчленовані.
Блоки можна виділяти як до, так і після
запуску команди Explode.
Якщо блок вставлявся в креслення з різними
масштабними коефіцієнтами по осях х
та у, тоді, після розчленування, AutoCAD залишить вигляд складових елементів блока, який
вони отримали після його масштабування.
6. Перевизначення блоків
Якщо при створенні блока було допущено
помилку, або просто потрібно певним чином змінити блок, тоді його можна
перевизначити. Перевизначення блока – це процедура
створення нового блока з тим самим ім’ям,
але з іншим набором об’єктів.
Перевизначення блока проводиться за наступним алгоритмом:
1.
Вставити в креслення блок та розчленувати його.
2.
Відредагувати отриманий набір об’єктів.
3.
Повторити процес створення блока, використавши те саме ім’я (в
переважній більшості випадків і те саме положення базової точки).
4. AutoCAD
запропонує підтвердити намір перевизначити блок. Клацнути на кнопці ОК.
Після перевизначення
блока, AutoCAD відразу синхронно поновить усі його
екземпляри вставлені в креслення. Тому, щоб не виникало проблем з розташуванням
блока відносно побудованих об’єктів, бажано зберегти старе положення базової
точки.
Використовуючи перевизначення
блоків можна швидко змінити частину креслення. Наприклад, якщо при розробці
схеми розміщення сантехнічного обладнання в будівлі усі типові мийки
вставлялись у вигляді копій одного і того же блоку, тоді, якщо доведеться
замінити їх на інший тип, достатньо буде лише перевизначити блок, замінивши
старий вигляд мийки новим та зберігши старе розміщення точки вставки блока.
7.
Перейменування блоків
Блоки в AutoCAD
відносяться до іменованих об’єктів, тобто до об’єктів яким в програмі
присвоюються імена. Іноді виникає потреба їх перейменувати. Це, як правило,
виконується з метою витримати певні стандарти та правил оформлення компонентів
креслення, а іноді щоб просто змінити ім’я невдало названого блока.
Змінити назву будь-якого іменованого об’єкта
креслення можна за допомогою команди Rename.
Щоб розпочати процедуру перейменування блока
потрібно одним із способів запустити команду Rename:
–
командна стрічка: REName (перейменування);
–
меню: Format > Rename…
(Формат > Перейменувати…).
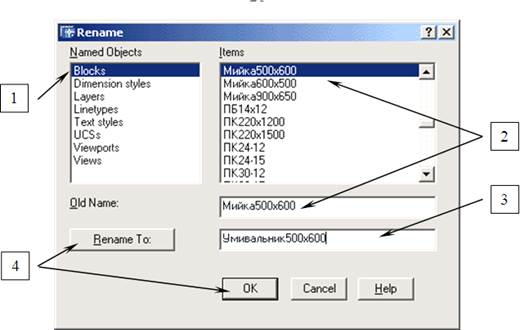
Рис. 11. Діалогове вікно “Rename” та послідовність
задання параметрів у ньому
Відкриється діалогове вікно “Rename” (рис. 11), в якому виконати дії в наступній
послідовності:
1. У списку Named Objects (Іменовані компоненти) виділити тип компонента Blocks (Блоки).
2. У списку Items (Елементи)
виділити назву блока, яку потрібно змінити. Виділене ім’я з’явиться в
текстовому полі Old Name
(Старе ім’я).
3. У
текстовому полі Rename To
(Перейменувати на) ввести нове ім’я.
4.
Якщо потрібно перейменувати тільки один блок, тоді клацнути на кнопці
ОК, щоб завершити перейменування та закрити діалогове вікно. Якщо потрібно
перейменувати кілька блоків, тоді, після введення чергового нового імені,
клацнути на кнопці Rename To
(Перейменувати на); щоб завершити перейменування та закрити діалогове вікно
клацнути ОК.
8.
Видалення з креслення зайвих блоків
Блоки, які зберігаються в кресленні,
збільшують розмір файлу. Тому доцільно періодично очищати базу даних файлу від
блоків, які в кресленні не використовуються. Проте іноді важко визначити, які
блоки з бази даних використовуються в кресленні, а які не використовуються.
Команда Purge
(Очистити) дозволяє видалити з креслення не використовувані об’єкти, такі як
блоки, шари, типи ліній, розмірні та текстові стилі тощо.
Щоб очистити креслення від зайвих блоків
потрібно одним із способів запустити команду Purge:
– командна стрічка: PUrge (очистити);
– меню: File >Drawing Utilities >Purge... (Файл >Утиліти >Очистити...).
Відкриється однойменне діалогове вікно (рис. 12).
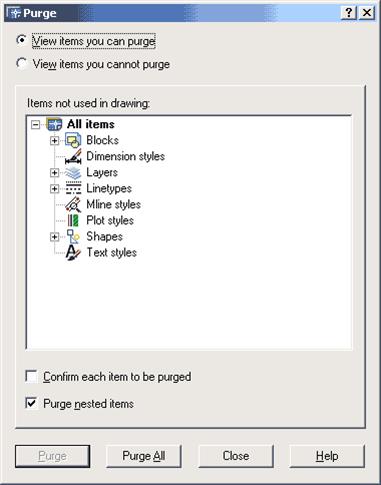
Рис. 12. Діалогове вікно “Purge”
У верхній частині діалогового вікна “Purge” (Очистити) розміщається перемикач, що визначає, які
об’єкти відображати у вікні:
View items you can purge (Показати елементи,
доступні для видалення) – у вікні відображаються елементи, які в кресленні
незадіяні, і тому їх можна безпечно видалити з файлу.
View items you cannot purge (Показати елементи,
недоступні для видалення) – у вікні відображаються елементи, які використовуються
в кресленні, і тому не можуть бути видалені.
Щоб почати очищення креслення потрібно
встановити перемикач View items
you can purge
(Показати елементи, доступні для видалення). Зліва від типів елементів,
доступних для видалення, з’явиться символ “+”. Наприклад, з рис. 12 видно,
що серед не використовуваних об’єктів є блоки, шари, типи ліній та форми. Щоб
побачити конкретні елементи, доступні для видалення потрібно клацнути на значку
“+”.
Щоб видалити конкретний елемент, потрібно
його виділити та клацнути на кнопці Purge (Очистити).
Якщо потрібно, щоб перед видаленням кожного
елемента з’являлось діалогове вікно для підтвердження наміру видалити, тоді
встановити прапорець Confirm each
item to be
purged (Підтвердити видалення кожного елемента).
Якщо необхідно знищити відразу усі елементи,
доступні для очищення, клацнути на кнопці Purge All (Очистити все).
Щоб видалялись також елементи, вкладені в
іменовані об’єкти, встановити прапорець Purge nested items (Видаляти вкладені елементи).
Вкладені елементи – це шари, типи ліній та інші об’єкти, які знаходяться
всередині блоків.
Очистивши креслення від зайвих об’єктів,
потрібно закрити діалогове вікно “Purge” (Очистити)
кнопкою Close.
9.
Взаємодія блоків з властивостями об’єктів
AutoCAD дозволяє управляти властивостями об’єктів, які входять до складу блока,
при вставці його в креслення.
Створюючи блок, до нього можуть входити
об’єкти, розміщені у різних шарах та з різними властивостями – кольором, типом
та товщиною лінії. Усі ці властивості зберігаються з об’єктами при об’єднанні
їх у блок. Під час вставки блока в креслення кожен з об’єктів створюється у
своєму шарі з відповідним кольором, типом та товщиною лінії незалежно від
поточного шару, типу, кольору та товщини лінії. При цьому в кресленні
створюються ті шари та типи ліній, які передаються разом з властивостями
об’єктів вставленого блока, якщо цих шарів та типів ліній не було в цьому кресленні.
Проте, в більшості випадків, потрібно щоб
блоки приймали властивості шарів у які їх вставляють, і не повинні переносити з
собою у нові креслення свої шари та типи ліній. Щоб забезпечити таку поведінку
блоків, об’єкти в AutoCAD можуть крім властивостей з
конкретним значенням (наприклад, тип лінії “continuous”,
товщина лінії “0,20mm”) приймати значення не конкретні, а ситуативні – By Layer (По слою) та By Block (По блоку). До того ж, у
кожному файлі AutoCAD створює шар з ім’ям “0”.
Отже, якщо перед створенням блока його
об’єкти розміщались в шарі з ім’ям “0” та мали колір, тип та товщину лінії By Layer (По слою), тоді при вставці такого блока, усі його
об’єкти розмістяться в поточному шарі і приймуть усі його властивості.
Можна виділити чотири способи створення
блока, які дозволяють встановити який шар, колір, тип та товщина лінії будуть
використані при вставці блока в креслення (табл. 1).
Таблиця 1. Властивості об’єктів блока та
результати вставки
|
Властивості об’єктів блока |
Результати вставки блока в креслення |
|
Об’єкти розміщені у будь-якому шарі (крім шару „0”), з кольором та
типом ліній, встановленим зі значенням By Layer |
В блоці зберігаються властивості шарів, у яких знаходились об’єкти
блока. Якщо блок вставляється у креслення, в якому ці шари відсутні, тоді їх
буде створено. Якщо блок вставляється у креслення, в якому вже є такі шари,
але з новим кольором чи властивостями типів ліній, тоді блок присвоїть своїм
об’єктам нові властивості шару. |
|
Об’єкти розміщені у будь-якому шарі (крім шару „0”), з конкретно заданим
кольором та типом ліній. |
Блок зберігає колір та властивості ліній, які при його створенні були
задані конкретними параметрами. Якщо блок вставляється в нове креслення, тоді
в ньому будуть створені ті ж шари, в яких знаходились початкові об’єкти. |
|
Об’єкти розміщені у будь-якому шарі (крім шару „0”), з кольором та
типом ліній, заданими зі значенням By Block. |
Об’єктам присвоюються властивості поточного шару. Якщо поточний колір
встановлено By Layer,
тоді блок приймає колір поточного шару. Якщо блок вставляється в нове
креслення, тоді AutoCAD створює в цьому кресленні
ті ж шари, в яких були створені об’єкти блока. |
|
Об’єкти розміщені у шарі „0”, з кольором та типом ліній, встановленим
зі значенням By Layer або
By Block. |
Блок присвоює об’єктам властивості того шару, в який він вставляється.
Якщо блок вставляється в нове креслення, тоді ніяких нових шарів не
створюється. |
Створюючи блоки, потрібно ретельно планувати
розміщення об’єктів у шарах креслення. Щоб правильно вибрати шар, колір, тип та
товщину лінії елементів майбутнього блока, потрібно чітко уявляти результат,
який потрібно отримати.
Якщо потрібно щоб блок, при вставці в
будь-який шар креслення, завжди був однаковим (таким яким його створили), тоді
усі елементи майбутнього блока, перед його створенням, повинні розміщатись у
будь-якому шарі крім шару з ім’ям “0”. Властивості елементів можуть бути задані
конкретними значеннями (наприклад, колір – Red, тип
лінії – DachDot, товщина – 0,50mm). Колір елементів,
тип та товщина лінії збережуться незалежно
від властивостей шару, в який вставляється блок. Але потрібно пам’ятати, що
у новий файл креслення він потягне за собою усі властивості своїх об’єктів
(шари, кольори, типи та товщини ліній).
Якщо потрібно щоб колір, тип і товщина
елементів блоку завжди приймали ті значення, які присвоєні шару (тобто
параметри, які задані в діалоговому вікні “Layer Properties Manager” (Диспетчер властивостей
шару), тоді усі елементи майбутнього блока, перед його створенням, повинні бути
перенесені в шар з ім’ям “0”, і їм потрібно присвоїти властивості By Layer (По слою). Таким
чином отримуються блоки з “плаваючими” властивостями елементів. Вони будуть
змінюватись залежно від властивостей шару,
на який вставляється блок.
Якщо потрібно щоб елементи блока прийняли
властивості не шару, а поточні установки малювання (тобто в панелі інструментів
“Properties” (Властивості) у горизонтальних віконцях
стоять значення не By Layer
(По слою), а, наприклад, колір – Red, тип лінії – Hidden, товщина – 0,30mm). Тоді усі елементи майбутнього
блока можна створювати в будь-якому шарі, але колір, тип і товщина лінії
повинні мати значення By Block
(По блоку). Таким чином отримуються елементи блока з “плаваючими”
властивостями. Вони будуть змінюватись залежно
від поточних установок малювання, і не залежать від властивостей шару на
який вставляється блок.
10.
Редагування блоків
Блоки можуть бути досить складними об’єктами,
тому працюючи з кресленням, іноді доводиться виправляти вміст блоків: додавати,
видаляти чи змінювати їх компоненти. AutoCAD дозволяє
відредагувати блок та зберегти результат у вихідному файлі. Крім цього, можна
переносити об’єкти з поточного креслення у файл блока та навпаки. Ця операція
називається редагуванням на місці (in-place editing).
Процедура редагування включає кілька етапів:
1.
Вибрати блок в кресленні.
2. Виділити у блоці об’єкти, які потребують
змін, щоб додати їх до робочого набору об’єктів, призначених для редагування.
3.
Виконати редагування за допомогою інструментів AutoCAD.
4.
Якщо необхідно, додати або виключити об’єкти з робочого набору, який
передається до блока.
5.
Зберегти зміни у блоці.
Для редагування блоків використовується
команда Refedit.
Щоб запустити її достатньо двічі клацнути на блоці, після чого відкриється
діалогове вікно “Reference Edit”
(Редагування посилання) (рис. 13). Можна також вибрати команду в меню Modify > Xref and Block Editing
Edit > Reference In-Place (Редагування > Редагування посилань і блоків
> Редагування посилань на місці) та виділити потрібний блок.
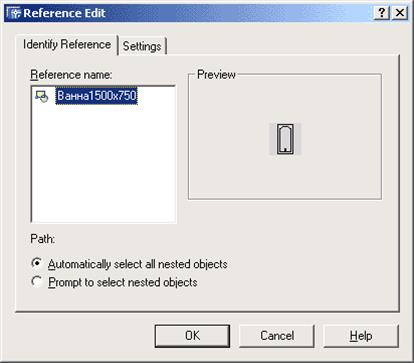
Рис. 13. Діалогове вікно “Reference Edit”
У діалоговому вікні (рис. 13) виконати
необхідні настройки:
Automatically select all nested objects
(Автоматично виділити усе вкладені об’єкти) – AutoCAD
вважатиме, що потрібно редагувати усі об’єкти, які входять до складу блока і
виділяє їх усіх.
Prompt to select nested objects (Виводити запрошення
на виділення вкладених об’єктів) – AutoCAD запропонує
вибрати об’єкти блока, які потребують редагування.
В результаті повинен бути сформований робочий
набір об’єктів, які потребують редагування. При цьому контури усіх інших
об’єктів (не включених у робочий набір) будуть зображені менш інтенсивним
кольором.
Далі на екрані з’явиться панель інструментів
“Refedit” (Редагування посилань) (рис. 14) та в
командній стрічці повідомлення: Use REFCLOSE or the Refedit
toolbar to end reference editing
session (Для завершення сеансу редагування посилань використовуйте
команду REFCLOSE або панель Refedit).
Після цього можна приступати до редагування
об’єктів блока.
Завершується редагування кнопками 4 або 5
панелі інструментів “Refedit” (Редагування посилань) (рис. 14).
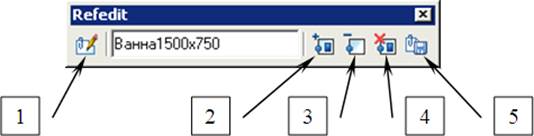
Рис. 14. Панель інструментів
“Refedit”
Елементи управління панелі інструментів “Refedit” (Редагування посилань) (рис. 14):
1.
Редагувати блок або зовнішнє посилання – запуск команди Refedit.
2. Додати об’єкти до робочого
набору – команда здійснює перенесення об’єктів з креслення до складу блока.
Додані таким чином об’єкти після завершення редагування блока стануть його
складовою частиною і вже не будуть окремими незалежними об’єктами креслення.
3. Видалити об’єкти з робочого
набору – команда здійснює перенесення об’єктів із блока до поточного креслення.
Видалені таким чином об’єкти після завершення редагування блока будуть виведені
з його складу і стануть окремими незалежними об’єктами креслення.
4. Відмінити
зміни – команда пропонує завершити редагування блока не зберігаючи зміни. AutoCAD виведе повідомлення (рис. 15, а), у якому пропонує
клацнути на кнопці ОК, для того щоб завершити операцію редагування блока та
відмінити усі внесені зміни; або клацнути на кнопці «Відміна», щоб повернутись
до операції редагування.
5.
Зберегти зміни – команда пропонує завершити редагування блока зі
збереженням змін. AutoCAD виведе повідомлення (рис.
15, б), у якому пропонує клацнути на кнопці ОК, для того щоб завершити операцію
редагування блока та зберегти у ньому всі внесені зміни; або клацнути на кнопці
«Відміна», щоб повернутись до операції редагування.
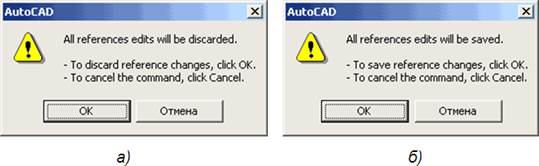
Рис. 15. Повідомлення
AutoCAD при завершенні редагування блока
11.
Організація бібліотеки блоків
Типові елементи креслень та умовні позначення
виробів доцільно зберігати у вигляді блоків та організовувати їх у бібліотеки.
Бібліотеки деталей та умовних позначень
можуть бути двох видів:
- окремі
файли для кожної деталі чи позначення, які інтерпретуються як блоки;
- файли
креслень, які містять багато деталей та умовних позначень оформлених у
вигляді блоків.
Щоб сформувати бібліотеку у вигляді окремих файлів, потрібно зберігати блоки на диску за допомогою команди Wblock або
створювати бібліотечні елементи як окремі файли креслень AutoCAD.
Для вставки бібліотечних елементів організованих таким чином у нове креслення
використовується команда Insert або
дизайн-центр AutoCAD.
Щоб сформувати бібліотеку у вигляді файлів креслень, потрібно створювати блоки в
одному кресленні за допомогою команди Block. Кожне креслення повинно містити блоки об’єднані за
певним критерієм (наприклад, блоки з умовним позначенням сантехнічних приладів
зручно зберегти у файлі з назвою santehnika.dwg). Для
вставки організованих таким чином бібліотечних елементів у нове креслення
використовується дизайн-центр AutoCAD.
Важливо вести книгу блоків, яка містить
роздруковані з відповідними позначеннями файли блоків чи файли бібліотек. Точки
вставки в них повинні бути відмічені точковими об’єктами. Книга блоків повинна
містити інформацію про розміщення кожного блока чи бібліотеки а також загальну
структуру каталогів. Якщо для кожного блока використовується окремий файл,
доведеться оперувати з сотнями файлів. Щоб полегшити роботу з файлами, варто
групувати їх в каталогах за певними критеріями.
Рекомендується дотримуватись єдиної жорсткої
схеми найменування блоків. Слід пам’ятати, що в іменах блоків не бажано
використовувати пробіли. Крім того, деякі додатки Windows можуть не підтримувати
довгі імена файлів, наприклад додатки електронної пошти, програми стиснення,
кодування та декодування тощо. Враховуючи обмеження які накладаються на імена,
слід поєднувати в назвах блоків лаконічність, змістовність та систематичність.