Дисципліна: Засоби програмування комп'ютерної графіки
Тема: Ознайомлення з програмою КОМПАС-3D V13
План
- 1. Загальні відомості про КОМПАС-3D V13.
- 2. Компактна інструментальна панель.
- 3. Основні операції по оформленню та перегляду документів.
1. Загальні відомості про КОМПАС-3D V13 Запуск програми КОМПАС-3D V13 здійснюється подібно до інших Windows-додатків. Для цього необхідно зайти в меню „Пуск” (у лівому нижньому куткові екрану) та знайти в меню „Програми” графічний редактор „КОМПАС-3D V13” після чого відкрити його (рис.2.1).

Рис. 2.1.Вікно з піктограмою програми КОМПАС
Після запуску на екрані з’явиться головне вікно КОМПАС-3D V13. Шляхом натиснення на кнопку „Создать” ви зможете створити один із типів документів графічного редактора (рис.2.2). Для відкриття будь-якого файла необхідно за допомогою миші навести курсор на кнопку „Открыть” на Панелі керування та натиснути її. В діалоговому вікні „Выберите файлы для открытия” знайдіть потрібний файл та відкрийте його. Одразу ж після створення документа можна записати його на диск у потрібну папку та присвоїти ім’я. Щоб вийти з програми при закінченні роботи після збереження креслення в пам'яті комп'ютера, можна:
- x1) Натиснути на кнопці „Закрыть програму” у верхньому правому кутку екрану (рис.2.2);
- 2) За допомогою меню ФайлВыход;
- 3) Набором з клавіатури Alt - F4.
- Використання системи допомоги. При виникненні скрутних ситуацій під час роботи з програмою ви можете швидко одержати необхідну довідкову інформацію наступними способами:
- • Натискаючи клавішу F1
- • Викликаючи команду на сторінці меню Довідка
- • Натискаючи кнопку на панелі керування . Ця підказка по об'єктах робочого екрану, тобто необхідно також вказувати потрібний об'єкт.
- • За допомогою ярличків-підказок, для появи яких підведіть курсор до кнопки, що цікавить вас, і затримайте на деякий час.
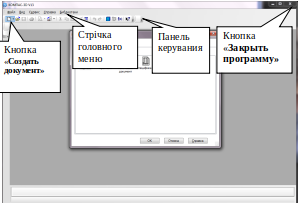
Рис. 2.2. Вікно вибору типу документа
2.Компактна інструментальна панель Компактна інструментальна панель призначена для побудови елементів креслення та їх редагування (табл.2.1). Вона розміщена по замовчанню в лівій частині головного вікна КОМПАС-3D V13. Панель складається із дев’яти окремих сторінок (табл.2.1). Кожна зі сторінок відкривається шляхом натиснення на відповідній кнопці Компактної інструментальної панелі (рис.2.3) та містить визначений набір кнопок, які згруповані по функціональному призначенню. Користувач може змінити набір кнопок команд із базового набору команд системи або із зовнішніх прикладних бібліотек. На сторінці Геометричні побудови зібрано команди, за допомогою яких можна створювати геометричні об’єкти: відрізки, кола, дуги і т. п. На сторінці Розміри розміщено кнопки, за допомогою яких можна проставити на кресленні розміри. Панель Позначення призначена для виконання надписів на полі креслення, нанесення шорсткості поверхонь, ліній розрізів тощо. Кнопки сторінки Редагування дадуть змогу вносити зміни в документ: переміщати, масштабувати, копіювати, повертати будь-які об’єкти на кресленні. На сторінці Параметризація представлені команди, за допомогою яких можна виконувати та редагувати параметричні Креслення та Фрагменти. Команди сторінки Виміри (2D) дають змогу виміряти на кресленні відстані, кути, периметри та площі різних геометричних об’єктів. На сторінці Виділення представлені різноманітні команди виділення об’єктів. Панель Асоціативні вигляди призначена для роботи з виглядами. Кнопки сторінки Специфікація дають змогу працювати зі специфікаціями. 3. Основні операції по оформленню документів. Створення аркуша креслення. Для виведення на екран нового аркуша креслення потрібно натиснути на кнопці „Создать документ”, тоді відкриється вікно „Новый документ”, в якому слід натиснути на кнопці „Чертеж” (рис.2.2). На екрані з'явиться лист формату А4, розташований вертикально (рис.2.3). Система КОМПАС-3D V13 дозволяє працювати одночасно з декількома кресленнями одночасно, при цьому на екрані може, наприклад, повністю бути показаний один із аркушів, а інші будуть згорнуті у вигляді кнопок, розташованих внизу екрана. Щоб згорнути аркуш креслення, необхідно натиснути на кнопці „Свернуть”, показану на рис.2.4. Зміна розміру зображення. Для зміни розміру зображення тільки на екрані розглянемо декілька кнопок панелі керування системи КОМПАС, що використовуються для цих цілей (табл.2.2).
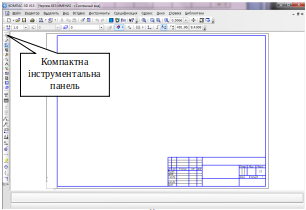
Рис. 2.3. Інтерфейс програми КОМПАС
Табл. 2.1.
Панелі інструментів
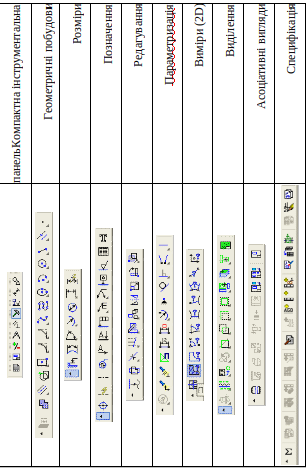
Табл. 2.1.
Інструменти керування розміром зображення

Вибір формату аркуша. Державний стандарт 2.301-68 встановлює основні формати листів креслень (табл.2.3), що визначаються розмірами зовнішньої рамки.
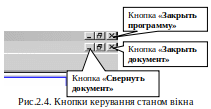
Формат А4 може розташовуватися тільки вертикально, всі інші формати можна розташовувати як вертикально, так і горизонтально. Для вибору необхідного для креслення формату потрібно виконати наступні дії: 1. Викликати команди Сервис – Параметры – Текущий чертеж – Параметры первого листа – Формат (рис.2.5 і 2.6).
Табл.2.3.
Формати аркушів

За допомогою вікна, зображеного на рис.2.6, вибирається необхідний формат і його орієнтація. Заповнення основного надпису. Основний напис з'являється та розміщується на кресленні автоматично. Для переходу в режим заповнення основного надпису можна виконати одну з наступних дій: 1. Подвійне натискання лівою кнопкою миші в будь-якому місці основного напису;

2. Викликати команду Вставка – Основная надпись. У режимі заповнення основного надпису її вигляд зміниться – межі чарунок виділяться штриховими лініями (рис.2.7). Заповнивши всі графи, натисніть кнопку Создать объект для збереження в пам'яті комп'ютера зроблених записів і виходу з режиму заповнення основного надпису. Для присвоєння імені новому документу та запису його на диск у потрібну папку натиснути на кнопці „Сохранить» на Панелі керування. На екрані появиться діалогове вікно „Укажыте имя файла для записи”.

Для створення нової папки з вашими документами натисніть на кнопку „Создание новой папки” на Панелі інструментів діалогового вікна, введіть ім’я нової папки (наприклад, Рисунки) та натисніть клавішу „Enter” для підтвердження імені новоствореної папки. Натисненням на кнопці „Открыть” відкрийте створену папку. Натисніть мишою в полі „Имя файла”. Після чого в ньому з’явиться вертикальна риска, що мерехтить – текстовий курсор. Введіть з клавіатури ім’я документа (наприклад, Деталь) та натисніть кнопку „Сохранить”. Після чого на екрані з’явиться діалогове вікно „Информация о документе”. Заповнення обох полів „Автор” та „Коментарий” є необов’язковим. Тому в кінцевому варіанті натисніть на кнопці „ОК” й тим самим збережіть новоутворений файл на жорсткому дику.