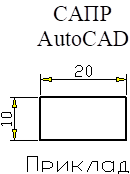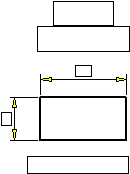Тема 4. Текст
Лабораторна
робота 8
8. Багатострічковий текст
Багатострічковий текст – це текстовий об’єкт, який
складається з множини стрічок чи абзаців, вписаних у задану користувачем
область креслення. Основна відмінність його від однострічкового
тексту полягає в тому, що весь цей текстовий масив являє собою один об’єкт AutoCAD. Використовуючи текстовий редактор в багатострічковому тексті можна редагувати та форматувати
будь-які слова чи символи незалежно один від одного. В той же час, багатострічковий текст, як об’єкт креслення, можна
редагувати командами AutoCAD – переміщати, копіювати,
дзеркально відображати, розтягувати та масштабувати. Можна змінювати його властивості
як звичайного об’єкта, використовуючи палітру Properties
(Свойства).
Для створення складних багатострічкових
текстів в AutoCAD можна використовувати як внутрішній
редактор багатострічкового тексту так і будь-який
інший зовнішній редактор (наприклад MS Word).
9.
Використання редактора багатострічкового тексту
Щоб створити в кресленні багатострічковий
текст потрібно запустити команду mtext одним із способів:
–
командна стрічка: mText (мтекст);
–
інструментальна панель “ Draw” (Рисование), піктограма “Multiline
Text” (Многострочный
текст): ![]() ;
;
–
меню: Draw > Text
> Multiline Text… (Рисование > Текст > Многострочный
текст...).
Після запуску команди, в командній стрічці
виводиться назва поточного текстового
стилю та значення висоти тексту:
Current text style:
"Standard" Text
height: 2.5
(Текущий текстовый стиль: "Standard" Висота текста: 2.5).
Далі йде запит вказати перший куток:
Specify first corner: (Укажите первый угол:).
У відповідь потрібно на полі креслення
вказати першу кутову точку контурної рамки, в межах якої буде розміщено текст.
Наступний запит:
Specify opposite corner or [Height/Justify/Line spacing/Rotation/Style/Width]:
(Противоположный угол или [Высота/Выравнивание/ Междустрочный интервал/Поворот/Стиль/Ширина]:).
У відповідь потрібно вказати другу
діагонально протилежну кутову точку контурної рамки тексту.
Після вказування положення контурної рамки
відкриється редактор багатострічкового тексту (рис.
17), в якому і потрібно вводити текст. Щоб завершити роботу з редактором та
розмістити текст в кресленні – клацнути мишкою на кнопці ОК.
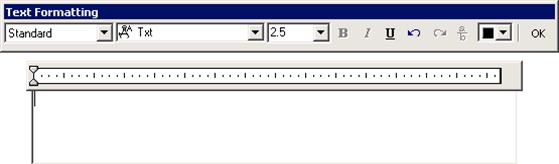
Рис. 17. Редактор багатострічкового
тексту
Незважаючи на те, що задані чотири сторони контура, AutoCAD обмежує текст
лише по ширині абзацу, тобто по його лівому та правому краю. Якщо введений
об’єм тексту завеликий для вказаного контура, тоді AutoCAD розширить його рамку донизу.
Під час побудови контурної рамки багатострічкового тексту в лівому верхньому її кутку видно
зразок тексту, щоб користувач міг отримати уявлення про його фактичні розміри в
кресленні.
Для
виділення, редагування та форматування тексту в редакторі використовуються
стандартні для Windows методи.
10.
Редагування багатострічкового тексту
Щоб відредагувати багатострічковий
текст потрібно двічі клацнути на ньому мишкою. В результаті відкриється
редактор багатострічкового тексту.
Прийоми редагування аналогічні тим, які
використовуються в текстових редакторах.
Щоб змінити параметри форматування символів,
потрібно спочатку їх виділити. Після виділення можна змінити шрифт, висоту
символів, нарис шрифта тощо. Для настройки формату в
текстовому редакторі використовуються команди панелі інструментів та контекстного
меню.
Для редагування багатострічкового
тексту ще використовується команда ddedit. Запустити її можна одним із способів:
–
командна стрічка: ddedit (диалред);
–
інструментальна панель “Text” (Текст),
піктограма “Edit Text” (Редактировать текст): ![]() ;
;
–
меню: Modify > Objects
> Text > Edit... (Изменение > Объекты > Текст
> Редактирование...).
AutoCAD виведе запрошення вибрати текст для редагування.
Після виділення багатострічкового об’єкта відкриється
діалогове вікно редактора багатострічкового тексту
(рис. 17, 18).
Команда ddedit повторює запрошення
виділити об’єкт до тих пір, поки користувач не завершить її клавішею <Enter> або правою кнопкою мишки. Такий спосіб запуску
команди редагування тексту зручно використовувати тоді, коли потрібно редагувати
підряд кілька текстових об’єктів.
Для зміни властивостей багато стрічкового
тексту як єдиного об’єкту AutoCAD, використовується палітра Properties
(Свойства).
11.
Імпортування тексту
Існує три основні способи, якими можна
імпортувати текст в креслення AutoCAD.
Спосіб
перший
Щоб вставити текст в креслення, можна
скористатись технологією перетягнути та відпустити. Для цього потрібно за
допомогою Windows Explorer знайти потрібний файл. Це повинен бути файл
текстового формату (*.txt) або формату Rich Text Format
(*.rtf). Розмістити вікно Windows Explorer на екрані
таким чином, щоб бачити ім’я потрібного файлу та креслення AutoCAD
і перетягнути мишкою файл у креслення. Закрити вікно Windows Explorer та
продовжити обробку імпортованого тексту інструментами AutoCAD.
Спосіб
другий
Скопіювати текст з іншого файла
в буфер обміну (clipboard) операційної системи
Windows. Перейти у вікно програми AutoCAD та клацнути
на кнопці Paste From Clipboard (Вставить из буфера обмена) стандартної панелі інструментів. За замовчуванням
активізується діалогове вікно OLE Properties (Свойства OLE). Задати в ньому необхідні параметри та
клацнути на кнопці ОК.
Якщо текст скопійований в буфер обміну з
редактора типу “Блокнот”, тоді він вставляється в креслення AutoCAD
як багатострічковий текстовий об’єкт.
Спосіб
третій
Якщо відкрите вікно редактора багатострічкового тексту, то через буфер обміну можна вставити
текст безпосередньо у вікно редактора. Далі форматувати текст інструментами AutoCAD.
12.
Обробка тексту
Текст – це об’єкт складного типу, який значно
збільшує розмір файла креслення і вимагає додаткового
часу на його регенерацію та перемальовування. Складні шрифти, наприклад TrueType, можуть суттєво впливати на швидкість відкриття та
збереження файла. Проте існує декілька прийомів, які
допомагають в роботі з текстом, полегшуючи процедуру редагування креслення. До
них відносяться: використання контурного тексту, використання векторних шрифтів
AutoCAD та заморожування текстових шарів.
12.1.
Контурний текст
Команда
qtext замінює текстові об’єкти прямокутниками, які
відповідають розміщенню тексту в кресленні. Це стосується усіх текстових
об’єктів, у тому числі розмірних написів та атрибутів (рис. 18).
|
|
|
|
режим контурного тексту відключений |
режим контурного тексту включений |
Рис. 18.
Вигляд тексту з відключеним та включеним контурним режимом
Щоб запустити команду qtext потрібно надрукувати її ім’я в командній
стрічці. AutoCAD виведе запит:
Enter mode [ON/OFF] <OFF>:
(Состояние [Вкл/Откл] <Откл>:)
Щоб замінити тексти прямокутниками, вибрати
опцію ON.
Щоб повернутись до звичайного відображення
тексту – вибрати OFF.
Контурне зображення тексту з’явиться/зникне
тільки після регенерації креслення командою regen.
12.2.
Використання векторних шрифтів AutoCAD
Векторні шрифти AutoCAD
простіші, ніж шрифти TrueType, вони легше
обробляються програмою і тому їм потрібно надавати перевагу. Самим простим
серед шрифтів AutoCAD є шрифт txt.shx.
Він і використовується програмою за замовчуванням в якості стандартного.
Використовуючи текстові стилі та шрифти AutoCAD,
можна швидко змінити вигляд тексту в усьому кресленні. Проте слід мати на
увазі, що після такої операції простір, який займає текст може збільшитись або
зменшитись.
Якщо в кресленні використовується шрифт, який
відсутній на комп’ютері користувача, тоді AutoCAD
замість нього використовує альтернативний шрифт.
Щоб задати альтернативний шрифт, потрібно
запустити команду: Tools > Options (Сервис > Параметры). Потім на закладці Files
(Файлы) клацнути мишкою на значку “+” біля списку Text Editor, Dictionary
and Font File Names (Имена
файлов редактора, словаря и
шрифтов). Виділити підпорядкований елемент списку Alternate Font File (Файл альтернативного шрифта),
тим самим задавши альтернативний шрифт. За замовчуванням таким шрифтом є simplex.shx.
12.3.
Заморожування текстових шарів
Заморозивши шари, на яких розміщено текстові
об’єкти, можна значно скоротити час регенерації креслення. Тому рекомендується
усі текстові написи розміщати в спеціально для них створених шарах креслення.
12.4.
Масштабування тексту командою scaletext
Масштаб виділеного тексту (причому не тільки
одного текстового об’єкту, але і кількох об’єктів відразу) можна змінити, не
порушуючи положення точки вставки тексту. Для виконання цієї операції
призначена команда scaletext (масштабування тексту). Після її
використання усі текстові об’єкти залишаються в початковому положенні.
Щоб застосувати команду scaletext потрібно виконати
наступні дії.
1. Вибрати команду Modify
> Object > Text > Scale (Редактирование > Объект > Текст > Масштаб).
2. Виділити текстові об’єкти, розміри яких
потрібно змінити.
3. Якщо потрібно залишити існуючі точки
вставки виділених текстів, тоді у відповідь на запрошення вказати базову точку:
Enter a base point option for scaling
[Existing/Left/Center /Middle/Right/TL/TC/TR/ML/MC/MR/BL/BC/BR] <Existing>:
натиснути клавішу <Enter>
або клацнути правою кнопкою мишки. Якщо потрібно задати нову точку вставки,
тоді у відповідь на це запрошення вибрати потрібну опцію. Вказана точка буде
надалі пропонуватись за замовчуванням, тому для того щоб залишити існуючу точку
вставки доведеться вибирати опцію Е (Existing).
Параметри команди scaletext аналогічні параметрам вирівнювання
тексту Justify команди dtext (див. розділ 3).
4. У відповідь на запрошення:
Specify new height or [Match object/Scale factor] <2.5>:
потрібно ввести нове значення висоти тексту.
Якщо вибрати опцію Match object
(до співпадання з об’єктом), тоді AutoCAD
запропонує вказати текстовий об’єкт, значення висоти якого буде передане
виділеним в даний момент текстам. Якщо вибрати опцію Scale
factor (масштабний коефіцієнт), тоді AutoCAD виведе додатковий запит значення коефіцієнта
масштабування: Specify scale
factor or [Reference] <2>:. У відповідь на запит ввести потрібне
значення коефіцієнта.
12.5.
Вирівнювання тексту командою justifytext
Команда
justifytext дозволяє змінити вирівнювання виділених
текстових об’єктів без їхнього переміщення.
Щоб запустити команду justifytext потрібно вибрати: Modify
> Object > Text > Justify (Редактирование > Объект > Текст > Выравнивание).
Потім виділити текстові об’єкти, у яких потрібно змінити спосіб вирівнювання. У
відповідь на запит:
Enter a justification option
[Left/Align/Fit/Center/ Middle/
Right/TL/TC/TR/ML/MC/MR/BL/BC/BR] <Center>:
клацнути правою кнопкою мишки та з
контекстного меню вибрати потрібний спосіб вирівнювання. Параметри команди justifytext аналогічні параметрам вирівнювання тексту Justify команди dtext (див.
розділ 3).
12.6.
Способи прив’язки до текстових об’єктів
Усі текстові об’єкти (однострічковий
та багатострічковий текст, атрибути) мають одну
характерну точку, яка називається точкою вставки. До неї можна прив’язуватись
за допомогою режиму об’єктної прив’язки “Insertion”
(Точка вставки).
Щоб прив’язати нові точки побудови до
існуючих текстових об’єктів потрібно запустити команду побудови чи редагування,
активізувати режим об’єктної прив’язки “Insertion”
(Точка вставки) та навести графічний курсор на текстовий об’єкт. AutoCAD спеціальним графічним маркером ![]() відмітить точку вставки текстового
об’єкта (рис. 19).
відмітить точку вставки текстового
об’єкта (рис. 19).
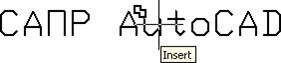
Рис. 19.
Прив’язка до текстового об’єкту за допомогою режиму “Insertion”
Крім цього, до однострічкових
текстових об’єктів та атрибутів можна прив’язуватись за допомогою режиму
об’єктної прив’язки “Node” (Узел).
Положення вузлової точки співпадає з точкою режиму вирівнювання “Left” (Вліво) (рис.
20).
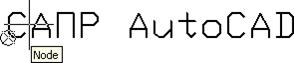
Рис. 20.
Прив’язка до текстового об’єкту за допомогою режиму “Node”
12.7.
Пошук та заміна тексту в кресленні
Щоб знайти та заміни текст в кресленні,
використовується команда find. З її допомогою можна відшукати текст не тільки в
текстових об’єктах креслення (однострічкових та багатострічкових), але і в атрибутах блоків, розмірних
об’єктах та гіпертекстових посиланнях. При цьому є можливість здійснювати пошук
як в усьому кресленні, так і обмежувати область пошуку поточним набором
об’єктів.
Запустити команду find можна одним із способів:
–
командна стрічка: find (найти);
–
меню: Edit
> Find…
(Правка > Найти...).
Після запуску команди відкриється діалогове
вікно Find and Replace (Поиск и замена) (рис. 21).
Для пошуку та заміни тексту у діалоговому
вікні (рис. 21) потрібно виконати наступні дії:
– в
текстовому полі Find text string (Строка для поиска) ввести текст, який потрібно знайти;
– в
текстовому полі Replace with
(Заменить на) ввести текст, на який потрібно
замінити.
У випадаючому
списку Search in (Область поиска) вибрати область пошуку текста:
все креслення чи поточний набір об’єктів.
Кнопка Options… (Параметры…) відкриває діалогове вікно Find
and Replace Options (Параметры поиска и замены) (рис. 22), у якому задаються типи об’єктів, у яких
буде проводитись пошук, а також параметри пошуку стрічок.
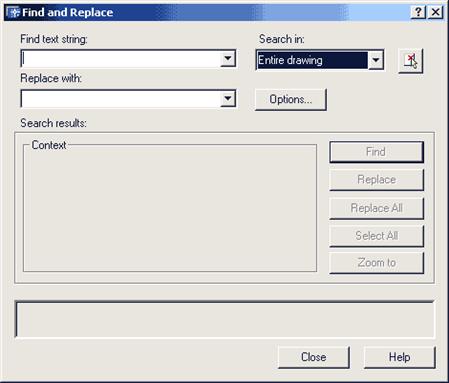
Рис. 21.
Діалогове вікно Find and
Replace
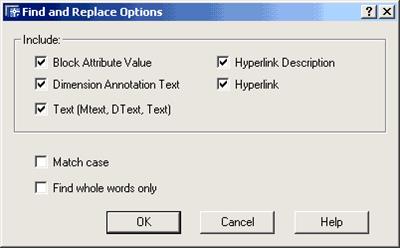
Рис. 22. Діалогове
вікно Find and Replace Options
Кнопка Find / Find next (Найти / Найти далее) запускає пошук тексту введеного в текстовому полі Find text string
(Строка для поиска).
Кнопка Replace (Заменить) включає режим заміни знайденого тексту на текст
введений у текстовому полі Replace with (Заменить на).
Якщо потрібно замінити усі входження тексту
введеного у текстовому полі Find text
string (Строка для поиска) на стрічку введену в текстовому полі Replace with (Заменить
на), тоді потрібно клацнути на кнопці Replace All (Заменить все). Причому
кількість виконаних замін буде виведена в нижній частині вікна.
Опція Select All (Выбрать все) лише вибирає та
підсвічує стрічки з текстом введеним у текстовому полі Find
text string (Строка для поиска) та не замінює
його на текст введений в текстовому полі Replace with (Заменить на).
Виконавши заміну тексту, закрити вікно
кнопкою Close (Закрыть).