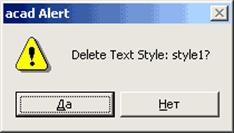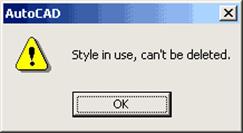Тема 4. Текст
Лабораторна
робота 7
В лабораторній роботі розглядаються
інструменти створення, редагування та обробки текстових об'єктів у САПР AutoCAD.
1. Вступ
Текст є обов’язковим елементом будь-якого
креслення. При цьому на кресленні можуть виконуватись як невеликі текстові
написи, які складаються з одного-двох слів, так і текстові масиви, які містять
кілька абзаців. Наприклад, текст міститься в основному написі, у специфікаціях,
він може бути елементом самого креслення. Багатоабзацеві
тексти використовуються при складанні пояснювальних записок, описового
матеріалу до креслень тощо.
Для створення текстових об’єктів в AutoCAD можна використовувати два види тексту: однострічковий та багатострічковий.
Однострічковий текст використовується, як правило, для
створення невеликих написів, які вміщаються в одну стрічку і не потребують
неоднорідного форматування, але з широкими можливостями форматування текстового
об’єкту в цілому.
Якщо потрібно створити складний, багатострічковий текстовий масив, в якому необхідно
виконати неоднорідне форматування, тоді доцільно використовувати багатострічковий текст, який створюється за допомогою
спеціального текстового редактора.
Для побудови тексту AutoCAD
використовує як власні векторні шрифти, так і стандартні шрифти операційної
системи Windows.
Векторні шрифти AutoCAD
мають простіший вигляд, завдяки чому швидше обробляються програмою, і тому їм
потрібно надавати перевагу при оформленні креслень робочої документації.
Шрифти
Windows мають різноманітнішу гаму відображення, і тому їм потрібно надавати
перевагу при оформленні презентаційних матеріалів.
2.
Створення однострічкового тексту
Значна частина тексту в кресленні складається
з коротких написів та коментарів. Бажано використовувати однострічковий
текст, коли кожна його стрічка повинна бути окремим об’єктом. Об’єкт однострічкового тексту має набагато менше параметрів, ніж багатострічкового, тому його легше створити та точно
розмістити в кресленні.
Щоб побудувати однострічковий
текст потрібно запустити команду dtext (динамічний текст) одним із способів:
–
командна стрічка: DText (текст);
–
інструментальна панель “Text” (Текст),
піктограма “Single Line Text” (Однострочный текст): ![]() ;
;
–
меню: Draw > Text
> Single Line Text (Рисование > Текст > Однострочный текст).
Після запуску, в командній стрічці виводиться
назва поточного текстового стилю та
значення висоти тексту:
Current text style:
"Standard" Text
height: 2.5
(Текущий текстовый стиль: "Standard" Висота текста: 2.5).
Далі йде запит вказати положення початкової
точки тексту:
Specify start point of text or
[Justify/Style]: (Начальная точка текста или [Выравнивание/Стиль]:).
Задати її можна одним із способів:
– ввести
координати з клавіатури;
–
вказати графічним курсором в кресленні.
На цьому ж етапі діалогу можна змінити
вирівнювання тексту відносно початкової точки (опція Justify),
та вибрати інший текстовий стиль (опція Style).
Якщо в текстовому стилі висота рівна нулю,
тоді наступним йде запит висоти тексту:
Specify height <2.5000>: (Высота
<2.5000>)
Далі
виводиться запит кута нахилу текстової стрічки до горизонталі:
Specify rotation angle of text <0>:
(Угол поворота текста <0>:).
Останнім запитом AutoCAD
запрошує ввести текст:
Enter text: (Введите
текст:).
У відповідь потрібно в командній стрічці
ввести стрічку тексту. Завершується введення клавішею <Enter>,
при цьому AutoCAD вважає, що під попередньою стрічкою
тексту буде вводитись ще одна, і тому повторює запит Enter
text:. Щоб
остаточно завершити введення тексту та роботу команди, потрібно повторно
натиснути клавішу <Enter>.
Якщо у відповідь на повторний запит Enter text: продовжити введення
тексту, тоді AutoCAD сформує нову текстову стрічку.
Таким чином, викликавши один раз команду dtext, можна сформувати кілька однострічкових текстових об’єктів, кожен з яких можна
переміщати, повертати, форматувати та редагувати незалежно від інших.
Введений в командній стрічці текст відразу
відображається в кресленні. До натиснення клавіші <Enter>
його в командній стрічці можна редагувати.
Програма AutoCAD
запам’ятовує розміщення останньої текстової стрічки, навіть якщо після її
створення виконувались інші команди. Щоб продовжити введення тексту під
останньою створеною стрічкою, потрібно на запит вказати положення початкової
точки тексту натиснути <Enter> або клацнути
правою кнопкою мишки. При цьому висота та кут нахилу стрічки будуть такі ж як і
в попередньої.
3.
Вирівнювання однострічкового тексту
Після вказування початкової точки тексту
зв’язок між нею та літерами визначається вирівнюванням. Початкова точка
називається також точкою вставки (insertion point).
За замовчуванням текст вирівнюється зліва від
точки вставки. Щоб змінити таке розміщення тексту, у відповідь на перший запит
команди dtext
Specify start point of text or
[Justify/Style]: (Начальная точка текста или [Выравнивание/Стиль]:)
потрібно вибрати опцію Justify (Выравнивание).
Після цього програма виведе запит способу
вирівнювання тексту:
Enter an option [Align/Fit/Center/Middle/Right/TL/
TC/TR/ML/MC/MR/BL/BC/BR]:
(Выберите режим [впИсанный/Поширине/Центр/сЕредина /впРаво/ВЛ/ВЦ/ВП/СЛ/СЦ/СП/НЛ/НЦ/НП]:).
На рис. 1 показані варіанти вирівнювання однострічкового тексту та відповідні значення опцій команди
dtext.
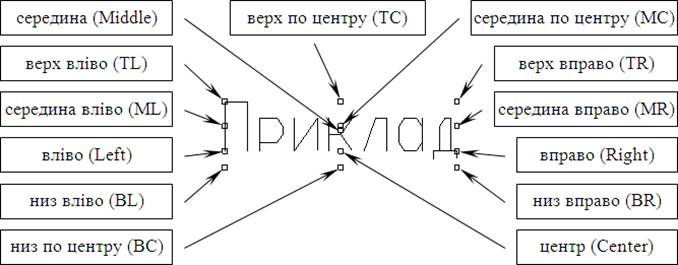
Рис. 1.
Режими вирівнювання однострічкового тексту
Режим Align (впИсанный) дозволяє задати одночасно висоту та кут нахилу
тексту. Для цього потрібно вказати дві кінцеві точки базової лінії. AutoCAD впише текст між цими точками. При цьому висота
тексту встановлюється автоматично залежно від довжини стрічки та кількості
символів у ній. Тут виконується співвідношення: чим довша стрічка та менше в
ній символів, тим більша їхня висота – та навпаки.
Режим Fit (Поширине) подібний до режиму Align
(впИсанный) проте в цьому режимі AutoCAD,
крім двох точок базової лінії, запитує ще й висоту тексту. При однаковій
довжині стрічки, але різній кількості символів змінюється їх ширина, висота при
цьому залишається постійною.
4.
Редагування однострічкового тексту
Часто виникає потреба виправити або змінити
створений в кресленні текст. Для редагування текстової стрічки AutoCAD пропонує два способи:
–
використовуючи команду ddedit;
–
використовуючи палітру Properties (Свойства).
4.1.
Використання команди ddedit
Щоб відредагувати текстову стрічку потрібно
двічі клацнути на тексті. AutoCAD запустить команду ddedit та
відкриє діалогове вікно Edit Text
(Редактирование текста) (рис. 2).

Рис. 2. Діалогове вікно Edit
Text
В стрічці редагування цього вікна буде
знаходитись вказаний раніше текст, виділений кольором. Можна вводити новий
текст, повністю відмовившись від початкового, а можна клацнути кнопкою мишки в
тій частині текстової стрічки, де потрібно внести
зміни, та застосувати звичайні для Windows прийоми редагування тексту. Щоб
зафіксувати зміни та повернутись до креслення, клацнути на кнопці ОК.
Для редагування однострічкового
тексту можна безпосередньо запустити команду ddedit одним із способів:
–
командна стрічка: ddedit (диалред);
– інструментальна панель “Text”
(Текст), піктограма “Edit Text”
(Редактировать текст): ![]() ;
;
–
меню: Modify > Objects
> Text > Edit... (Изменение > Объекты > Текст
> Редактирование...).
AutoCAD виведе запрошення вибрати текст для редагування. Після виділення однострічкового об’єкта відкриється діалогове вікно Edit Text (Редактирование
текста) (рис. 2).
Команда
ddedit повторює запрошення виділити об’єкт до тих
пір, поки користувач не завершить її клавішею <Enter>
або правою кнопкою мишки. Такий спосіб запуску команди редагування тексту, як
правило, використовується тоді, коли потрібно редагувати кілька однострічкових текстових об’єктів підряд.
4.2.
Використання палітри Properties
Для редагування текстової стрічки можна
використовувати палітру Properties (Свойства). Щоб виконати операцію редагування потрібно
відкрити палітру Properties (Tools
> Properties (Сервис
> Свойства) та виділити одну стрічку тексту. В
полі Contents (Содержимое)
розміщується доступний для редагування
текст (рис. 3).
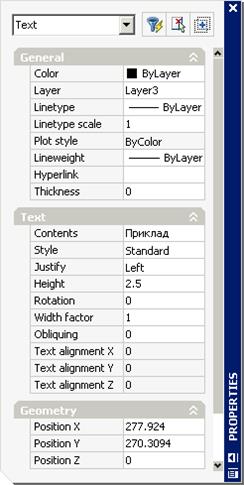
Рис. 3. Палітра Properties
та параметри виділеного однострічкового тексту
В палітрі Properties
(Свойства) можна редагувати не тільки вміст тексту,
але і деякі його параметри: текстовий стиль (Style),
спосіб вирівнювання (Justify), кут повороту стрічки (Rotation), положення точки вставки (Position
X, Position Y) тощо.
5.
Управляючі коди та спеціальні символи
Виконуючи написи однострічковим
текстом, часто виникає потреба включити до них спеціальні символи, такі як,
наприклад, знак діаметра чи градуса. Це можна виконати включивши до текстової
стрічки управляючі коди. Ці коди починаються з двох символів відсотка %%. Крім
цього, за допомогою цих кодів можна включати/виключати режими підкреслювання та
надкреслювання.
В якості управляючих кодів використовуються
наступні послідовності символів:
%%о
– включення/виключення режиму надкреслювання;
%%u
– включення/виключення режиму
підкреслювання;
%%d
– спеціальний символ “Градус”
(°);
%%p
– спеціальний символ “Допуск”
(±);
%%c
– спеціальний символ “Діаметр”
(ø).
Режими надкреслювання
та підкреслювання можуть діяти одночасно та автоматично відключаються при
досягненні кінця текстової стрічки.
Управляючі коди працюють лише зі стандартними
шрифтами AutoCAD (*.shx).
Вони не працюють зі шрифтами TrueType та PostScript, а з
деякими сторонніми шрифтами *.shx можуть працювати не
зовсім коректно.
Приклади виконання написів з використанням
управляючих кодів наведено на рис. 4.
|
Введення управляючих кодів у текст |
Результат |
|
%%uСАПР%%u %%oAutoCAD |
|
|
%%uПриклад |
|
|
25,5%%dC |
|
|
%%p0,02 |
|
|
%%c15мм |
|
Рис. 4. Приклади написів з використанням
управляючих кодів
6.
Текстові стилі
В AutoCAD будь-який
текстовий об’єкт завжди створюється з використанням певного текстового стилю,
який визначає вид шрифта, висоту та кут нахилу
символів тощо. У кресленні, як правило, використовується декілька стилів, проте
кожен конкретний напис виконується в поточному
текстовому стилі. В цьому відношенні текстові стилі подібні до шарів креслення:
–
мають назви та певні властивості;
– при
потребі використати один зі стилів його потрібно встановити поточним;
– їх
можна перейменовувати та знищувати;
–
зберігаються разом з кресленням;
–
можна копіювати з одного креслення в інше за допомогою дизайн-центра AutoCAD.
Створивши нове креслення, AutoCAD
створює в ньому стандартний текстовий стиль з назвою “Standard”. Для виконання
написів можна користуватись лише ним, проте, як правило, він не задовольняє
більшості вимогам користувачів, і тому виникає потреба у створенні нових або
редагуванні існуючого текстового стилю.
Створення текстових стилів є частиною
процедури підготовки до роботи над новим кресленням.
6.1.
Створення текстового стиля
Щоб створити новий текстовий стиль потрібно
запустити команду style
одним із способів:
–
командна стрічка: STyle (стиль);
–
інструментальна панель “Text” (Текст),
піктограма “Text Style” (Текстовые стили): ![]() ;
;
–
меню: Format > Text
Style… (Формат > Текстовые
стили...).
Після запуску команди відкриється діалогове
вікно Text Style (Текстовые стили) (рис. 5).
Клацнути на кнопці New
(Новый). Відкриється діалогове вікно New Text Style
(Новый текстовый стиль)
(рис. 6) в якому потрібно ввести назву нового стилю та закрити його кнопкою ОК.
Назви текстових стилів записуються за тими ж правилами, що й назви шарів:
довжина до 255 символів, допускаються пробіли.
Далі AutoCAD
повертає до діалогового вікна Text Style (Текстовые стили), у якому потрібно задати необхідні параметри нового
текстового стилю. Оскільки новий стиль створюється на основі поточного, то
достатньо лише внести ті зміни, які відрізняють щойно
створений стиль від існуючого.
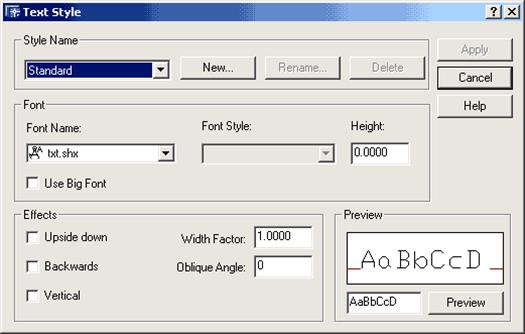
Рис. 5.
Діалогове вікно Text Style
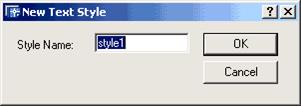
Рис. 6.
Діалогове вікно New Text
Style
Шрифт
В групі Font
(Шрифт) діалогового вікна Text Style
(Текстовые стили)
вказуються шрифт, стиль шрифта та висота шрифта.
Щоб вибрати шрифт потрібно спочатку клацнути
на кнопці випадаючого списку Font
Name (Имя шрифта) а потім на назві потрібного шрифта.
Щоб побачити як виглядають деякі символи у вибраному шрифті, потрібно в
текстовому полі групи Preview (Предварительный
просмотр) ввести кілька літер та клацнути на кнопці Preview (Показать).
Якщо вибраний шрифт підтримує різноманітні
нариси (курсив, напівжирний тощо), то можна вибрати один з них у випадаючому списку Font Style (Стиль шрифта). Векторні
шрифти AutoCAD ці нариси не підтримують.
В текстовому полі Height
(Высота) ввести висоту шрифта.
Якщо потрібно мати можливість змінювати висоту тексту в одному текстовому
стилі, тоді її слід залишити рівною нулю. В цьому випадку AutoCAD
буде виводити запит висоти тексту для даного текстового стилю при кожному
запуску команди dtext.
Якщо висота шрифта має величину не рівну нулю, то при
використанні команди dtext
вона не запитується, а використовується значення задане в текстовому стилі.
Якщо текстовий стиль з висотою шрифта відмінною від нуля використовується для визначення
розмірного стилю, то висота в текстовому стилі перевизначає
(має вищий пріоритет) висоту тексту, задану в розмірному стилі. Тому, якщо
створюваний стиль тексту буде використовуватись в описі розмірного стилю, то в
переважній більшості випадків доцільно висоту шрифта
в текстовому стилі встановити рівною нулю.
Спеціальні
ефекти
В групі Effects (Эффекты) можна задати орієнтацію тексту, коефіцієнт ширини
та кут нахилу символів у текстовому стилі.
В текстовому полі Width
Factor (Степень растяжения) задається коефіцієнт ширини символів. За
замовчуванням він рівний одиниці. Якщо ввести значення в межах від 0 до 1, то
букви будуть стиснуті; якщо ввести значення більше за 1, то букви
розтягнуться (рис. 7).
|
Коефіцієнт ширини = 1,5 |
|
|
Коефіцієнт ширини = 1 |
|
|
Коефіцієнт ширини = 0,7 |
|
Рис. 7.
Використання різних значень коефіцієнта ширини
В текстовому полі Oblique
Angle (Угол наклона) задається кут нахилу символів тексту до
вертикальної лінії. Додатне значення кута відповідає нахилу символів вправо,
від’ємне – вліво (рис. 8).
|
Кут нахилу
= -15° |
|
|
Кут нахилу
= 0° |
|
|
Кут нахилу
= 15° |
|
Рис. 8.
Використання різних значень кута нахилу символів
Опція Backwards
(Справа налево) дозволяє створити текст, який буде
виглядати дзеркально відображеним.
Опція Upside down (Перевернутый) дозволяє
побудувати перевернутий текст.
Опція Vertical (Вертикальный) дозволяє побудувати вертикальний текст.
На рис. 9 представлено приклади тексту з
застосованими ефектами.
|
Дзеркально відображений текст (Backwards) |
|
|
Перевернутий текст (Upside down) |
|
|
Вертикальний текст (Vertical) |
|
Рис. 9.
Використання різних текстових ефектів
Після встановлення усіх необхідних параметрів
текстового стилю потрібно клацнути на кнопці Apply (Применить). Створений текстовий стиль буде збережений в
базі даних креслення та стане поточним.
Далі клацнути на кнопці Close (Отмена)
щоб закрити вікно Text Style
(Текстовые стили) та
продовжити роботу над кресленням.
6.2.
Перейменування та знищення текстового стилю
Будь-який текстовий стиль, крім стилю
“Standard”, можна перейменувати. Для цього потрібно запустити команду style (див.
розділ 6.1.). Відкриється діалогове вікно Text Style (Текстовые стили) (рис. 5). У випадаючому
списку Style Name (Имя стиля) вибрати назву стиля, яку потрібно змінити. Далі
клацнути на кнопці Rename… (Переименовать…).
Відкриється діалогове вікно Rename Text Style (Переименование
текстового стиля) (рис. 10), в якому ввести нове ім’я та закрити його
кнопкою ОК.
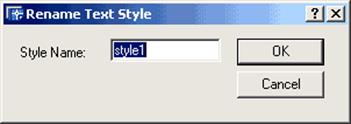
Рис. 10.
Діалогове вікно Rename Text
Style
Будь-який створений користувачем та
незадіяний у кресленні текстовий стиль (крім стилю “Standard”) можна видалити.
Для цього потрібно запустити команду style (див. розділ 6.1.). Відкриється діалогове вікно Text Style (Текстовые
стили) (рис. 5). У випадаючому
списку Style Name (Имя стиля) вибрати назву стилю, який потрібно видалити.
Далі клацнути на кнопці Delete (Удалить).
AutoCAD виведе попередження про знищення та
запропонує підтвердити видалення (рис. 11). Щоб завершити операцію клацнути на
кнопці Да.
Якщо текстовий стиль використовується в
кресленні, тоді при намірі його видалити AutoCAD
виведе попередження про неможливість виконання такої операції (рис. 12).
|
|
|
|
Рис. 11.
Діалогове вікно підтвердження видалення текстового стилю “style1” |
Рис. 12.
Діалогове вікно попередження про неможливість видалення текстового
стилю |
6.3.
Призначення текстового стилю поточним
Призначити текстовий стиль поточним можна
кількома способами.
Спосіб перший – за допомогою панелі
інструментів Styles (Стили).
Відкрити випадаючий список Text
Style Control (Управление текстовыми стилями) та
вибрати ім’я стиля який потрібно встановити поточним (рис. 13).
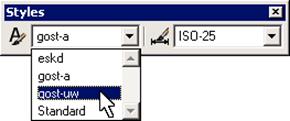
Рис. 13. Призначення текстового стилю “gost-uw” поточним за допомогою панелі інструментів Styles
Спосіб другий – за допомогою діалогового
вікна Text Style (Текстовые стили) (рис. 5).
Відкрити випадаючий список Style
Name (Имя стиля), вибрати
назву стилю, який потрібно призначити поточним, та закрити вікно кнопкою Close (Отмена) (рис. 14).
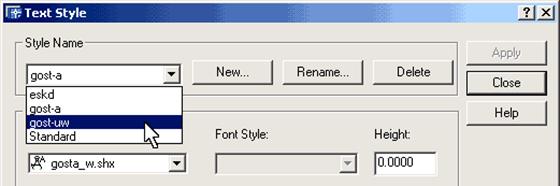
Рис. 14. Призначення текстового стилю “gost-uw” поточним за допомогою діалогового вікна Text Style
6.4.
Зміна параметрів текстового стилю, задіяного в кресленні
Використання текстових стилів дозволяє
змінювати в кресленні форматування текстових об’єктів за рахунок зміни
параметрів їхніх текстових стилів. Змінивши деякі параметри певного текстового
стилю, AutoCAD відразу змінить вигляд усіх текстових об’єктів, побудованих у
цьому стилі.
AutoCAD дозволяє змінювати будь-які параметри існуючого текстового стилю, проте
побудований текст сприйме тільки зміну шрифта, нарису (для шрифтів TrueType)
та ефектів (дзеркально відображений, перевернутий та вертикальний). Зміна інших
параметрів, зокрема коефіцієнта ширини, кута нахилу символів та висоти,
існуючим текстом буде проігнорована, проте новий текст побудований у
відредагованому стилі сприйме усі зміни.
Зміна параметрів текстового стилю виконується
в діалоговому вікні Text Style
(Текстовые стили) (рис. 5).
Після внесення змін потрібно клацнути на кнопці Apply
(Применить) та закрити вікно кнопкою Close (Отмена).
7.
Імпортування текстових стилів
Щоб імпортувати текстові стилі з іншого
креслення (закритого чи відкритого в цей момент), зручно використовувати
палітру дизайн-центра.
Відкрити палітру дизайн-центру можна одним із
способів:
–
інструментальна панель “Standard” (Стандартная),
піктограма “Design Center”
(Дизайн-центр): ![]() ;
;
–
меню: Tools > Design
Center (Сервис > Дизайн-центр).
Щоб імпортувати текстовий стиль, який
зберігається в базі даних іншого файла, потрібно в
палітрі дизайн-центра (рис. 15) виконати наступні дії:
1.
Активізувати закладку Folders (Папки).
2. В
лівій панелі, як в “Провіднику” Windows, знайти файл креслення, з якого
потрібно імпортувати текстовий стиль. Двічі клацнути на ньому або клацнути на
значку “+” біля імені файла. Під назвою файла відкриється список його компонентів. Клацнути на
групі Textstyles (Текстовые
стили). Після цього, в правій панелі дизайн-центра
відкриється список текстових стилів, які зберігаються у знайденому файлі.

Рис. 15.
Палітра “Design Center”
та послідовність вибору об’єктів для імпорту текстового стиля з існуючого файла
3. В
правій частині вікна виділити потрібний текстовий стиль. Кнопка View (Вид) дозволяє змінювати вигляд списку стилів.
Натиснута кнопка Tree View Toggle (Переключатель древовидной структуры) відкриває
ліву панель дизайн-центра (панель навігації). Далі можливі два способи імпорту
текстового стилю в креслення:
перший
спосіб – клацнути на піктограмі
стилю правою кнопкою мишки та в контекстному меню вибрати команду Add Text Style(s)
(Добавить текстовый стиль);
другий
спосіб – перетягнути піктограму
текстового стилю в поточне креслення за допомогою мишки.
AutoCAD імпортує текстовий стиль та виведе в командній стрічці повідомлення: Textstyle(s) added. Duplicate definitions will be ignored
(Текстовые стили добавлены. Дублированные определения будут игнорированы).
За допомогою палітри дизайн-центру можна
імпортувати текстові стилі не тільки з інших креслень збережених на диску, але
і копіювати їх з бази даних іншого відкритого в даний момент креслення.
Щоб імпортувати в поточне креслення текстовий
стиль, який зберігається в базі даних відкритого в даний момент файла, потрібно в палітрі дизайн-центра (рис. 16) виконати
наступні дії:
1.
Активізувати закладку Open Drawings
(Открытые чертежи).
2. В
лівій панелі будуть представлені відкриті файли креслень. Двічі клацнути на
файлі, з якого потрібно імпортувати стиль, або клацнути на значку “+” біля його
імені. Під назвою файла відкриється список його компонентів.
Клацнути на групі Textstyles (Текстовые
стили). Після цього, в правій панелі дизайн-центра
відкриється список текстових стилів, які зберігаються у виділеному файлі.
3. В правій панелі вікна виділити потрібний
стиль, та перетягнути його в поточне креслення за допомогою мишки.
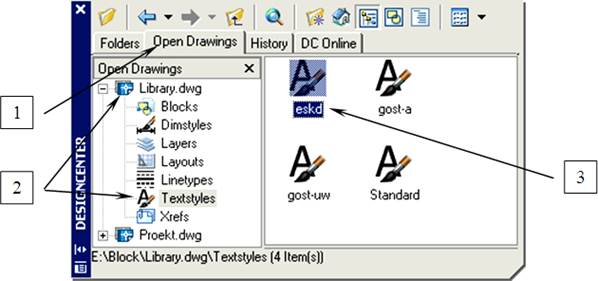
Рис. 16. Палітра “Design
Center” та послідовність вибору об’єктів для імпорту
текстового стилю з іншого відкритого файла