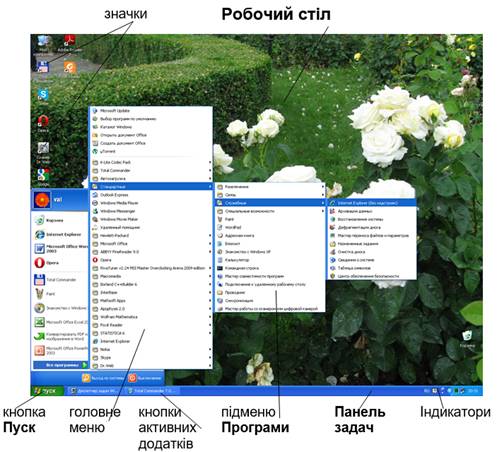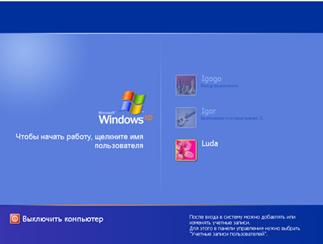Тема 4. Операційна система WINDOWS
Лекція 6. Загальні відомості про Windows. Переваги і недоліки Windows. Елементи
робочого столу Windows. Панель задач. Діалогові вікна.
Windows – графічно зорієнтована операційна система для персональних комп'ютерів на
платформі IBM PC. Система призначена для управління окремим комп'ютером, однак
містить усі необхідні програми для створення однорангової локальної мережі та
доступу до Інтернет. Ми будемо розповідати про основні можливості операційної
системи Windows на прикладі Microsoft Windows XP.
Windows розрахована на роботу в першу чергу з мишею; альтернативним засобом
керування є клавіатура. На екрані покажчик миші перебуває частіше за все у
вигляді широкої стрілки, направленої ліворуч, що пересувається на екрані при
русі миші.
Основні дії з використанням миші:
Натискання мишею – короткочасне
натискання на кнопку миші (за замовчанням – ліву);
Подвійне натискання – подвійне
короткочасне натискання лівої кнопки миші з малим інтервалом між натисканнями;
Переміщення – пересування миші при
натиснутій лівій кнопці.
Робочий стіл
Основну частину екрану Windows XP займає Робочий стіл. На ньому розташовуються значки об’єктів: папок, дисків,
програм та ін. Якщо значок має позначку ![]() , то це значок ярлика.
, то це значок ярлика.
Рис.4.1 – Робочий стіл Windows
XP
Ярлик – посилання на
об’єкт, що розташований не на Робочому столі, а в іншому
місці. Один об’єкт може мати декілька ярликів,
розташованих у різних місцях. Значки об’єктів, що розташовані безпосередньо на
Робочому столі не мають таких позначок. При подвійному натисканні по значку
об’єкта відкривається вікно цього об’єкта. При подвійному натисканні на
ярлику відкривається вікно об’єкта, на який посилається ярлик.
Вікна Windows
Вікно – прямокутна ділянка екрану, в якій виконуються різноманітні
Windows-програми. Кожна програма має своє вікно. Усі вікна мають однаковий
склад і структуру.
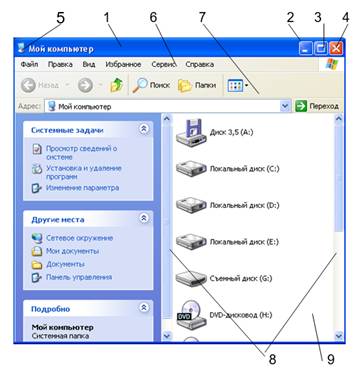
Рис. 4.2 – Склад вікна програми Мой компьютер:
1 – заголовок – верхній рядок вікна, в якому знаходиться ім'я програми або ім'я вікна;
2
– кнопка згортання вікна;
3
– кнопка відновлення вікна (її вигляд залежить
від подання вікна);
4
– кнопка закриття вікна;
5
– кнопка системного меню – викликає системне
меню вікна;
6
– рядок меню – містить команди для керування
вікном;
7 – панель
інструментів – містить кнопки, які викликають
найчастіше вживані команди;
8
– смуги прокручування – дозволяють переглядати
вміст вікна;
9
– робоче поле – простір для розміщення об'єктів
(тексту, малюнків, значків та ін.) і роботи з ними.
Вікно
може існувати в трьох станах:
–
повноекранне – вікно розгорнуте на весь екран;
–
нормальне – вікно займає частину екрану;
–
згорнуте – вікно в згорнутому стані.
Зміна стану вікон:
–
згортання вікна – натискання миші на кнопці згортання;
–
із згорнутого в
попередній стан – натискання кнопки активного додатку
на панелі задач;
–
з повноекранного в
нормальне й зворотно – натискання миші на
кнопці відновлення вікна.
Для
виклику команди з меню необхідно навести покажчик миші на потрібний пункт меню
і натиснути кнопку миші. Меню відкриється і для вибору з нього команди слід
натиснути мишею на відповідному пункті. Якщо у нижній частині меню знаходиться
кнопка ![]() то у меню виведено не
усі команди, а тільки ті, що уживались останніми (Рис.4 3). При натисканні
на кнопку
то у меню виведено не
усі команди, а тільки ті, що уживались останніми (Рис.4 3). При натисканні
на кнопку ![]() з'являться усі команди
цього меню .
з'являться усі команди
цього меню .

Рис.4.3 – Меню
Якщо
праворуч від пункту меню стоїть позначка ![]() то при наведенні на неї покажчика миші відкриється підменю
(Рис. 4.4).
то при наведенні на неї покажчика миші відкриється підменю
(Рис. 4.4).

Рис.4.4 – Підменю
Якщо
після імені команди стоїть три крапки, то після її вибору з’явиться діалогове
вікно. Сірим кольором зображені команди, які в даний час недоступні. Щоб
закрити меню без вибору команди необхідно натиснути мишею за межі меню або натиснути
клавішу Esc.
Одне
з вікон є активним. Заголовок
активного вікна виділений темним кольором, вікно виходить на передній план, у
ньому знаходиться курсор.
Зміна розміру вікна (в нормальному стані) здійснюється пересуванням рамок вікна при
натиснутій кнопці миші.
Переміщення вікна (в нормальному стані)
здійснюється пересуванням заголовку вікна при натиснутій кнопці миші.
Смуги прокручування з’являються, коли вміст вікна не уміщається в його видимій частині. Для перегляду
вмісту вікна є декілька варіантів:
–
натискати на кнопках 5 і 6;
–
пересувати прямокутник
прокручування;
–
натискати мишею між
прямокутником прокручування та кнопками 5,6.
Закриття вікон: для завершення роботи з додатком (програмою) необхідно закрити його
вікно. Активне вікно можна закрити одним з таких способів:
–
виконати натискання на
кнопці закриття вікна;
–
набрати на клавіатурі
комбінацію Alt+F4;
–
вибрати команду Выход у меню Файл;
–
вибрати команду Закрыть у системному меню вікна (натиснути на кнопці системного меню).
Файлова система
Уся
інформація (програми, документи, таблиці, малюнки та ін.) зберігається в
файлах. Файл – найменоване місце на диску для
зберігання інформації. Кожний файл має
ім'я і розширення. Розширення
указує на тип файлу. Ім'я файлу може мати до 255 символів. Розширення відокремлюється
від імені крапкою.
Наприклад:
![]() Статут малого
підприємства.doc
Статут малого
підприємства.doc
В
імені файлу не можна використовувати такі символи:
* ? \ / | : < > "
Перед
ім’ям файлу стоїть його значок, що указує на розширення (тип) файлу:
|
|
– файли з розширенням com, exe,
містять програми готові до виконання; |
|
|
– файли з розширенням bat – пакетні файли; |
|
|
– файли з розширенням doc – документи, створені у текстовому редакторі Microsoft
Word; |
|
|
– файли з розширенням doc – документи, створені у текстовому редакторі Microsoft
OfficeWord 2007; |
|
|
– файли з розширенням xls – таблиці, створені у табличному процесорі Microsoft
Excel. |
|
|
– файли з розширенням bmp – малюнки, створені у графічному редакторі Paint. |
|
|
– файли з розширенням rar або zip– архіви, створені за
допомогою програми WinRAR |
Папка (каталог) – найменоване місце на диску для зберігання файлів. Ім'я папки
може мати до 255 символів. Кожна папка може містити в собі інші папки,
документи, таблиці, малюнки та ін. Сукупність папок утворює деревоподібну структуру.
Якщо папка X входить до папки Y, то папка Х називається укладеною папкою папки Y. Значок звичайної папки зображено на
Рис.4 5.  Для відкриття будь-якої папки необхідно двічі натиснути на її значку. Після цього відкриється вікно, в якому буде подано вміст цієї папки.
Для відкриття будь-якої папки необхідно двічі натиснути на її значку. Після цього відкриється вікно, в якому буде подано вміст цієї папки.
У
разі звертання до файлу необхідно вказати
його шлях. Шлях – це послідовність з
імен логічного диску, папок та укладених папок, розділених символом «\».
Наприклад, звертання до файлу Статут.doc,
що знаходиться на диску С: у
папці Договори, яка входить до папки Мои документы:
С:\Мои
документы\Договори\Статут.doc
Папка,
з якою в даний час працює користувач, називаються відкритою
(поточною) папкою. Якщо потрібний файл знаходиться у відкритій
папці, то повний шлях до файлу можна не вказувати.
Спеціальні папки Робочого стола
Мой компьютер – спеціальна папка, що дозволяє проглядати вміст дисків комп'ютера й виконувати
різноманітні операції з файлами й папками (запуск програм, копіювання,
переміщення й видалення файлів і папок та ін.).
Корзина – спеціальна папка, що містить перелік усіх видалених файлів і папок.
Портфель – системна папка, що використовується для погодження копій документів,
які обробляються в різних комп'ютерах.
Сетевое окружение – спеціальна папка, що дозволяє проглядати вміст дисків комп'ютерів, які
підключені до локальної мережі й виконувати різноманітні операції на них.
Діалогові вікна
Діалогові вікна з'являються в тому випадку, коли Windows необхідна додаткова інформація
для виконання будь-яких дій. Вони містять:
|
|
–
кнопка
закриття вікна зі збереження усіх змінених параметрів; |
|
|
–
кнопка
закриття вікна без збереження змінених параметрів; |
|
|
–
кнопка
збереження усіх змінених параметрів без закриття вікна; |
|
|
–
кнопка
закриття вікна, коли змінені параметри уже збережені; |
|
|
– поля уведення – обмежені прямокутною рамкою області, в
які користувач може уводити з клавiатури текст; щоб увести дані в поле
необхідно з початку натиснути у ньому мишею ; |
|
|
–
лічильники – поля з двома кнопками
праворуч; можна натиснути у нього мишею і набрати значення параметру на клавіатурі
або натискати на кнопках: для збільшення параметру – t,
для зменшення – u; |
|
|
– поля переліку – містять перелік об'єктів, доступних для
вибору; якщо вміст переліку не уміщується у видиму частину, то з’являються
смуги прокручування для перегляду довгих переліків; щоб вибрати об’єкт слід
натиснути на ньому мишею; |
|
|
–
поля прихованому переліку у видимій
частині мають тільки значення поточного параметру, для їх відкриття необхідно
зафіксувати покажчик миші на 6 праворуч від поля переліку; |
|
|
– перемикачі – коло з
чорною крапкою або без неї, призначені для вибору одного з взаємовиключаючих
режимів; |
|
|
– прапорці – прямокутне поле індикатора з позначкою a всередині або без неї: використовується для вмикання/
вимикання режиму (його ім'я написане поруч), що може знаходитися в увімкнутому
або вимкнутому стані |
|
|
– кнопки контекстної довідки, для виклику контекстної
довідки слід натиснути її, а потім невідомий елемент. |
Панель задач
Панель задач призначена для запуску додатків і переходу поміж ними. За
замовчанням вона знаходиться в нижній частині екрану. Панель задач містить кнопку
Пуск, кнопки з ярликами активних додатків та індикатори. Активним додатком вважається програма, яку запущено на
виконання. При натисканні на кнопці Пуск з'являється Головне меню. Якщо пункт меню позначений стрілкою 4, то при
наведенні на нього покажчика миші відкриється підменю. Для запуску додатку
необхідно натиснути на його імені. Після цього відкриється вікно додатку, а на
панелі задач з'явиться кнопка з його значком. Для переходу між активними
додатками слід натискати відповідні кнопки на панелі задач.
Для
переходу між активними додатками також використовується комбінація клавіш Alt+Tab. Натиснувши й утримуючи клавішу Alt, натиснути клавішу Tab.
По центру екрану з'явиться вікно з ярликами активних додатків. Продовжуючи
утримувати клавішу Alt, необхідно натискати Tab поки потрібний ярлик не буде виділено рамкою, потім відпустити Alt.
Контекстне меню
Контекстне меню містить основні команди по керуванню об'єктом. Для виклику контекстного
меню потрібно натиснути на об'єкті правою клавішею миші. Наприклад, якщо
натиснути правою клавішею миші на панелі задач, з’явиться контекстне меню
панелі задач (Рис.4.6), яке містить команди для керування вікнами активних
додатків. Пункти меню вибираються, як звичайно, натисканням лівої кнопки миші.

Рис.
4.6 – Контекстне меню панелі задач
Панели инструментов – після вибору цього пункту відкриється підменю, за допомогою якого можна
викликати і забирати панелі інструментів. Якщо поруч з іменем панелі стоїть
позначка a , то панель увімкнена.
Окна каскадом – упорядкування вікон активних додатків каскадом, за винятком згорнутих
на панель задач.
Окна сверху вниз – упорядкування вікон активних додатків горизонтальними смугами.
Окна слева направо – упорядкування вікон активних додатків вертикальними смугами.
Свернуть все окна – згортання усіх активних додатків на панель задач.
Свойства – виклик діалогового вікна для настроювання панелі задач.
Корзина – спеціальна папка, що містить перелік усіх видалених файлів і папок. Для
видалення файлів і папок їх слід виділити й натиснути клавішу Delete або кнопку ![]() .
.
Для
відновлення видалених файлів і папок їх необхідно виділити та в пункті меню Файл вибрати команду Восстановить.
Для
повної очистки корзини необхідно натиснути праву кнопку миші. В меню, що
з’явиться на екрані, вибрати команда Очистить корзину. Або для видалення із спеціальної папки Корзина усіх файлів і папок скористатися командою Очистить корзину з меню Файл. Після повної очистки Корзини
файли не відновлюються!
Підготовка до вимикання комп'ютера
– натиснути кнопку Пуск;
– вибрати пункт Выключение;
– у діалоговому вікні, що з'явилося вибрати пункт Выключение;
– після того комп’ютер через певний час сам вимикається.
Рис.4.7 – Завершення сеансу роботи
Дії при "зависанні" комп'ютера
Інколи
під час роботи комп'ютер "зависає": перестає реагувати на натискання
клавіш. У цьому випадку необхідно зробити таким чином:
–
водночас натиснути клавіші
Ctrl + Alt + Delete;
–
у вікні, що з'явиться,
натиснути кнопку Диспетчер задач;
–
у вікні (Рис.4.8) виділити
ім’я додатку, що "завис" і натиснути кнопку Снять задачу;
–
якщо діалогове вікно не
з’явилося, натиснути кнопку RESET
на системному блоці;
–
якщо комп’ютер продовжує
"зависати" його потрібно вимкнути, а через 30 – 40 сек., увімкнути.
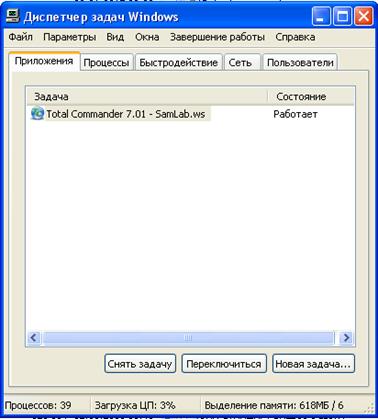
Рис.4.8 – Програма Диспетчер задач
Контрольні питання
1. Назвати елементи інтерфейсу Windows.
2. Що називають робочим столом?
3. Дати пояснення понять: піктограма, ярлик, контекстне меню, вбудований
додаток.
4. Яке призначення папок „Мой компьютер", „Панель
управления"?
5. Які програми містяться в групі „Стандартные" та „Служебные"?
6. Що таке буфер обміну?
7. Пояснити як копіюються та переміщуються файли з використанням буфера
обміну?
8. Як скопіювати та перемістити файл методом drag-and-drop?
9. Чи можна видалити файли та папки без занесення їх в Корзину?
10. Чи можна видалити файли та папки без занесення їх в Корзину не використовуючи клавіші?
11. Чи можна видалити файли та папки без занесення їх в Корзину за допомогою комбінації клавіш?
12. Як здійснюється пошук файлів та папок у Windows?
13. Чим відрізняється копіювання файлів (папок) методом drag-and-drop в межах
одного логічного диска і з одного логічного диска на інший?
14. Чи можна здійснювати пошук файлів по імені, даті, розмірам? Чи можна при
пошуку файлів використовувати шаблони * і ? ?
15. Чи можна отримувати довідку у Windows
по ключовим словам?
16. Чи можна за допомогою Windows
здійснювати пошук комп'ютера у мережі?
17. Чи підтримує Windows ХР довгі імена файлів?
18. Чи можна видалити файл або папку перетаскуванням її в Корзину на робочому
столі?
19. Яким чином здійснюється виділення файлів підряд та вибірково? Чи можна
виділити всі елементи в активній папці?
20. Для чого застосовуються ярлики? В чому відмінність між ярликом та файлом?