Лабораторна робота №11
Встановлення служб IIS 7.5 в Windows 7
Мета роботи: навчитися встановлювати та налаштовувати служби IIS
7.5 в Windows 7.
Зв’язок з
проектом: служби IIS дозволяють
налаштовувати веб-сервіси, як для локальної мережі так і всесвітньої мережі Internet. Ця служба встановлюється як на серверну операційну
систему так і на клієнтську. Відповідно адміністратори, які володіють вмінням
налаштовувати такі сервіси завжди будуть конкурентноспроможними на ринку праці.
Методичні
вказівки
IIS (Internet
Information Services, до версії 5.1 - Internet Information Server) ‒
це набір серверів для декількох служб Інтернету від компанії Microsoft. IIS поширюється з операційними системами сімейства Windows
NT.
Основним компонентом IIS є веб-сервер,
який дозволяє розміщувати сайти в Інтернеті. IIS підтримує протоколи HTTP,
HTTPS, FTP, POP3, SMTP, NNTP. За даними компанії Netcraft на жовтень 2011 року,
більше 21 млн сайтів обслуговуються веб-сервером IIS, що складає 12,46 % від
загального числа веб-сайтів.
Роль веб-сервера (IIS) містить служби Internet Information Services (IIS), які є
уніфікованою веб-платформою, що об'єднує служби IIS, ASP.NET, Windows Communication Foundation
і служби Windows SharePoint Services.
Служби IIS 7
дозволяють організувати спільний доступ до інформації через інтернет,
інтрамережу або екстрамережу. Служби IIS 7.0 входять до складу Windows Server
2008 і деяких випусків Windows Vista. Служби IIS 7.5 входять до складу Windows
Server® 2008 R2 і деяких випусків Windows 7.
PHP (англ. PHP: Hypertext Preprocessor ‒ PHP:
гіпертекстовий препроцесор), попередня назва: Personal Home Page Tools
‒ скриптова мова програмування, була створена для генерації HTML-сторінок
на стороні веб-сервера. PHP є однією з найпоширеніших мов, що використовуються
у сфері веб-розробок (разом із Java, .NET, Perl, Python, Ruby). PHP
підтримується переважною більшістю хостинг-провайдерів. PHP ‒ проект
відкритого програмного забезпечення.
MySQL був розроблений компанією «ТсХ» для
підвищення швидкодії обробки великих баз даних. Ця система керування базами
даних (СКБД) з відкритим кодом була створена як альтернатива комерційним
системам. MySQL з самого початку була дуже схожою на mSQL, проте з часом вона
все розширювалася і зараз MySQL ‒ одна з найпоширеніших систем керування
базами даних. Вона використовується, в першу чергу, для створення динамічних
веб-сторінок, оскільки має чудову підтримку з боку різноманітних мов
програмування.
Протокол передачі
файлів (англ. File Transfer Protocol, FTP) ‒ дає можливість абоненту обмінюватися
двійковими і текстовими файлами з будь-яким комп'ютером мережі, що підтримує
протокол FTP. Установивши зв'язок з віддаленим комп'ютером, користувач може
скопіювати файл з віддаленого комп'ютера на свій, або скопіювати файл з свого
комп'ютера на віддалений.
При розгляді FTP як сервісу Інтернет
мають на увазі не просто протокол, а саме сервіс ‒ доступ до файлів, які
знаходяться у файлових архівах.
WebDAV (англ. Web-based Distributed Authoring and Versioning) ‒ це набір розширень до протоколу HTTP (Hypertext
Transfer Protocol), що
дозволяє користувачам спільно редагувати та керувати файлами на віддалених веб-серверах. Група розробників відповідальних за ці
розширення була також відома під цим же іменем і була робочою групою Internet Engineering Task Force (IETF).
Завдання до
виконання роботи
Завдання
1. Встановити службу IIS 7.5 в Windows
7 одним із способів.
За замовчуванням
служби IIS 7.5 не встановлюються в Windows 7. Щоб встановити службу IIS, відкрийте панель управління і клікніть Компоненти Windows в розділі Додаткові параметри розділу
Програми.
Для
встановлення IIS 7.5 необхідно входити до групи «Адміністратори». Дану процедуру можна виконати за допомогою
призначеного для користувача інтерфейсу або сценарію.
-
Використання
призначеного для користувача інтерфейсу.
1. Натисніть кнопку Пуск і виберіть Панель управління.
2. Відкрийте Панель управління, виберіть Програми, а потім Включення
і відключення компонентів Windows.
3. У діалоговому вікні Компоненти Windows клікніть Служби IIS, а потім натисніть кнопку ОК.
При використанні панелі управління для встановлення
служби IIS сам
процес відбувається за замовчуванням, тобто з мінімальним набором компонентів.
Якщо потрібне повне встановлення служби IIS зі
всіма компонентами, такими як Компоненти розробки додатків або Засоби
управління веб-сайтом, переконайтеся, що у необхідних функцій в діалоговому
вікні Компоненти Windows встановлені прапорці.
- Використання сценарію
У
командному рядку наберіть наступну команду:
start /w pkgmgr /l:log.etw
/iu:IIS-WebServerRole;IIS-WebServer;IIS-CommonHttpFeatures;IIS-StaticContent;IIS-DefaultDocument;IIS-DirectoryBrowsing;IIS-HttpErrors;IIS-HttpRedirect;IIS-ApplicationDevelopment;IIS-ASPNET;IIS-NetFxExtensibility;IIS-ASP;IIS-CGI;IIS-ISAPIExtensions;IIS-ISAPIFilter;IIS-ServerSideIncludes;IIS-HealthAndDiagnostics;IIS-HttpLogging;IIS-LoggingLibraries;IIS-RequestMonitor;IIS-HttpTracing;IIS-CustomLogging;IIS-Security;IIS-BasicAuthentication;IIS-URLAuthorization;IIS-RequestFiltering;IIS-IPSecurity;IIS-Performance;IIS-HttpCompressionStatic;IIS-HttpCompressionDynamic;IIS-WebServerManagementTools;IIS-ManagementConsole;IIS-ManagementScriptingTools;IIS-ManagementService;IIS-IIS6ManagementCompatibility;IIS-Metabase;IIS-WMICompatibility;IIS-LegacyScripts;IIS-LegacySnapIn;WAS-WindowsActivationService;WAS-ProcessModel;WAS-NetFxEnvironment;WAS-ConfigurationAPI
При використанні даного сценарію сервер IIS встановлюється повністю, що приводить до встановлення всіх доступних
пакетів. Якщо які-небудь пакети засобів не потрібні, слід відредагувати
сценарій так, щоб встановлювалися тільки необхідні пакети.
@ Відобразіть у звіті скріншоти з результатами встановлення IIS
7.5.
Завдання
2. Створити новий веб-сайт.
1. Відкриваємо Панель управління
-> Система і безпека -> Адміністрування -> Управління комп'ютером (можна швидше:
меню Пуск -> правий клік на Комп'ютер -> у меню вибрати пункт Управління). У вікні, що відкрилося,
розкриваємо групу «Служби і додатки»
і відкриваємо «Диспетчер служб IIS». У вікні Підключення вибираємо папку Сайти,
потім в правому вікні Дії натискаємо
на посилання «Додати веб-сайт» (рис.1).

Рис.1. Створення нового веб-сайту
2. Далі необхідно вказати ім'я веб-сайта і місцерозташування його файлів (за замовчуванням c:\inetpub\wwwroot). Решту опцій залишаємо
без зміни (рис.2).
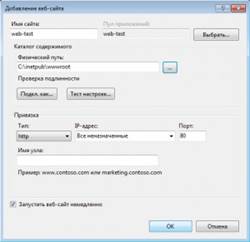
Рис.2. Налаштування параметрів нового веб-сайту
3. Натискаємо OK. На цьому
базове налаштування завершено.
Потрібно перевірити
працездатність тільки що створеного сайту. Відкриваємо браузер і в адресному
рядку вводимо: http://localhost. Якщо все працює правильно, ви побачите схожу сторінку (рис.3):
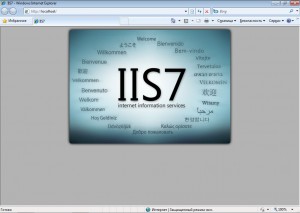
Рис.3. Тестування створеного
веб-сайту
4. Щоб сайт був доступний із зовні, необхідно відкрити 80-й порт для
вхідних з'єднань. Як це зробити на прикладі штатного брандмауера Windows 7: відкрийте Панель управління
-> Система і безпека -> Брандмауер Windows -> Додаткові параметри. У
списку необхідно знайти і включити правило Служби
Інтернету (вхідний трафік HTTP) (рис.4):
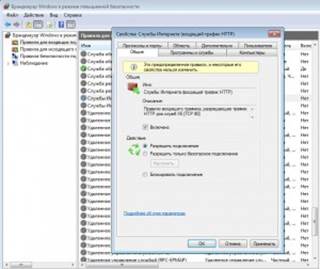
Рис.4. Відкриваємо 80-й порт в брандмауері Windows
У цьому режимі базового встановлення веб-сервер
здатний відображати тільки статичні сторінки (звичайний HTML + Javascript). Щоб розширити його можливості, можна
встановити підтримку ASP, ASP.NET або PHP
@ Відобразіть у звіті скріншоти з результатами виконання
завдання.
Завдання
3. Встановити PHP (FastCGI).
Звичайно, оптимальний веб-сервер для PHP – це Apache, але все таки бувають випадки коли потрібно
встановити PHP на IIS. Тим більше, останнім часом розробниками була виконана
велика робота, щоб продуктивність PHP на IIS покращала.
1. Перед початком встановлення необхідно викачати реліз PHP з сайту http://windows.php.net/download/. Там пропонується декілька варіантів. Нам необхідний реліз VC9 x86 Non Thread Safe. Для роботи в
режимі FastCGI це найбільш швидкий і стабільний варіант.
Тепер запускаємо встановлення. Після декількох не особливо інформативних вікон нам запропонують вибрати веб-сервер і режим роботи PHP (рис.5).
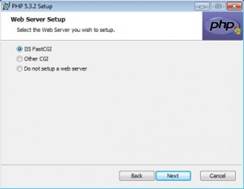
Рис.5. Встановлення PHP
2. Далі переходимо до вибору компонентів PHP. Якщо встановлення PHP проводиться вперше,
краще залишити значення за замовчуванням.
3. Після завершення роботи інсталятора, переходимо до
налаштувань IIS. В принципі тут треба зробити тільки одну дію – підняти пріоритет php-файлів, щоб вони оброблялися в першу чергу. У диспетчері служб IIS натискаємо по назві нашого сайту
і у вікні справа вибираємо розділ «Документ
по замовчуванню». У списку, що з'явився, необхідно перемістити index.php на початок (рис.6):

Рис.6. Налаштування пріоритету php-файлів
4. Для користувачів Windows
7 64-біт, необхідно провести одну додаткову дію. Відкрийте
розділ «Пули додатків». Виділіть DefaultAppPool і відкрийте «Додаткові параметри»
(через правий клік або в крайній правій колонці). В розділі Загальне необхідно знайти опцію «Дозволити виконання 32-бітних додатків»
(Enable 32-bit Applications)
і встановити в положення True. Якщо вже створені додаткові пули для вже існуючих
сайтів, то для кожного з них потрібно виконати ту ж операцію.
5. Тепер необхідно провести тестування PHP. У кореневу
папку веб-сайту (c:\inetpub\wwwroot)
необхідно помістити файл index.php з наступним вмістом:
<?php phpinfo()?>
Відкриваємо сайт в браузері (http://localhost). Якщо все працює правильно, ви побачите сторінку
з інформацією про встановлення PHP (рис.7).
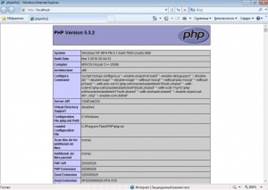
Рис.7. Тестування PHP
@ Відобразіть у звіті скріншоти з результатами виконання
завдання.
Завдання
4. Встановити MySQL.
1. Відкриваємо
сторінку завантаження дистрибутиву:
http://www.mysql.com/downloads/mysql/
- Для Win 32 завантажуємо: Windows (x86, 32-bit), MSI Installer Essentials –
Recommended;
- Для Win 64 завантажуємо: Windows
(x86, 64-bit), MSI Installer Essentials – Recommended;
Після натиснення на кнопку Завантаження
ви побачите форму для реєстрації, її можна пропустити натиснувши на посилання
внизу (» No thanks, just take
me to the
downloads!).
2. Запускаємо інсталятор і натискаємо Далі
(рис.8).
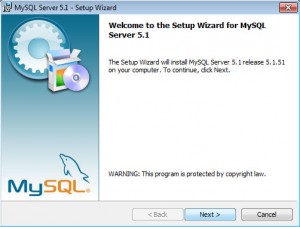
Рис.8. Встановлення MySQL на
Windows
3. Вибираємо тип встановлення Custom (рис.9).
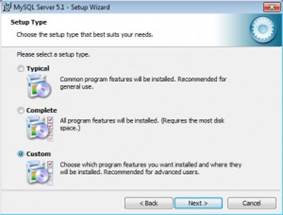
Рис.9. Вибір типу встановлення MySQL
4. Вибираємо компоненти. Тут можна змінити шлях
встановлення файлів MYSQL (виділити MySQL Server, натиснути кнопку Change),
а також шлях для зберігання баз даних (виділити MySQL Server Datafiles, натиснути кнопку Change)
(рис.10).
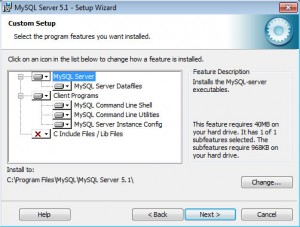
Рис.10. Вибір компонентів встановлення MySQL
5. Перевіряємо шляхи і натискуємо Install.
6. Завершальний етап встановлення. Відзначаємо опцію «Configure the MySQL Server now» (налаштувати
сервер MySQL прямо зараз) і натискаємо Finish (рис.11).
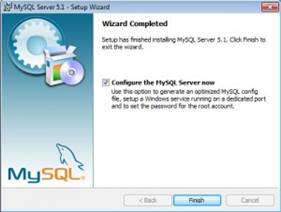
Рис.11. Завершальний етап встановлення MySQL
@ Відобразіть у звіті скріншоти з результатами виконання
завдання.
Завдання
5. Налаштувати MySQL.
1. Після завершення встановлення запускається MySQL Server Instance Configuration
Wizard (його можна запустити
вручну з меню Пуск -> Всі
програми -> MySQL -> MySQL Server 5.1 -> MySQL Server Instance
Config Wizard). Натискуємо Next (рис.12).
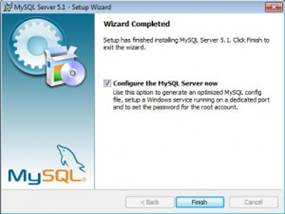
Рис.12. Початковий етап налаштування MySQL
2. Далі
вибираємо пункт Detailed Configuration
(розширені налаштування).
3. Вибираємо сценарій встановлення: Developer Machine – для встановлення на домашній комп'ютер (наш вибір), Server Machine – для встановлення на
сервер, Dedicated MYSQL Server Machine
– для встановлення на сервер виділений під MySQL. Ці опції впливають в першу чергу на об'єм пам'яті,
яку використовує MySQL.
4. MySQL підтримує два основні типи БД
(InnoDB – з підтримкою транзакцій і MyISAM – без транзакцій). Multifunctional Database – буде встановлена підтримка БД обох типів (наш вибір). Transactional Database Only – буде встановлена підтримка тільки InnoDB. Non-transactional
database Only – буде
встановлена підтримка тільки MyISAM (рис.13).
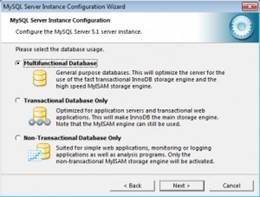
Рис.13. Вибір типу бази даних MySQL
5. Якщо на попередньому етапі була вибрана підтримка InnoDB, тут можна налаштувати
розташування файлів даних InnoDB (рис.14).

Рис.14. Налаштування розташування
файлів даних
6. Підтримка одночасних з'єднань. Decision Support – до 20 одночасних з'єднань (наш вибір). Online Transaction Processing
– до 500 з'єднань. Manual Setting –
ручне встановлення кількості з'єднань (рис.15).
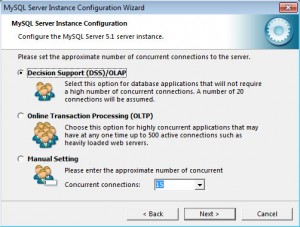
Рис.15. Налаштування підтримки одночасних з’єднань
7. Відзначаємо опції «Enable TСP/IP Networking» і «Enable Strict Mode». Port Number
залишаємо без змін – 3306. Якщо до
сервера плануються прямі підключення з інших комп'ютерів, відзначаємо опцію «Add firewall exception for this port»
(відкрити порт в брандмауері windows).
8. Вибираємо кодування за замовчуванням. Зараз найрозумніший вибір – це UTF-8. Вибираємо опцію Best Support For Multilingualism: (рис.16).
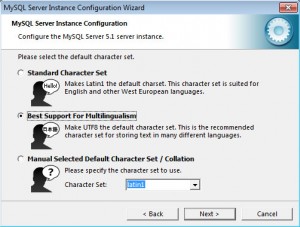
Рис.16. Вибір кодування бази даних
9. Обов'язково відзначаємо опцію «Install as Windows Service» (запускати як службу Windows). Відзначаємо «Launch the MySQL Server automatically», якщо потрібний автозапуск служби (рис.17).
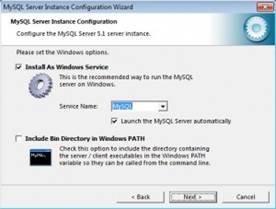
Рис.17. Налаштування автозапуску MySQL
10. Завершуючий етап. Встановлення пароля
адміністратора (root). Опції «Enable root access from remote
machines» і «Create An Anonymous
Account» відзначати не рекомендовано, оскільки
вони знижують безпеку. (рис.18).
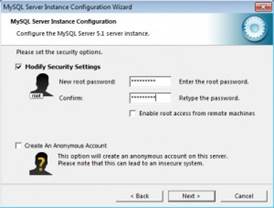
Рис.18. Встановлення пароля адміністратора MySQL
11. Далі натискуємо Next і Execute. На цьому базове
налаштування завершено.
@ Відобразіть у звіті скріншоти з результатами виконання
завдання.
Завдання 6. Встановлення і налаштування FTP-сервера на Windows 7.
1. FTP-сервер входить до складу служб IIS. Для його встановлення відкриваємо Панель управління -> Програми -> Включення або відключення компонентів Windows. Розкриваємо розділ Служби IIS і ставимо прапорець напроти
наступних компонентів: Служба FTP і Консоль управління
IIS (рис.19).
Рис.19. Встановлення служби FTP
2. Відкриваємо Панель
управління -> Система і безпека
-> Адміністрування -> Управління комп'ютером (можна швидше:
меню Пуск -> правий клік на Комп'ютер -> у меню вибрати пункт Управління). У вікні, що відкрилося,
розкриваємо групу Служби і додатки
та відкриваємо Диспетчер служб IIS. У вікні Підключення
вибираємо папку Сайти, потім в
правому вікні Дії натискаємо на
посилання Додати FTP-сайт (рис.20).
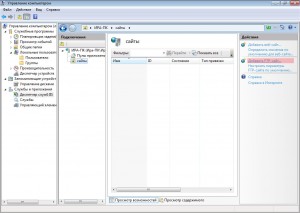
Рис.20. Створення FTP-сайта
3. У майстрові створення ftp-сайту вказуємо його назву і розташування (за
замовчуванням c:\inetpub\ftproot).
4. Далі вказуємо параметри прив'язки і SSL. Розділ прив'язка залишаємо без
змін. Опцію «Запускати ftp-сайт автоматично» відключаємо ( за умови, що ftp потрібний тільки час від часу). У розділі SSL виставляємо опцію «Без SSL» (рис.21).
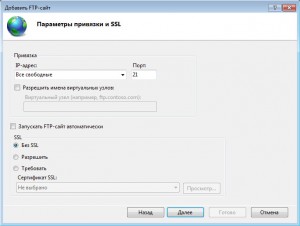
Рис.21. Параметри прив'язки і SSL
5. У наступному вікні залишаємо все без змін і
натискаємо Готово.
6. Сайт створений. Тепер можна перейти до
додаткових параметрів для тонкого налаштування (наприклад обмежити максимальну
кількість одночасних підключень). Виділіть тільки що створений сайт, справа в
панелі Дії натисніть на Додаткові параметри (рис.22).
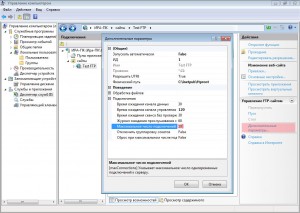
Рис.22. Налаштування додаткові параметри
7. Наступний етап – налаштування брандмауера Windows. Відкрийте Панель управління
-> Система і безпека -> Брандмауер Windows -> Додаткові
параметри. У розділі «Правила для
вхідних підключень» знаходимо і активуємо «FTP-сервер (вхідний трафік)» і «FTP Server Passive (FTP Passive Traffic-In)». Останнє правило дозволяє підключатися ftp-клієнту в пасивному режимі.
Відкриваємо порт
21 (вхідний).
Відкриваємо порти
1023-65535 (пасивний режим).
У розділі «Правила
для вихідного підключення» знаходимо і активуємо «FTP Server (FTP Traffic-Out)».
Відкриваємо порт
20 (вихідний).
8. Якщо залишити все як є, то підключитися до ftp-сервера зможе будь-який користувач (включений анонімний
доступ) з правами тільки на читання (можна скачувати, але записувати і
змінювати файли не можна). Припустимо, що нам потрібно зробити доступ для
довірених користувачів, які мали б права запису і зміни файлів.
Відкриваємо Панель
управління -> Система і безпека
-> Адміністрування -> Управління комп'ютером (Пуск -> правий клік на Комп'ютер -> у меню вибрати пункт Управління). Далі розкриваємо групу Локальні користувачі і групи (дане
налаштування доступне тільки в редакціях Бізнес і Максимальна). Правий клік на
папці Групи, в меню вибираємо Створити групу (рис.23).
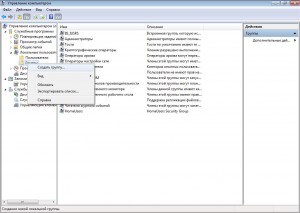
Рис.23. Створення групи користувачів ftp
9. Вводимо назву групи – Користувачі FTP, опис (можна не вводити) і
натискаємо кнопку Створити.
10. Тепер необхідно створити користувача. Робимо
правий клік на папці Користувачі і в
меню вибираємо Новий користувач.
Вводимо ім'я користувача (наприклад ftp_user_1), пароль (не менше 6 символів),
виставляємо прапорці напроти опцій «Заборонити
зміну пароля користувачем» і «Термін
дії пароля не обмежений» (рис.24).

Рис.23. Створення користувача ftp
11. Користувач створений. Тепер необхідно
привласнити йому раніше створену групу Користувачі
ftp. Для цього відкриваємо
властивості користувача і переходимо на закладку «Членство в групах». За замовчуванням новому користувачеві
привласнюється група Користувачі,
видаляємо її. Натискаємо кнопку Додати
-> Додатково -> Пошук. Відкриється список груп
користувачів. Вибираємо групу Користувачі
FTP і натискаємо OК (рис.24).
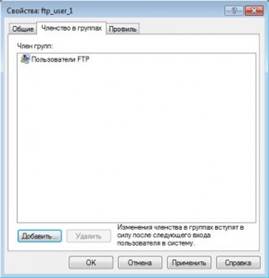
Рис.24. Додавання користувача ftp в групу
12. На етапі створення ftp-сайту нам було
необхідно вибрати робочий каталог (c:\inetpub\ftproot). Тепер
для групи «Користувачі FTP» необхідно налаштувати права доступу до цього каталога. Відкриваємо c:\inetpub в провіднику, відкриваємо властивості папки ftproot, переходимо на вкладку Безпека і натискаємо кнопку Змінити. У вікні, що відкрилося,
натискаємо кнопку Додати і вибираємо
групу «Користувачі FTP» (як при створенні користувача). Встановлюємо
рівень прав – «Повний доступ» і
натискуємо ОК.
13. Останній етап. Знов відкриваємо Диспетчер служб IIS і виділяємо наш ftp-сервер (Test FTP). У панелі управління ftp-сайтом вибираємо «Правила авторизації FTP». Додаємо дозволяюче
правило. У вікні, що відкрилося, вибираємо опцію «Вказані ролі або групи користувачів». Внизу в текстовому полі
вручну прописуємо назву нашої групи (Користувачі
FTP), далі ставимо прапорці в
розділі Дозволи навпроти Читання і Запис та натискуємо ОК (рис.25).
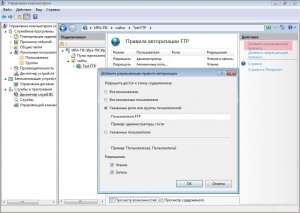
Рис.25. Додавання
правила авторизації FTP
На цьому налаштування завершено.
14. Запускаємо сайт в ручному режимі (правий клік
на назві сайту -> Управління FTP-сайтом -> Пуск).
@ Відобразіть у звіті скріншоти з результатами виконання
завдання.
Завдання 7. Налаштування IIS і WebDAV.
1. Відкриваємо Панель
управління -> Програми -> Включення або відключення компонентів Windows. У списку розкриваємо Служби IIS -> Служби Інтернету -> Загальні функції HTTP -> відзначаємо компоненту «Публікація WebDAV»:
2. Далі відкриваємо «Диспетчер служб IIS» (Пуск
-> Правий клік по Комп'ютер ->
у меню вибрати Управління -> Служби і додатки). Вибираємо сайт, в нашому
випадку це: Default Web Site (веб-сайт за замовчуванням). Переходимо в розділ «Перевірка достовірності». Тут
необхідно упевнитися, що включений компонент «Перевірка достовірності Windows»:
3. Розділ «Правила
авторизації». Тут додаємо дозволяюче правило для
всіх користувачів (якщо воно відсутнє). Відкриваємо розділ «Правила розробки WebDAV» (рис.26).
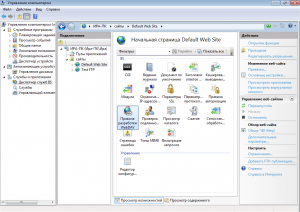
Рис.26. Налаштування
авторизації користувачів
4. Додаємо нове правило розробки. Дозволити доступ
– до всього вмісту. Далі вказуємо групу користувачів, яким дозволений доступ. У
нашому випадку це група Адміністратори.
Внизу в розділі «дозволи»,
відзначаємо всі три опції (читання,
джерело, запис), щоб гарантувати повний доступ.
5. Останній етап – вмикаємо WebDAV (у правій
колонці посилання «Увімкнути WebDAV»).
6. Про всяк випадок перезапускаємо IIS. На цьому все. Тепер пробуємо
підключитися. Для роботи WebDAV не треба
відкривати ніяких додаткових портів, окрім, зрозуміло, TCP 80. Тобто якщо є доступ до
сайту, то і WebDAV працюватиме.
7.
Підключення:
net use * http://ip_адрес_сайта/
Далі вводимо ім'я користувача і пароль. В результаті ресурс
буде підключений як мережевий диск.
Або через графічний інтерфейс. Відкрийте Пуск -> Комп'ютер -> Підключити
мережевий диск. Введіть адресу сервера (обов'язково з http://) і натисніть Готово (рис.27).
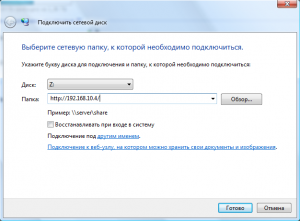
Рис.27. Підключення
мережевого диска
Введіть ім'я користувача і пароль. Після натиснення
на ОК, відкриється вікно з вмістом
віддаленого сервера.
@ Відобразіть у звіті скріншоти з результатами виконання
завдання.
Завдання 8. Встановлення додатків через Microsoft Web
Platform Installer.
1. Перед встановленням скачайте Microsoft Web Platform Installer: http://www.microsoft.com/web/downloads/platform.aspx та встановіть.
2. Запустіть Web Platform Installer: Пуск->Всі програми -> Microsoft Web Platform
Installer (рис.28).
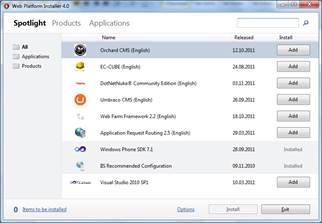
Рис.28. Запущений
Microsoft Web Platform Installer
3. У рядку пошуку наберіть PHP, в списку, що з'явився, виберіть PHPbb і натисніть кнопку Додати(Add).
Після чого натисніть Встановити (Install) (рис.29).
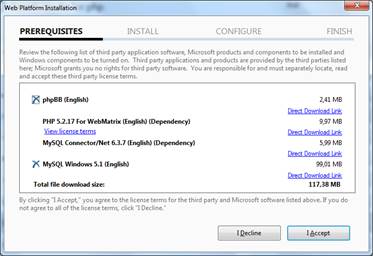
Рис.29. Встановлення форуму PHPbb
4. Погодьтесь з встановленням натиснувши кнопку Прийняти (I Accept).
Залежно від того чи було у Вас встановлено ПО потрібне для роботи цього додатку
список того, що вимагається завантажити і діалоги майстра встановлення
відрізнятимуться.
5. Спробуйте самі сконфігурувати
форум PHPbb, вказавши пароль до MySQL серверу і розташування сайту.
@ Відобразіть у звіті скріншоти з результатами виконання
завдання.
Контрольні запитання:
1.
Дайте характеристику IIS
та
рокажіть про його функції.
2.
Що Ви знаєте про PHP і MySQL?
3.
Розкажіть про ftp протокол передачі даних.
4.
Опишіть процес встановлення IIS?
5.
Що таке веб-сервер і для чого він
потрібен?
