Лабораторна
робота №1
Початкові налаштування системи віртуалізації Oracle
VM VirtualBox та встановлення операційної системи
Windows 7
Мета роботи: ознайомитися з принципами роботи програмного продукту віртуалізації
операційних систем Oracle VM VirtualBox,
а також здобути навички встановлення та початкового налаштування клієнтської
операційної системи Windows 7.
Звʼязок з проектом
Першим завданням, з яким стикається адміністратор комп’ютерних систем,
являється вміння працювати з програмами віртуалізації для перевірки налаштувань
обладнання та нового програмного забезпечення в лабораторних умовах. Не менш
важливим для адміністратора є вміння встановлювати клієнтську операційну
систему.
Методичні вказівки
Oracle VM VirtualBox – cистема
віртуалізації, аналогічна VMware Workstation і MS Virtual PC, розроблена німецькою фірмою Innotek,
зараз вона належить Oracle Corporation.
Вона встановлюється на існуючу операційну систему, яка називається хостовою, усередину цієї програми встановлюється друга
операційна система, яку називають гостьовою операційною системою, і
запускається як окреме віртуальне середовище. VirtualBox
підтримує динамічну трансляцію – виконання більшої частини інструкцій гостьової
ОС проводиться на реальному обладнанні.
В якості хост-систем підтримуються 32 - і 64 -
бітні версії Linux, Windows, Mac
OS, Solaris, а в ролі гостьової системи можуть
виступати Windows, GNU / Linux, BSD, Solaris та інші операційні системи. Плюси: компактність,
безкоштовність, підтримка образів VMware, висока
продуктивність. Досить істотний мінус: немає можливості за допомогою drag'n'drop (тобто схопив і перетягнув) переносити файли на
віртуальну машину (доведеться використовувати NAT з'єднання).
Починаючи з 2007 року, за спостереженнями DesktopLinux.com, VirtualBox займає третє місце за популярністю серед програм
які дозволяють запуск Windows програм на стільниці Linux.
Віртуальна машина (англ. virtual machine) найчастіше емулює роботу
реального комп'ютера. На віртуальну машину, також як і на реальний комп'ютер,
можна встановлювати операційну систему, у віртуальної машини також є BIOS,
оперативна пам'ять, жорсткий диск ( виділене місце на жорсткому диску реального
комп'ютера), можуть емулюватися периферійні пристрої.
На одному комп'ютері може функціонувати кілька віртуальних машин.
Windows 7 (кодова назва під час розробки – Vienna)
– назва версії операційної системи Windows, котра вийшла 22 жовтня 2009 року,
менше, ніж через три роки після випуску попередньої операційної системи,
комерційно невдалої Windows Vista.
Усього Microsoft пропонує 6 різних варіантів постачання Windows 7, проте
через роздрібну мережу поширюються переважно версії Home,
Premium і Professional. Інші варіанти поширюються обмежено, наприклад, тільки
для корпоративних клієнтів або тільки в країнах, що розвиваються. Всі варіанти
Windows 7, крім найбільш спрощених, працюють як на 32-бітній, так і на
64-бітній платформах. Для приватних користувачів передбачається спеціальна
сімейна версія: умови ліцензії дозволяють встановити її не на одному, а на двох
або трьох комп'ютерах.
Всі 32-бітні версії підтримують до 3 Гб ОП.
64-бітні редакції від 4 Гб (Домашня базова) до 192 Гб пам'яті у всіх останніх редакціях, за винятком Домашньої
розширеної, в ній обмеження – 16 Гб.
Завдання до виконання роботи
Завдання 1. Встановленя
віртуальної машини.
За допомогою
цього завдання ви встановите VirtualBox на компʼютер під управлінням операційної системи Windows 7.
1. Для встановлення VirtualBox необхідно запустити
файл-інсталятор, який можна скачати з сайту http://www.virtualbox.org.
2. У вікні Welcome to the Oracle VM VirtualBox
Setup Wizard натисніть
кнопку Next>.
3. У вікні End - User License Agreement ознайомтесь з
умовами ліцензійної угоди, встановіть прапорець I accept
the terms in the License
Agreement і натисніть кнопку Next>.
4. У вікні Custom Setup
натисніть кнопку Next>.
5. У вікні Warning: Network Interfaces натисніть кнопку Yes.
6. У вікні Ready to Install натисніть кнопку Install
для початку встановлення VirtualBox.
7. Дочекайтесь закінчення встановлення і у вікні Oracle VM VirtualBox installation is complete натисніть кнопку Finish.
@ Відобразіть у звіті скріншот головного вікна
програми Oracle VM VirtualBox.
Завдання 2. Підготовка
віртуальної машини до встановлення операційної системи Windows 7.
За допомогою цього завдання ви познайомитесь з основними
етапами встановлення і налаштування операційної системи Windows 7. Для
виконання завдання вам знадобиться дистрибутив (завантажити пробну версію Windows 7 можна з адреси
http://technet.microsoft.com/ru-RU/evalcenter/dn407368) і встановлена програма VirtualBox.
Для встановлення операційної системи Windows 7
необхідно підготувати віртуальну машину:
1.
Для зберігання файлів віртуальних машин створіть
папку Virtual
на диску D: (чи на будь-якому іншому розділі, до якого існує доступ для
запису).
2.
Для зберігання файлів віртуальної машини Windows
7 в папці Virtual
створіть папку Windows 7_Ваше прізвище (трансліт; якщо роботу виконують два студенти то записується
два скорочених прізвища).
3.
Для створення віртуальної машини необхідно
відкрити вікно програми VirtualBox
(якщо воно ще не відкрите).
4.
У вікні VirtualBox в меню Машина
виконайте команду Створити.
5.
У вікні Майстер
створення нової віртуальної машини натисніть кнопку Далі>.
6.
У вікні Ім'я
машини і тип ОС в рядку Ім'я
введіть ім'я створюваної машини (в даному випадку Windows 7_client), в розділі Тип
ОС в списку Операційна система
переконаєтеся, що вибрано значення Microsoft
Windows, а в списку Версія
виберіть Windows і натисніть кнопку Далі> (рис.1).
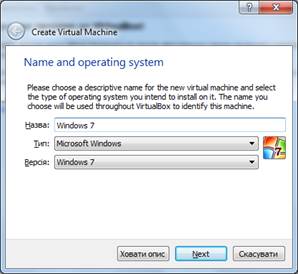
Рис.1 – Створення нової віртуальної машини
7. У вікні Пам'ять ознайомтеся з
вказаним значенням оперативної пам'яті, що виділяється, для віртуальної машини
і введіть значення 600Мб натисніть
кнопку Далі>.
8. У вікні Віртуальний жорсткий диск
треба вибрати завантажувальний
віртуальний жорсткий диск. Оскільки їх ще
немає,
клацнаємо на кнопку Створити.
9. Відкриється вікно майстра. У ньому треба вибрати динамічний або фіксований розмір. Динамічний спочатку займає мало місця, і розширюватиметься поступово, а фіксований відразу забере увесь виділений під
нього об'єм, ми обираємо фіксований диск (10 Гб)
(рис.2).
10.
У вікні Місце
розташування і розмір віртуального диску в рядку Розташування виберіть папку Windows
7_Ваше прізвище, створену раніше в цьому завданні, вкажіть ім'я файлу Windows 7_client і натисніть кнопку Далі>.

Рис.2 – Вибір
розміру віртуального жорсткого диску
11. У вікні Підсумок натисніть кнопку Готово.
Наступним кроком в налаштуванні віртуальної
машини є налаштування мережі. Віртуальні машини можуть використовувати існуючі
на фізичному комп'ютері мережеві адаптери для виходу в реальну мережу, а також
«віртуальну» мережу для зв'язку, наприклад, декількох віртуальних машин між
собою.
11. У вікні VirtualBox виберіть створену
віртуальну машину і натисніть кнопку Властивості.
12. У вікні властивостей віртуальної машини
виберіть розділ Мережа, встановіть Тип підключення – Внутрішня мережа і натисніть кнопку OK.
Таким чином, ми підготували віртуальну машину
для встановлення операційної системи. На вкладці Деталі можна подивитися її параметри.
Якщо якийсь параметр не влаштовує, клацаємо на
кнопці Властивості і вказуємо
додаткові параметри. Зокрема, змініть папку з тимчасовими файлами на ту, де
розмістили віртуальний жорсткий диск. Також встановіть: 2 процесори та
встановіть прапорці: 3d і 2d графіка.
@ Відобразіть у звіті скріншоти (2-3) налаштувань
програми Oracle VM VirtualBox.
Завдання 3. Встановлення
операційної системи Windows 7:
1.
Оскільки інсталятор Windows 7 у Вас, напевно, у
вигляді файлу .iso, клікаємо
на кнопку Властивості, переходимо в
розділ CD/DVD - ROM. Встановлюємо
прапорець Підключити CD/DVD і далі
вибираємо перемикач Файл ISO-образа,
обравши файл на жорсткому диску;
2.
Запускаємо віртуальну машину;
3.
Встановлювана мова - українська;
4.
Формат часу і грошових одиниць - український (Україна);
5.
Розкладка клавіатури або метод введення - українська;
6.
Ім'я користувача – прізвище (трансліт);
7.
Ім'я комп'ютера – knclient-прізвище (трансліт);
8.
Пароль користувача Адміністратор - Passw0rd;
9.
Допоможіть автоматично захистити комп'ютер і
поліпшити Windows - Використовувати
рекомендовані параметри;
10.
Часовий пояс - Київ;
11.
Виберіть поточне місцерозташування
комп'ютера - Робоча мережа;
Після встановлення операційної системи Windows 7
встановіть Доповнення гостьової ОС,
перевірте мережеві налаштування, скориставшись командою ipconfig
/all. Переконаєтеся, що встановлений IP-адрес з
діапазону 169.254.x.y.
@ Відобразіть у звіті скріншоти встановлення
Windows 7 та характеристики мережевого налаштування.
Контрольні запитання:
1.
Які Ви знаєте програми для віртуалізації операційних
систем?
2.
Охарактеризуйте програмний продукт для віртуалізації
операційних систем Oracle VM VirtualBox.
3.
Назвіть основні кроки налаштувань для запуску віртуальної
операційної системи в програмі Oracle VM VirtualBox.
4.
Коротко опишіть основні кроки встановлення операційної
системи Windows 7.
5.
Охарактеризуйте операційну систему Windows 7, назвіть її
основні переваги та недоліки.