Тема 13. Вертикальне планування будмайданчика
Лабораторна робота 29
• Розмістіть мітки на площадці там, де
вважаєте за потрібне.
• Тепер розмістимо відмітки (червоні і чорні)
на площадці.
• Перейдіть на Стрічці на вкладку Аннотации
=> Добавить метки => Поверхность => Добавить метки поверхности.
• В діалоговому вікні виберіть Объект – Поверхность, Тип метки – Отметка в точке, Стиль метки отметки в точке – Отметка
Красная и Черная, Стиль маркера – _Нет і натисніть Добавить.

• Виберіть проектну поверхню – Площадка під будівлю, вкажіть точку на
поверхні, виберіть Чорну поверхню – ЧЗ, і далі розставляйте відмітки, де
вважаєте за потрібне, наприклад, як показано на рисунку.
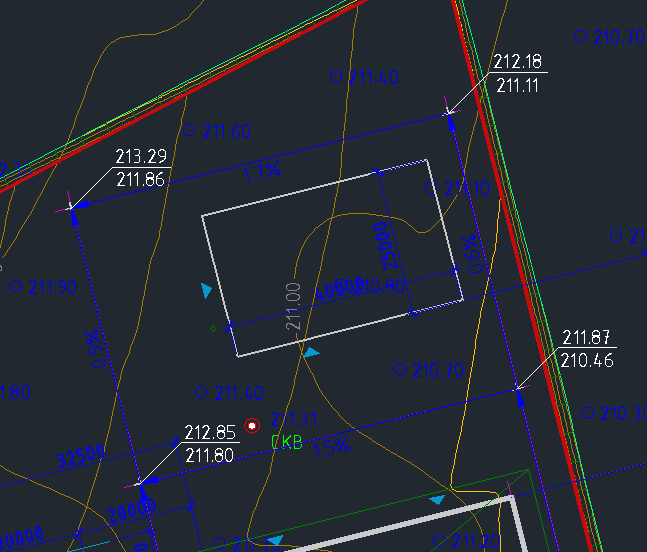
• Для завершення розміщення міток натиснути ENTER і закрити вікно Добавление меток.
• Виберіть в Строке состояния зі списку Масштабов
аннотаций 1:500 ![]() .
.
• Залишилось підписати горизонталі.
• Для цього перейдіть на Стрічці на вкладку Аннотации
=> Добавить метки => Поверхность => Добавить метки поверхности.
• У діалоговому вікні виберіть Тип метки - Горизонталь – несколько, Стиль метки основной горизонтали – КЗ-Метки
Основных Горизонталей, Стиль метки
вспомогательной горизонтали – КЗ-Метки Дополнит Горизонталей и натисніть Добавить.

• Розмістіть мітки горизонталей для поверхні Площадка під будівлю, де вважаєте за потрібне, наприклад, так:
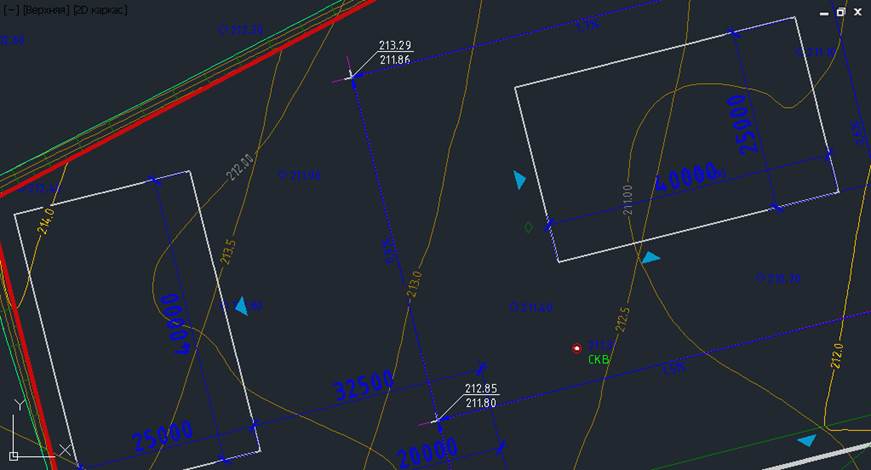
• Далі необхідно приховати «зайві»
горизонталі.
• В Області
інструментів на вкладці Навигатор
розгорніть колекцію Поверхности => ЧЗ,
клацніть ПКМ в стрічці Маски і виберіть Создать маску.

• На креслені виберіть поверхню Площадка під будівлю, натисніть ENTER.
• В діалоговому вікні вкажіть Имя – Зовнішній контур площадки, Тип
маски – Внутри, і натисніть OK.

• Потім створіть маску для поверхні Площадка під будівлю із полілінії,
створеної на початку завдання по контуру площадки з Іменем – Внутрішній контур площадки і Типом маски – Снаружи.

• Результат буде подібний до представленого
на рисунку.
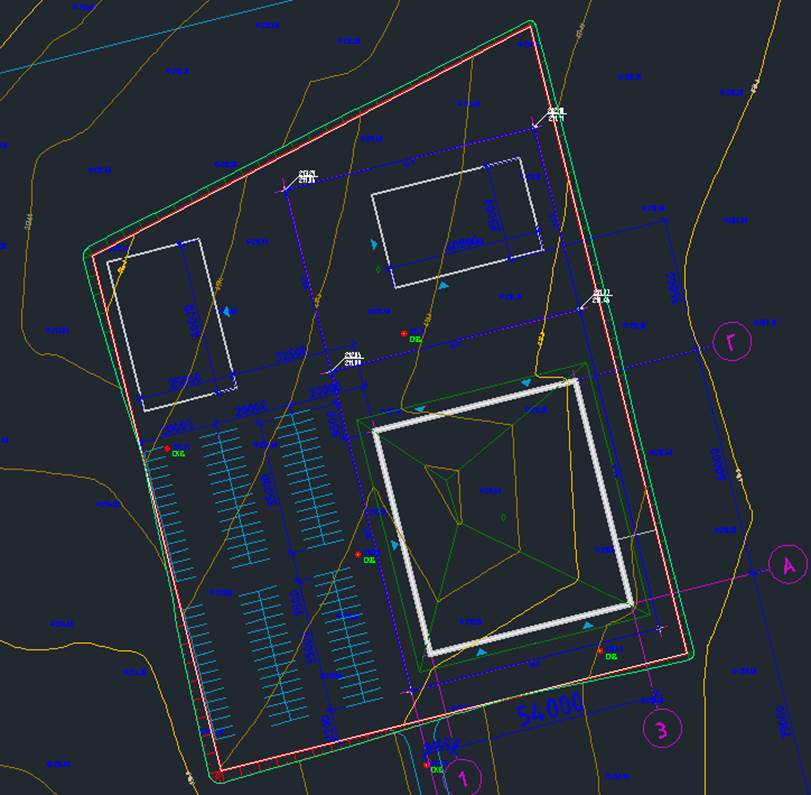
• Далі створимо картограму земляних робіт по
площадці.
• Оскільки нам знадобиться контур проведення
робіт, отримаємо його з границі проектної поверхні.
• Виберіть поверхню Площадка під будівлю, а на Стрічці
в контекстній вкладці команду Извлечь
объекты.
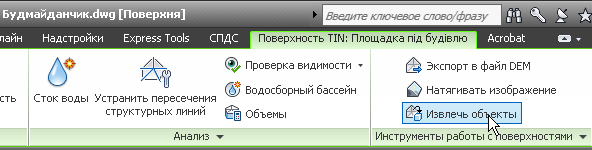
• У вікні залишити галочку тільки в стрічці Граница, у випадаючому списку тієї ж
стрічки вкажіть Выберите на чертеже,
натисніть кнопку в кінці стрічки, виберіть на креслені зовнішню границю проектної поверхні Площадка під будівлю, натисніть ENTER, потім OK.
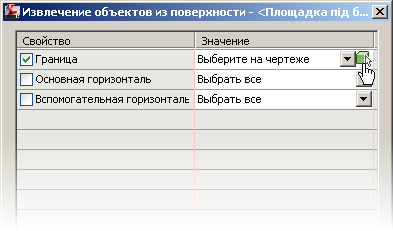
• Отриману 3D полілінію необхідно перетворити в замкнуту 2D полілінію, для чого на Стрічці
у вкладці Редактирование виберіть
команду Преобразовать 3D полилинии в 2D.
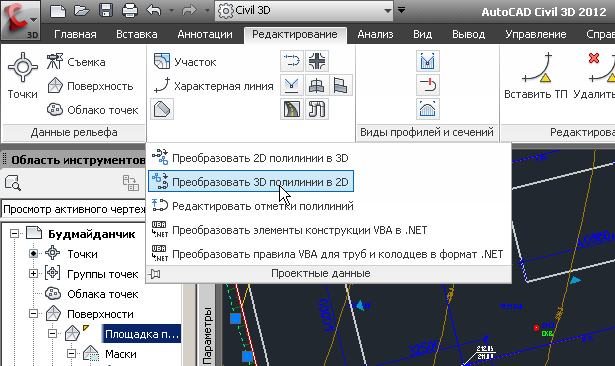
• Далі виберіть 3D полілінію і натисніть ENTER.
• Потім виберіть отриману 2D полілінію, клацніть ПКМ, в контекстному меню виберіть Свойства
і в Палітрі властивостей в стрічці Замкнуто виберіть Да.

• Закрийте Палітру властивостей.
• В Області
інструментів перейдіть на вкладку Панель
інструментів.
ПРИМІТКА: Якщо в Області інструментів відсутня вкладка Панель інструментів,
тоді на Стрічці на вкладці Главная натисніть кнопку Панель інструментів.

• Розгорніть колекцію Картограма і двічі
клацнувши ЛКМ викличте
команду Создать картограмму.
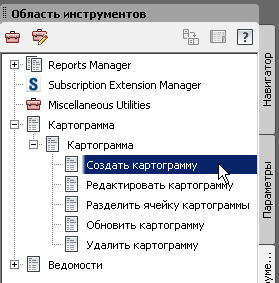
• У вікні Создать картограму в стрічці Поверхность земли (ЧЗ) виберіть – ЧЗ, в стрічці Проектная
поверхность (КЗ) виберіть – Площадка
під будівлю, в стрічці Выберите
границу расчета объемов клацніть ЛКМ на кнопці ![]() , на креслені виберіть 2D полілінію (отриману з границі проектної поверхні), в стрічці
Укажите начальную точку сетки клацніть ЛКМ на кнопці
, на креслені виберіть 2D полілінію (отриману з границі проектної поверхні), в стрічці
Укажите начальную точку сетки клацніть ЛКМ на кнопці ![]() , на креслені вкажіть лівий нижній куток площадки, решту параметрів залишити
за замовчуванням і клацнути OK.
, на креслені вкажіть лівий нижній куток площадки, решту параметрів залишити
за замовчуванням і клацнути OK.

ПРИМІТКА: Для редагування і видалення картограми використовуйте інструменти з колекції Картограма на вкладці Панель інструментів в Області інструментів.
Створимо поверхню,
яка включає в себе і площадку під будівлю, і початковий рельєф.
• Створіть нову поверхню в Области
инструментов, на вкладці
Навигатор клацніть
ПКМ по колекції
Поверхности і виберіть
Создать поверхность.
• В діалоговому вікні Создание поверхности задайте Имя
поверхности – Площадка и ЧЗ, Стиль поверхности – «Граница» і клацніть OK.
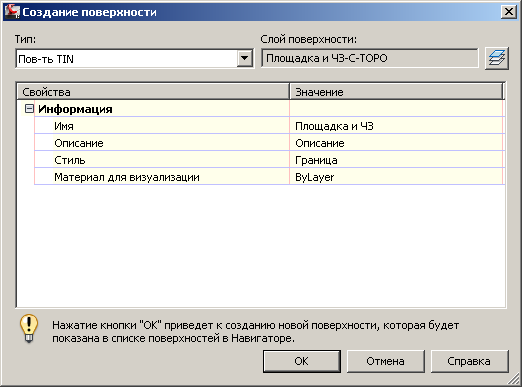
• На вкладці Навигатор Области инструментов в колекції
Поверхности розгорніть колекцію Площадка и ЧЗ =>
Определение, клацніть ПКМ по стрічці Редактировать і виберіть
Вставить поверхность.
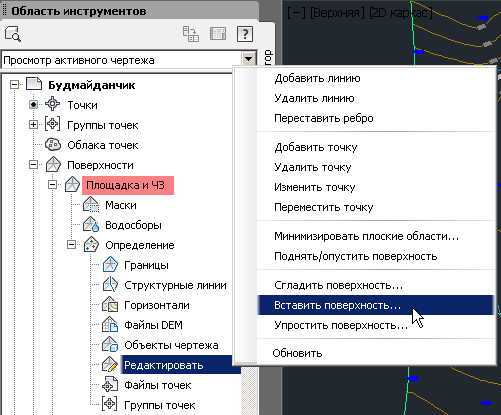
ПРИМІТКА: Зверніть увагу на розмаїття способів редагування
поверхонь. Для редагування деяких елементів поверхні (точок, ребер тощо)
необхідно, щоб в момент редагування в поточному стилі поверхні була включена
видимість відповідних елементів поверхні.
• В
діалоговому вікні виберіть
поверхню ЧЗ і клацніть OK.

• Потім аналогічно вставте поверхню Площадка під будівлю.
• Виберіть поверхню Площадка и ЧЗ (клацнувши ЛКМ по границі
поверхні).
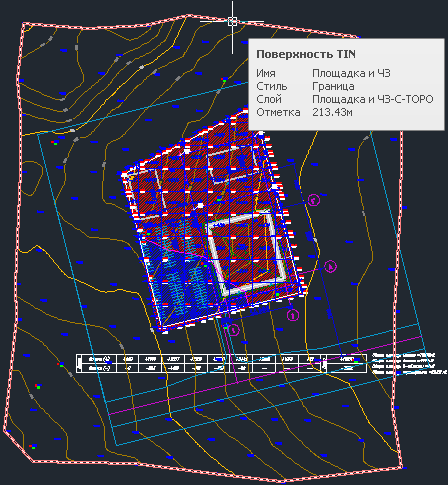
• Клацніть ПКМ і в контекстному меню виберіть
Просмотр объектов.
• В однойменному вікні перегляньте поверхню,
змінюючи її вид та обертаючи поверхню,
далі закрийте вікно Просмотр
объектов.
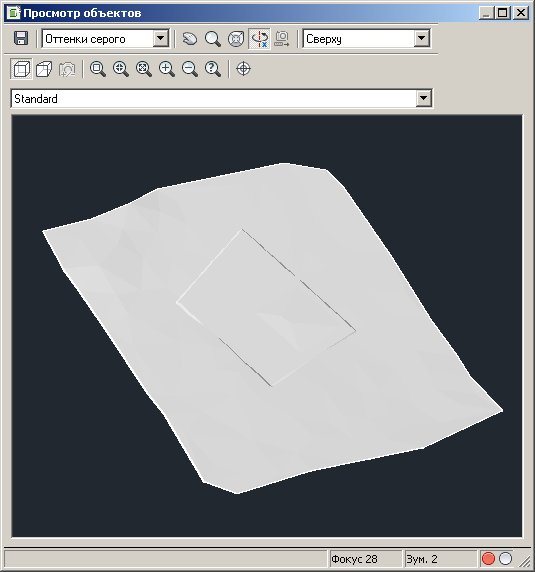
• Збережіть створений файл з назвою Картограма.dwg
Висновки
Засоби AutoCAD Civil 3D дозволяють достатньо
швидко і просто виконувати вертикальне планування, автоматично досягати
заданого балансу земляних мас. Використовуючи додатковий модуль Картограма, засоби AutoCAD Civil 3D
дозволяють автоматично створювати картограму земляних робіт.